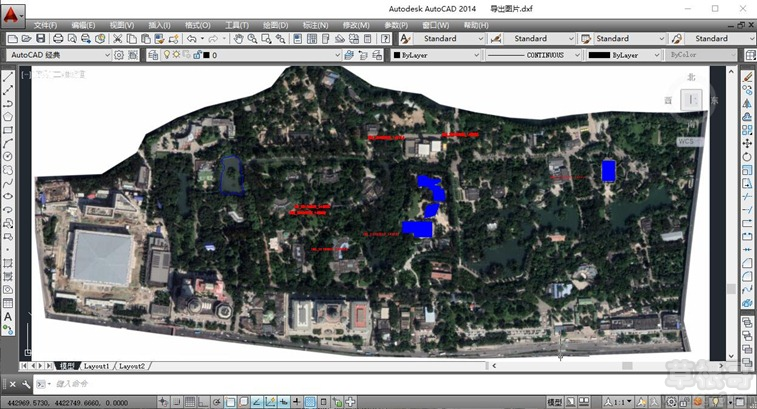在奥维互动地图Windows PC端,您可以将地图数据及奥维对象导出CAD中,实现在CAD中查看影像底图,编辑奥维标签、轨迹、CAD对象。
1. 下载地图数据
将地图及奥维对象导出到CAD中,您需要先下载所需区域内的地图数据。
关于下载地图数据,请参考帮助文档《如何下载地图数据》,建议您绘制自定义区域下载地图。
2. 设置标签显示名称
要将奥维对象随地图一起导出到CAD,若区域内有标签对象,您应当设置将标签的名称显示在地图上。
若标签名称已经显示在了地图上,请忽略此步骤。
在地图上,点击该图形,点击 按钮→【搜索该区域内对象】。
按钮→【搜索该区域内对象】。
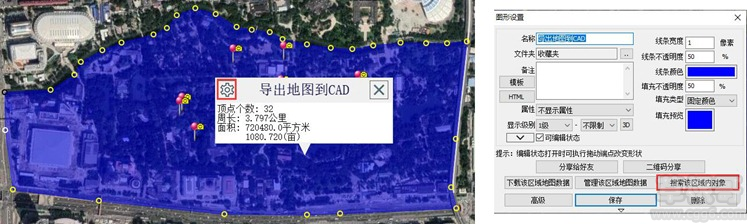
选择【搜索标签】,点击【搜索】。
搜索出所有标签对象后,按住shift选择所有标签,点击【编辑】。
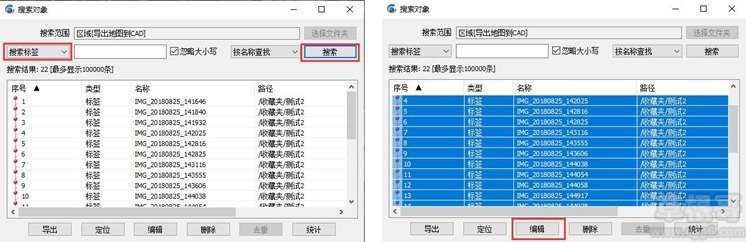
进入[标签设置],选择【显示名称】,点击【保存】。
勾选【文本显示风格】,点击【确定】,即可。
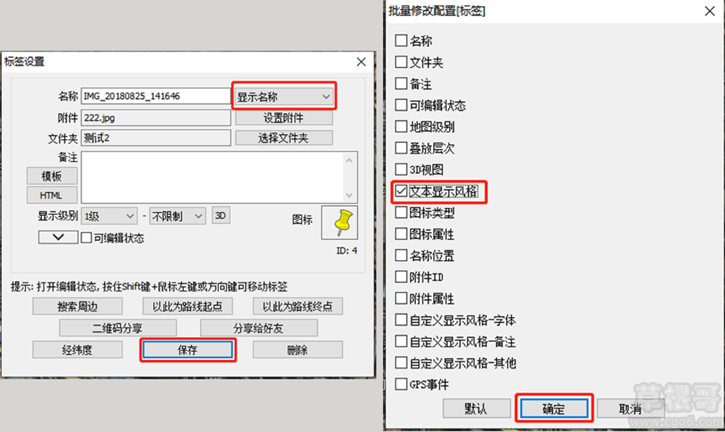
3. 导出成DXF
再进入到[图形设置]对话框,点击【高级】→【导出成图片】。
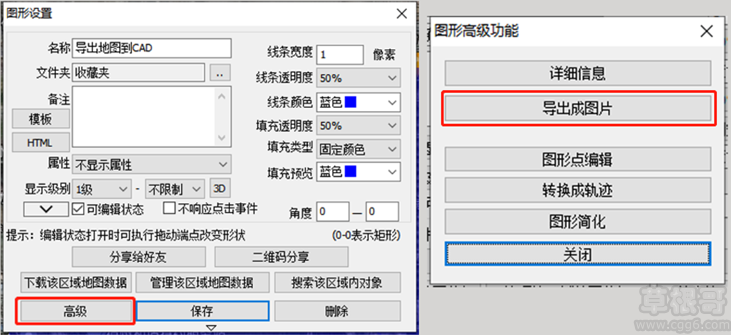
在地图预览界面可以查看导出区域,设置您需要导出的地图级别,勾选【仅显示区域内的图片】【在地图上显示奥维对象】。
★说明:
-
保存成dxf,需要VIP或SVIP;若您的账户还不是VIP账户,请根据具体提示升级;
-
导出区域面积越大,像素越大;地图级别越高,像素越大。
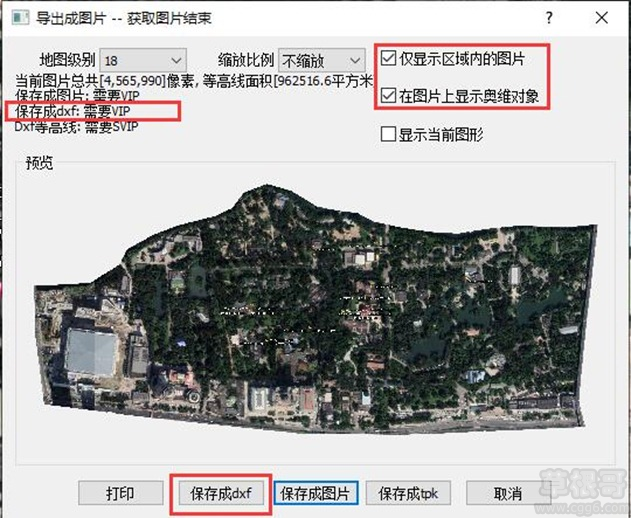
VIP和SVIP导出底图及对象到CAD的限制如下表所示:
VIP级别
导出底图最大像素数
导出dxf中包含的对象最大数量
VIP
100,000,000
2万个
SVIP
700,000,000
100万个
设置完成后,点击【保存成dxf】。
若地图没有下载完整,系统会提示您有图片未下载,您点击【是】,前往下载。
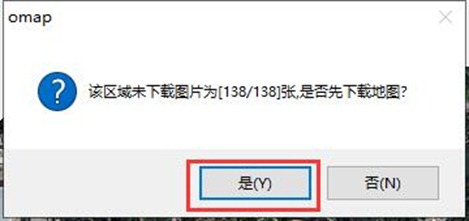
下载完成后,返回到[导出成图片]对话框,点击【保存成dxf】。系统会弹出[警告]窗口,点击【我已知晓】。
在弹出的[DXF文件选项]对话框,您需要设置文件路径、图片分块方式、奥维对象导出模式。
图片分块:建议保持默认为[图片最大化],此时导出是一整张图片;当设置为[图片固定大小],导出时会被分成多个固定大小的图片。
奥维对象:当选择【奥维对象作为底图导出】,在CAD中打开时,奥维对象不可进行修改操作;选择【将奥维对象作为CAD矢量对象导出】时,在CAD中可对其进行编辑。
因此,建议选择【将奥维对象作为CAD矢量对象导出】。
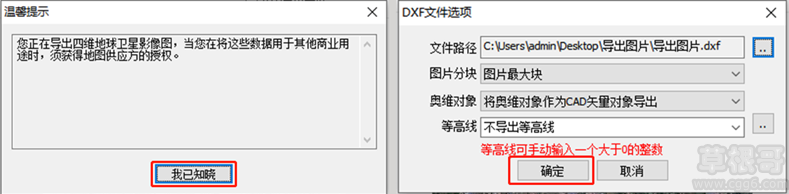
设置完毕后,点击【确定】,进入dxf坐标系设置界面。
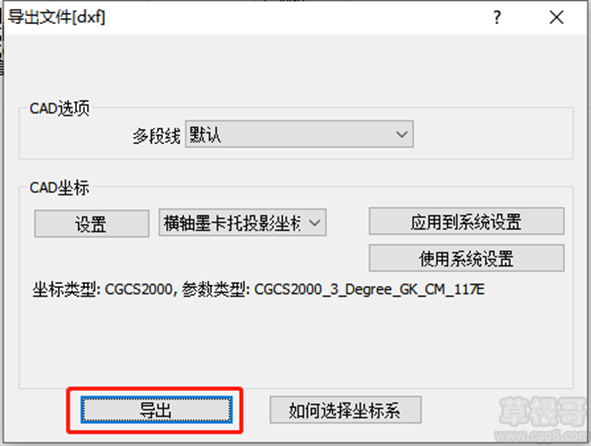
坐标系选择原则:您要需要什么坐标系的文件,就选择什么坐标系。选择【横轴墨卡托投影坐标】,是设置北京54、西安80、CGCS2000。
坐标类型:您可以根据实际需要选择【经纬度<——>北京54】【经纬度<——>西安80】【经纬度<——> CGCS2000】【经纬度<——> UTM】或者【经纬度<——>自定义】,本文以CGCS2000为例。
转换参数:根据您需要的CAD图纸测量参数选择,奥维提供七参数、三参数、四参数、全参数、固定参数等选项。本文以七参数和固定参数为例。
设置完成后,点击【确定】。
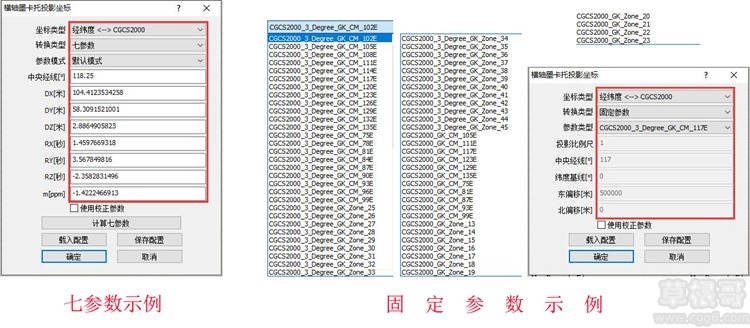
设置完成后,点击【导出】,等待完成。完成后,点击【关闭】,即可。
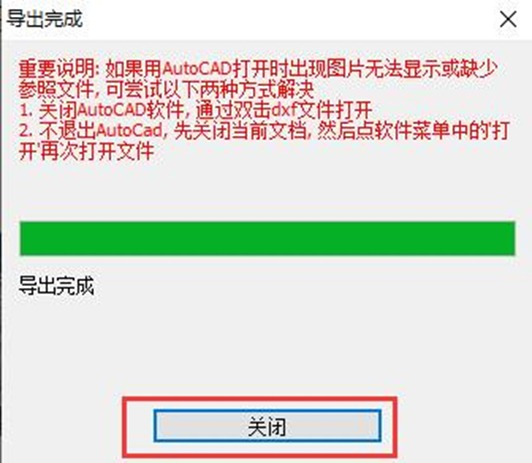
在您设置的路径下,会生成一个文件夹和一个dxf文件。dxf文件为奥维对象矢量数据,文件夹存放dxf文件关联的影像底图。

在CAD中打开导出的dxf文件,您可以看到影像底图及奥维对象。