在奥维中,您可以将等高线、影像底图导出成dxf格式,在CAD中使用。
☆说明:
-
导出等高线,需要SVIP;
-
最大可导出面积为10万平方公里的等高线。
-
平原地区,等高线较稀疏;山区等高线较密集。
1. 导入高程数据
奥维已不提供在线的等高线数据,如果您要从奥维中导出等高线到CAD中,需要先将您的高程数据导入到奥维。
关于导入高程数据的详细说明请参考帮助文档《如何导入高程数据》。
2. 下载地图数据
如果您需要导出底图,应当先下载地图数据,关于下载地图的详细说明请参考帮助文档《如何下载地图数据(电脑端)》,建议您绘制自定义区域下载地图。
如果不需要导出底图,请忽略此步骤。
3. 导出等高线及底图
在地图上,点击需要导出的区域,点击 按钮,点击【高级】。
按钮,点击【高级】。
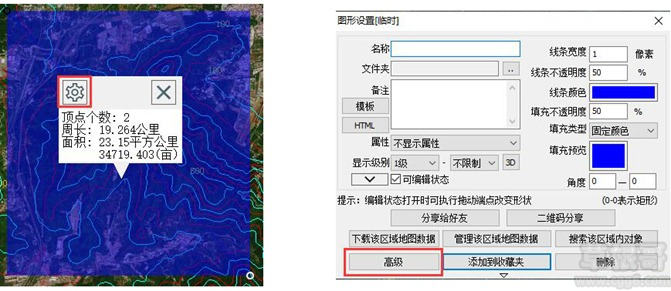
点击【导出成图片】,您需要设置地图级别、仅显示区域内图片和在地图上显示奥维对象。
-
地图级别:如果您只导出等高线,不需要设置地图级别;如果需要导出地图,级别越高,地图越清晰。
四维地球卫星影像图、四维地球卫星混合图,郊区、农村最高只有17级地图;天地图影像,少部分山区只有16级地图。
-
仅显示区域内图片:建议勾选,不勾选时会导出绘制区域范围外的地图。
-
在图片上显示奥维对象:若您需要将区域内的标签、轨迹或图形导出,请勾选此项。
设置完成后,点击【保存成dxf】
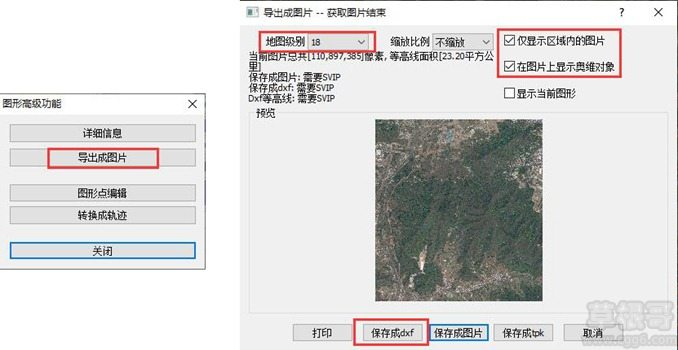
如果弹出[重要提示],请点击【关闭】。
弹出[警告]对话框,点击【我已知晓】。
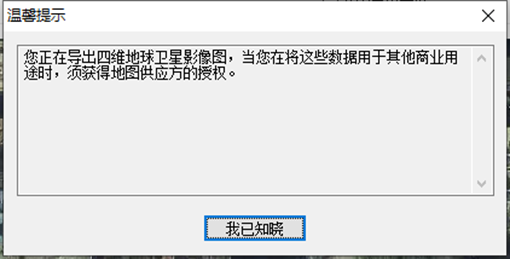
在[DXF文件选项]对话框,需要设置文件存放路径、图片分块方式、奥维对象以及等高线导出设置。
-
图片分块:建议保持默认为[图片最大化],此时导出是一整张图片;当设置为[图片固定大小],导出时会被分成多个固定大小的图片。
-
奥维对象:建议保持默认。
-
等高线:您可以选择系统提供的10米等高线、50米等高线或100米等高线,也可以手动输入一个大于0的整数。点击【…】按钮,可以设置字体颜色及等高线颜色。
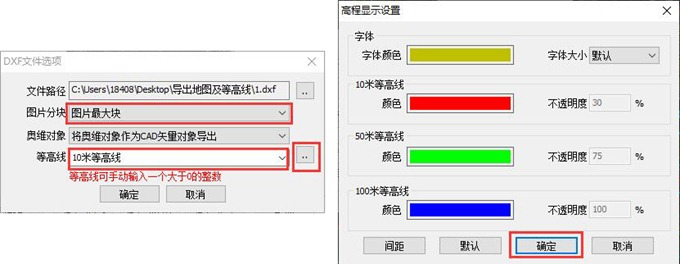
设置完毕后,点击【确定】,设置CAD坐标。
您根据实际需要选择坐标系,可设置为横轴墨卡托投影坐标(CGCS2000、西安80、北京84平面坐标)、经纬度坐标、UTM坐标等。
如果对坐标系没有要求,那么就保持默认。
假设需要导出CGCS2000投影坐标的dxf文件,请参考下列说明进行设置:
①CAD坐标,选择【横轴墨卡托投影坐标】,点击【设置】。
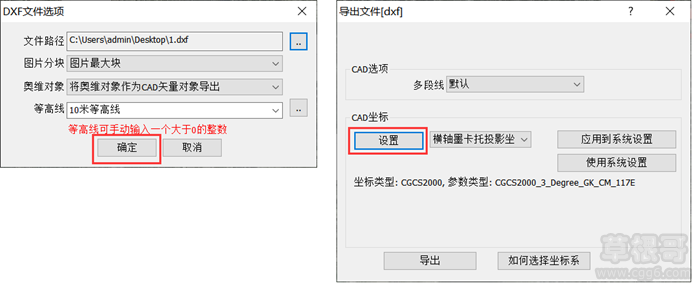
坐标系选择原则:您导出的等高线,如果要复制到其他CAD图纸中,那么要和CAD图纸保持一致的坐标系,否则无法配合使用。
②坐标类型:您可以根据实际需要选择【经纬度<——>北京54】【经纬度<——>西安80】【经纬度<——>CGCS2000】【经纬度<——>UTM】或者【经纬度<——>自定义】,本文以CGCS2000为例。
③转换参数:根据您CAD图纸的测量参数选择,奥维提供七参数、三参数、四参数、全参数、固定参数等选项。本文以七参数和固定参数为例。
固定参数的【参数类型】:根据等高线所在的投影带(3°分带或6°分带)、中央经线选择。
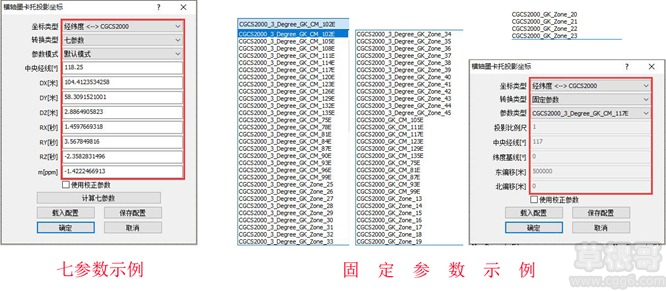
设置完成后,点击【确定】。
点击【导出】,等待完成。完成后,点击【关闭】,即可。
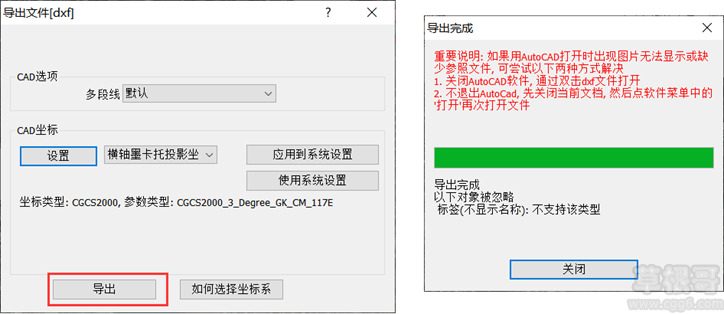
在您设置的路径下,会生成一个文件夹和一个dxf文件。dxf文件为等高线数据,文件夹存放dxf文件关联的影像底图。
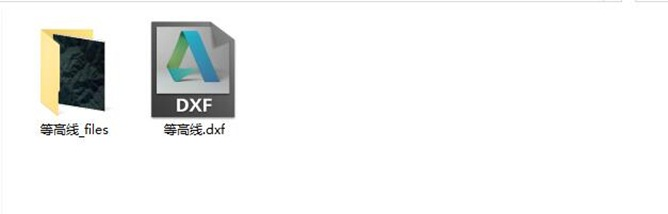
在CAD中打开导出的dxf文件,可以看到等高线和影像底图。

