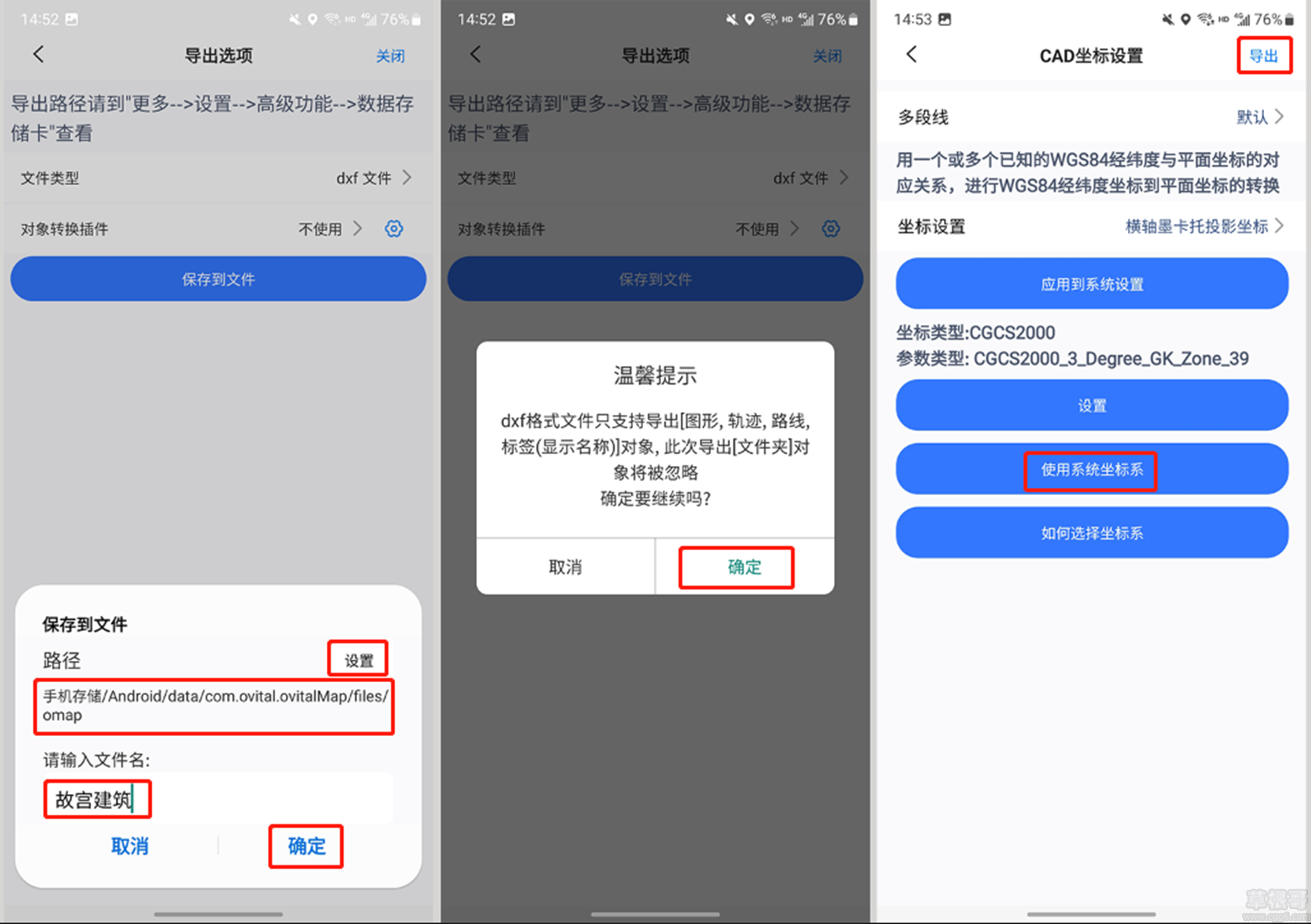在日常的工作中,很多用户需要将北京54、西安80以及CGCS2000等平面坐标系的CAD文件导入到奥维中,以实现AutoCAD和奥维互动地图之间的协同设计。为方便用户对CAD文件进行修改和编辑,奥维互动地图新版本优化了CAD文件的导入流程,您可以通过智能转换或经典转换中的任意一种方式导入CAD文件。
其中智能转换方式导入CAD文件请参考帮助文档《如何通过智能转换方式导入CAD文件(电脑端)》、《如何通过智能转换方式导入CAD文件(手机端)》。
目前,北京54、西安80以及CGCS2000等平面坐标系均是采用横轴墨卡托投影(又称高斯-克吕格投影)建立的。下面,就如何通过经典转换方式将系统坐标系设置为横轴墨卡托投影坐标以及导入导出CAD文件进行说明。
1. 电脑端 1.1. 设置系统坐标系
在奥维互动地图电脑端中,点击[系统]菜单,点击【系统设置】,进入[系统设置]窗口;在[常用]选项卡中,点击【系统坐标系】下拉框,选择【横轴墨卡托投影坐标】,点击【设置】按钮,进入[横轴墨卡托投影坐标]设置窗口。用户即可设置需要的坐标系。
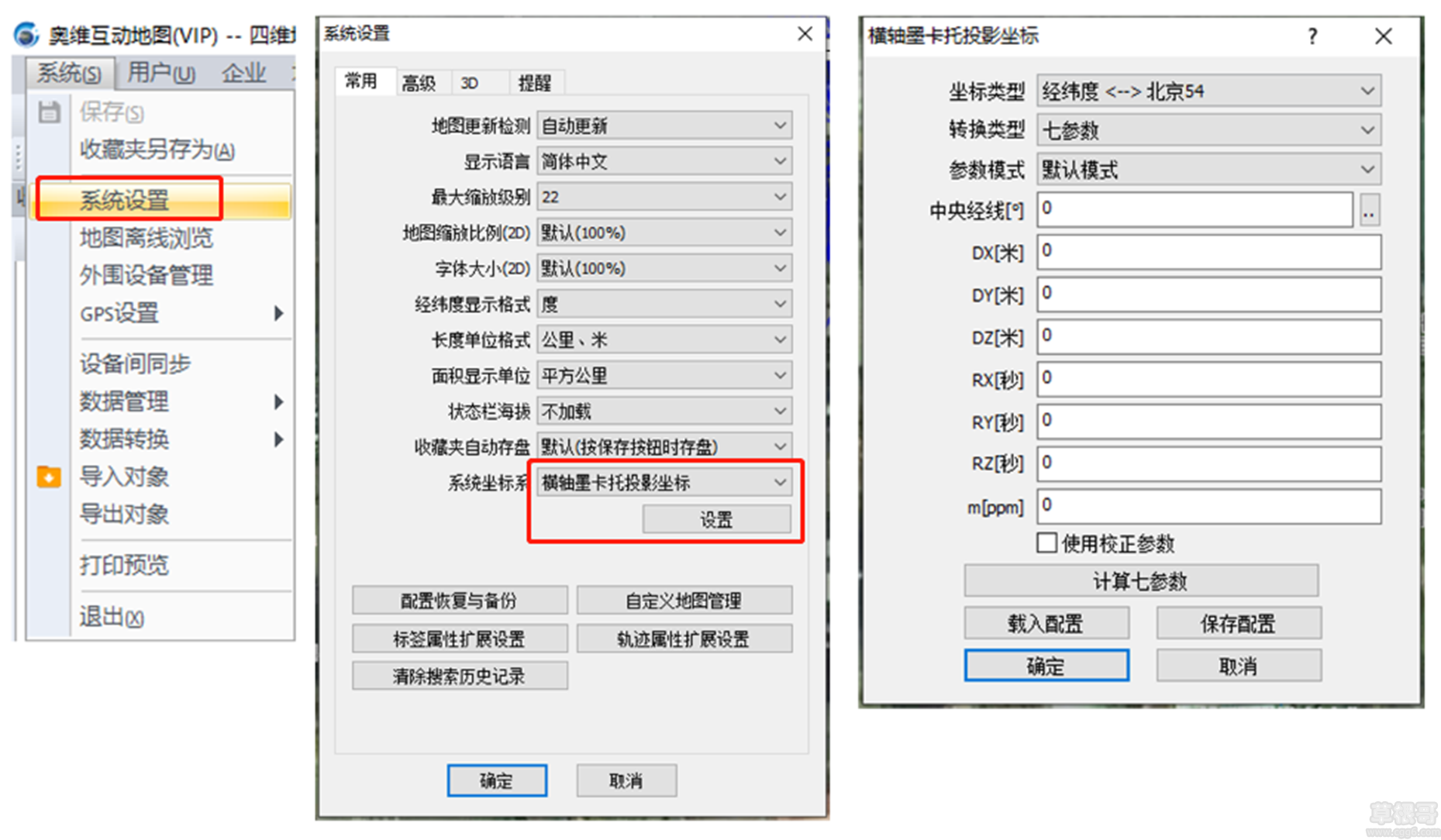
(1)坐标类型:用户可根据实际需要选择【经纬度<——>北京54】【经纬度<——>西安80】【经纬度<——> CGCS2000】【经纬度<——> UTM】或者【经纬度<——> 自定义】,本文以西安80为例。
(2)转换类型:包括七参数、三参数、四参数、全参数、固定参数和简化参数,用户可根据现有参数情况选择,本文以七参数为例。当坐标类型选择【经纬度<——> UTM】无该项设置。。
注:
①经典转换方式中若用户的平面坐标带有分带号(3°分带和6°分带的带号),某坐标值中有8位数(前2位数为带号),建议用户使用【固定参数】。选择固定参数后,根据中央经线及带号选择【参数类型】,设置完成后,点击【确定】按钮,即可。详细说明请参考使用帮助文档《如何将采用分带法坐标系统的CAD图导入到奥维》。
②经典转换方式中若用户无其他参数,仅有中央经线,或者仅有某个点位的经纬度坐标与平面坐标,可使用简化参数导入,详细说明请参考使用帮助文档《如何使用简化参数将CAD图导入到奥维》。
(3)参数模式:包括默认模式、反向模式和兼容模式,其中默认模式、反向模式分别对应赫尔默特7参数变换(布尔沙模型)的两种方式——位置向量变换(地心坐标)和坐标框架旋转。一般保持默认设置即可。
(4)中央经线:中央经线是投影区域内选择的一条投影后为直线,且作为平面直角坐标系纵轴的经线。我国的经度跨度为73度到135度,因此在我国区域内取值范围在73-135之间。
(5)计算七参数:若用户无法获取到七参数,但知道部分点位(至少3个)的平面坐标和与之对应的经纬度坐标,可计算七参数。计算七参数的详细说明请参考使用帮助文档《如何计算7参数》。
用户设置完成中央经线和七参数后,点击【确定】按钮,关闭[横轴墨卡托投影坐标]设置窗口,点击【确定】按钮,系统坐标系即显示为西安80坐标。
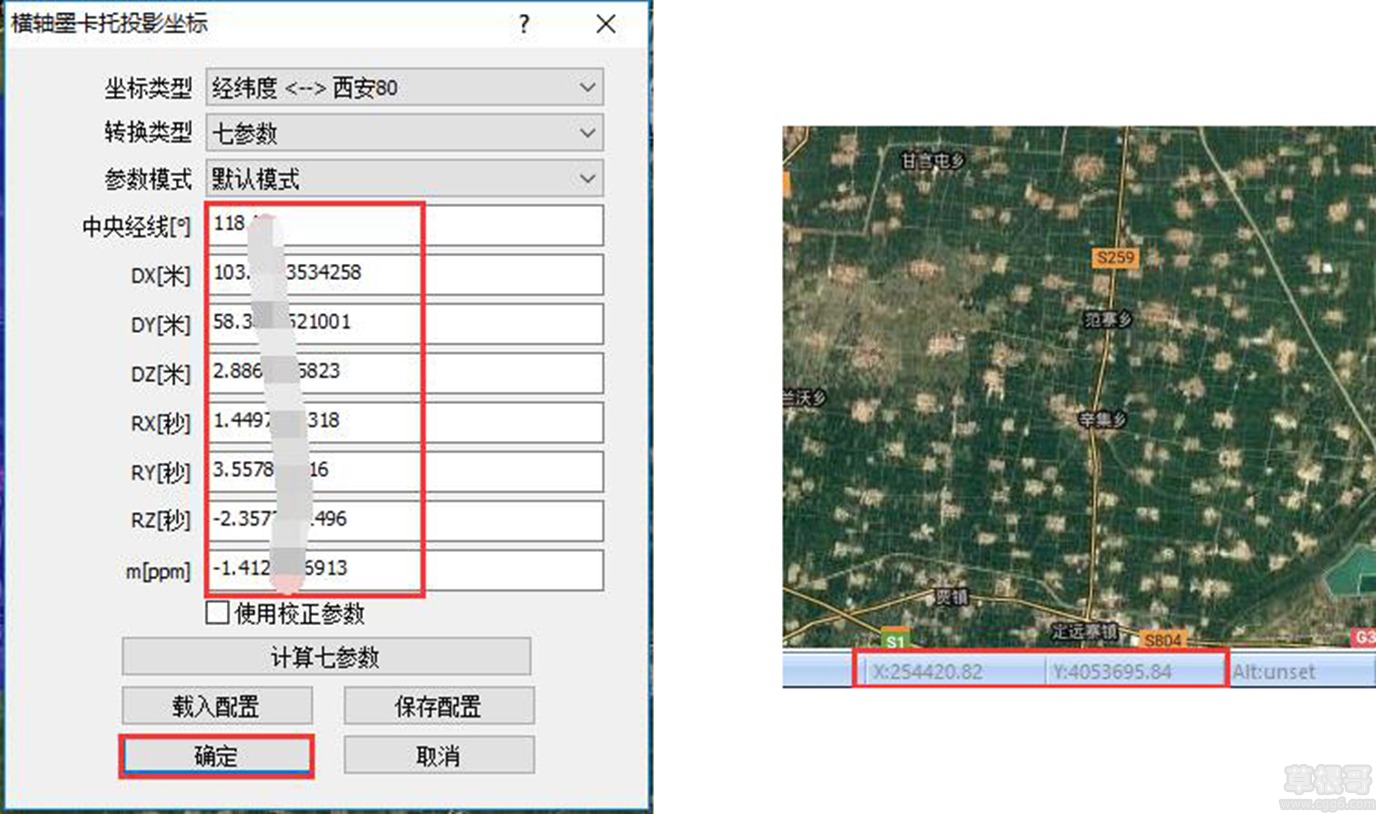
1.2. 导入CAD文件
奥维互动地图支持导入DXF格式文件,用户在导入CAD文件之前需要将DWG文件另存为DXF文件。
在奥维电脑端,点击[系统]菜单,点击【导入对象】,选择需要导入的DXF文件,点击【打开】。
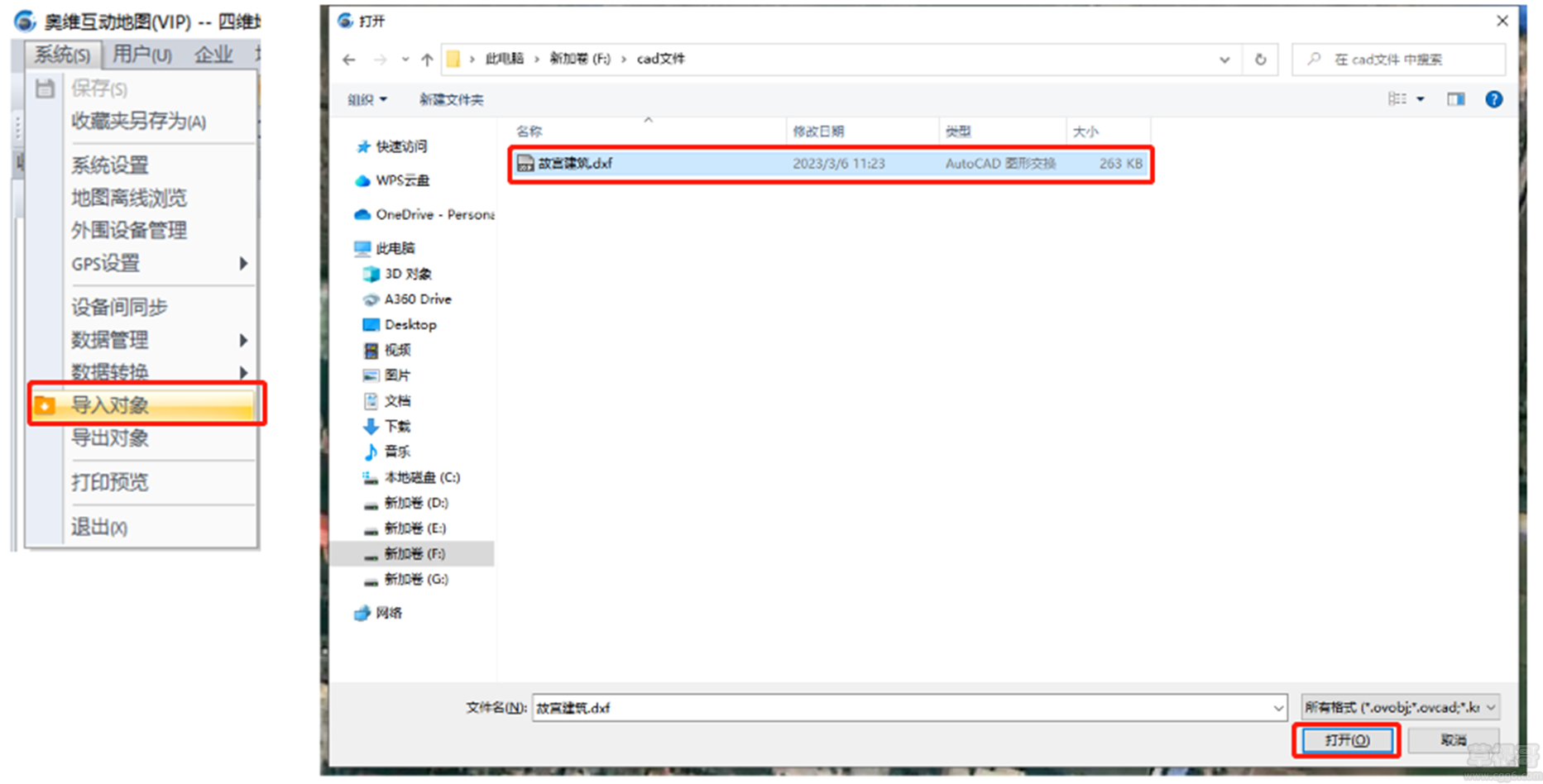
进入[读取dxf文件]窗口,您可以通过勾选CAD选项下的合并连续线段、合并相邻等距直线选项,来减少数据存储空间、提高渲染效率。不勾选CAD选项即默认对DXF文件不做任何修改。
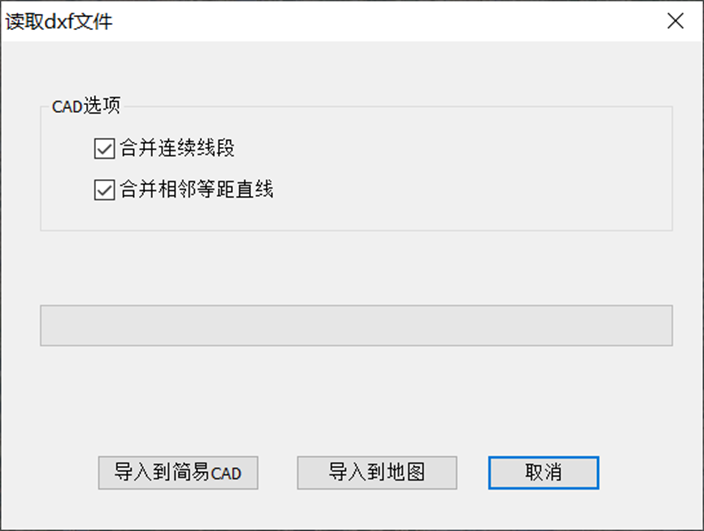
导入到简易CAD:将DXF文件在奥维简易CAD绘制窗口打开,在简易CAD绘制窗口可以进行预览、数据修改等操作。关于简易CAD绘制的功能介绍请参考帮助文档《简易CAD绘制功能使用说明》。
导入到地图:将DXF文件直接导入到地图。
这里我们以一个不需要进行修改或者预览的DXF文件为例,直接点击【导入到地图】。
进入[坐标转换]窗口,因为前面我们已经将系统坐标系设置为西安80坐标,因此这里我们可以直接点击【使用系统设置】(若您没有提前设置好坐标系,可以在坐标转换界面切换成经典转换、横轴墨卡托投影坐标模式,点击设置按钮进行坐标系的设置,如已设置请忽略)。
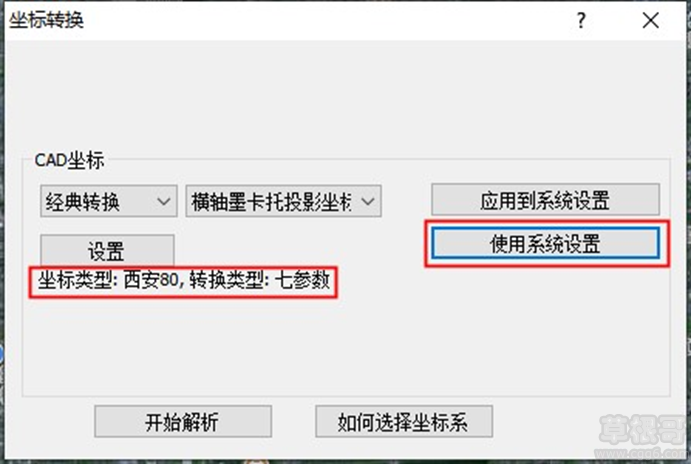
点击【开始解析】按钮,执行解析。解析完成后,弹出[导入对象]窗口,设置导入到文件夹,点击【导入】按钮,执行导入。导入成功后,在收藏夹中会自动生成文件夹,导入的对象存放于该文件夹中,同时导入的对象也会显示在地图窗口中。
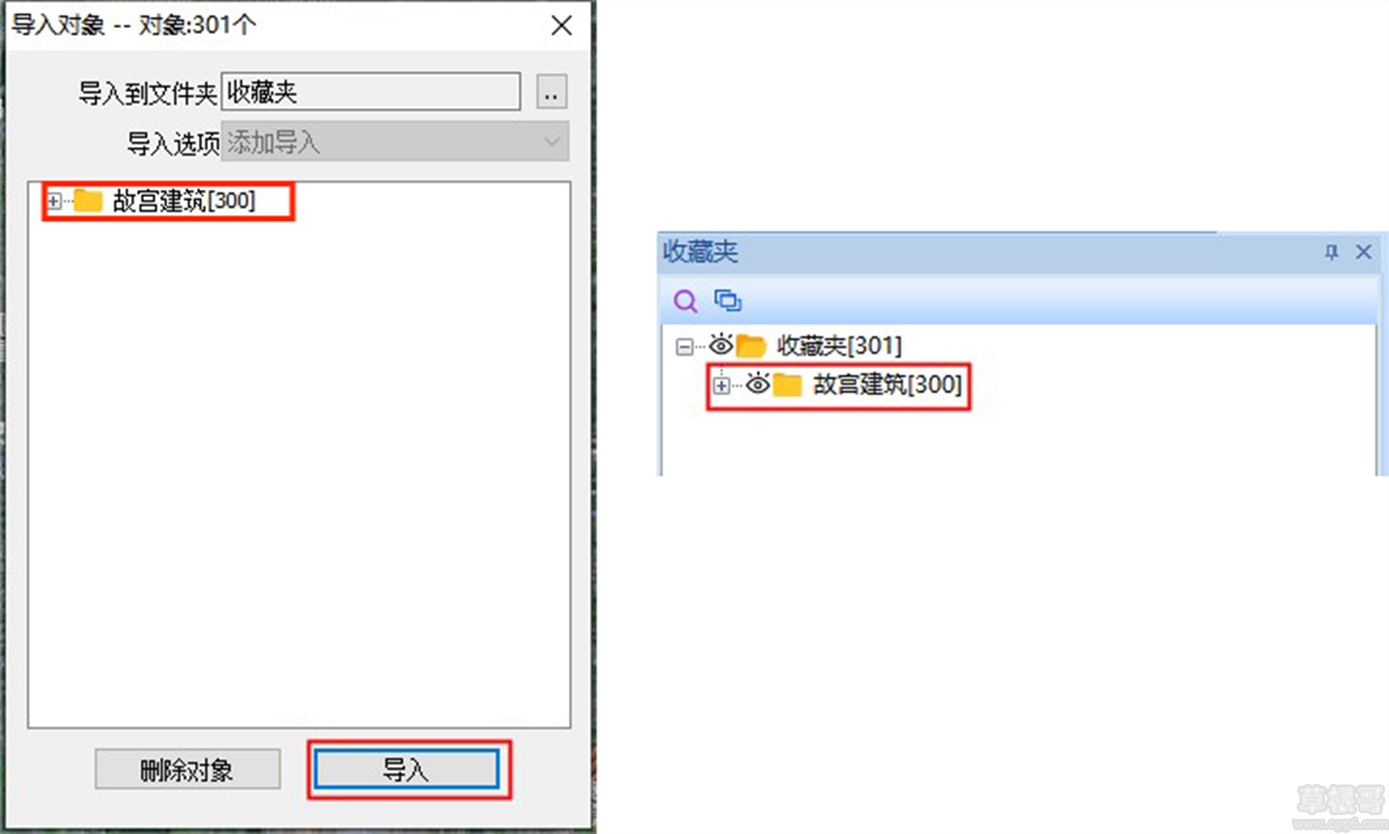
1.3. 导出奥维对象成CAD文件
在奥维电脑端,点击[系统]菜单,点击【导出对象】按钮,弹出[导出对象]窗口。
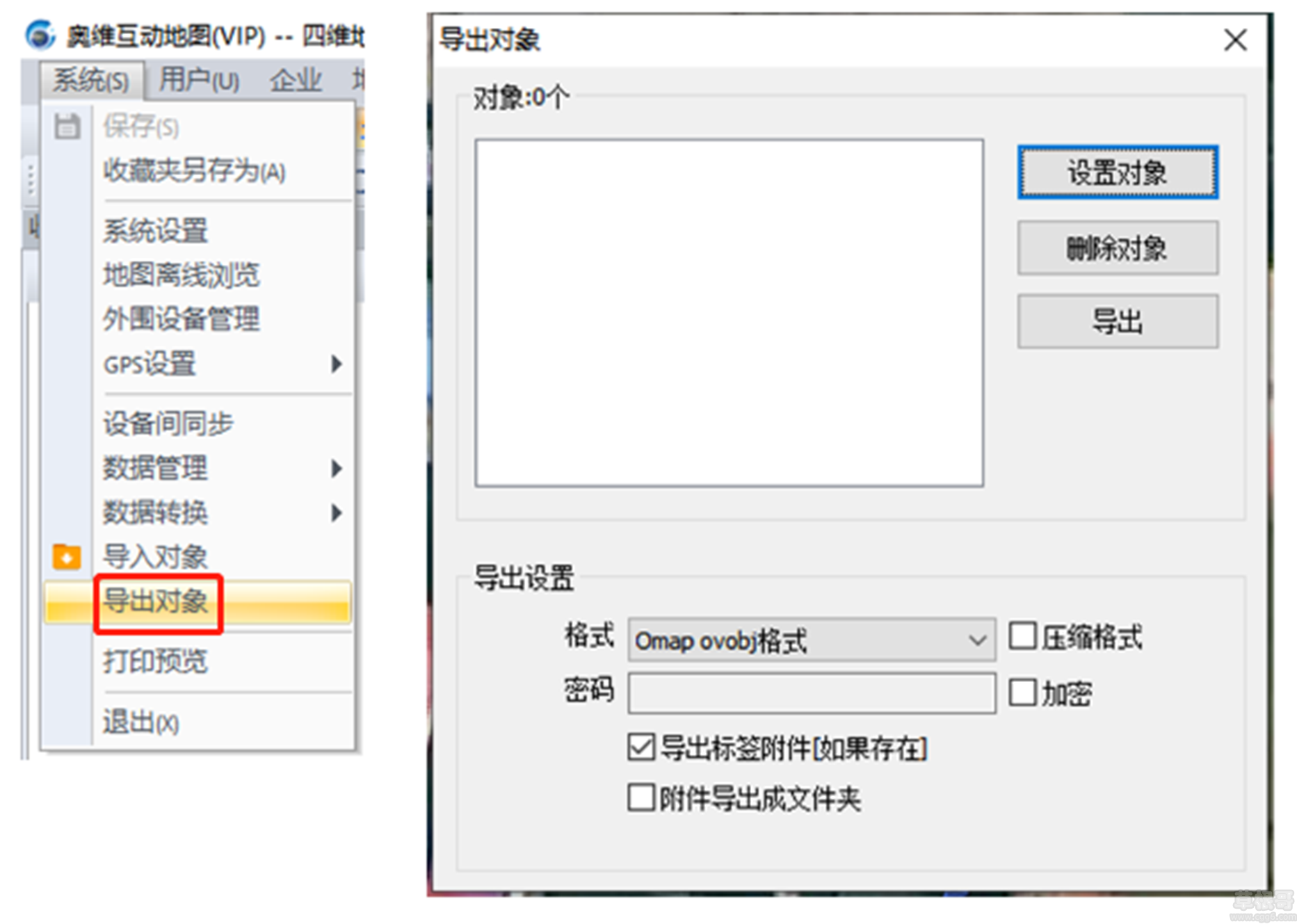
在[导出对象]窗口中,点击【设置对象】按钮,弹出[添加地图对象]窗口,勾选需要导出的对象,点击【确定】按钮。
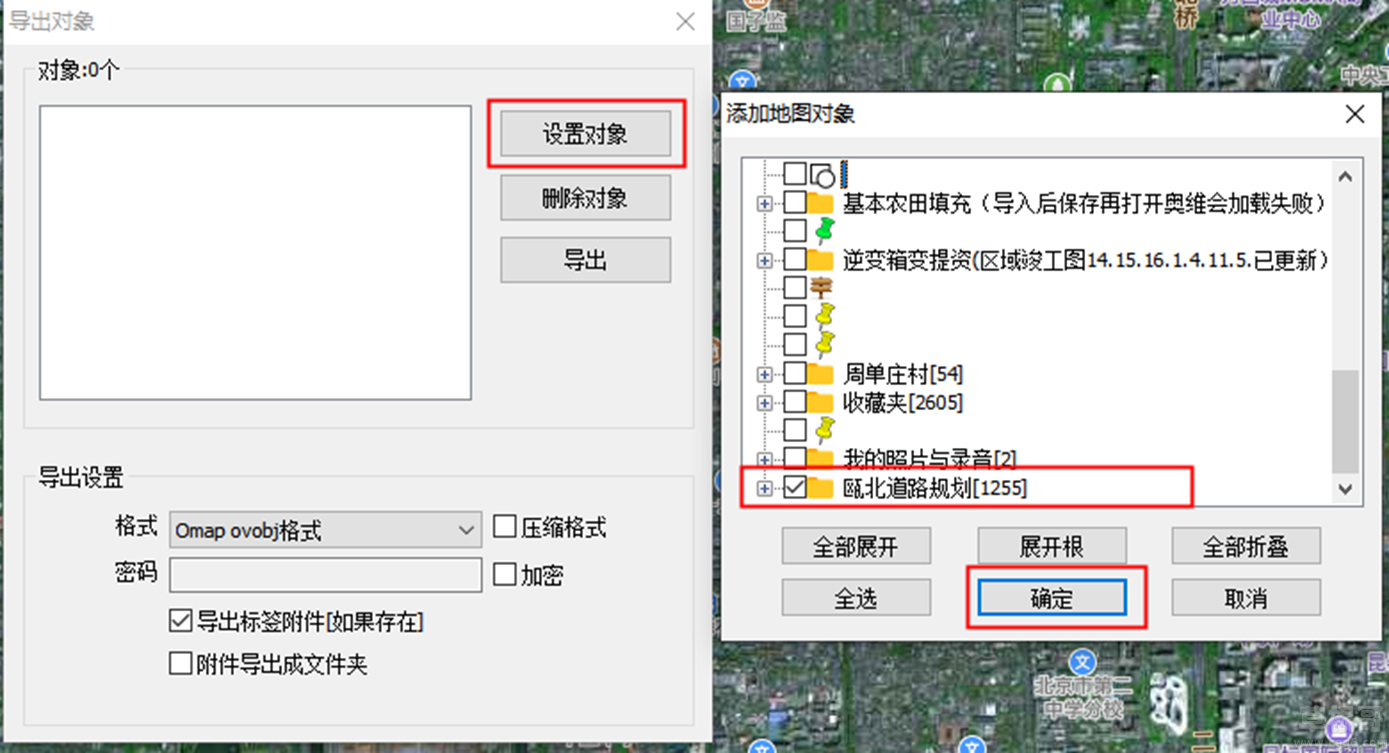
添加完地图对象后,点击【格式】下拉框,选择【dxf格式】,点击【兼容版本】下拉框,可选择【AutoCAD2006之后】或者【AutoCAD2006(包含)之前】,点击【导出】按钮,弹出相关提示,点击【是】按钮,弹出[另存为]窗口,选择路径,输入名称,点击【保存】按钮。
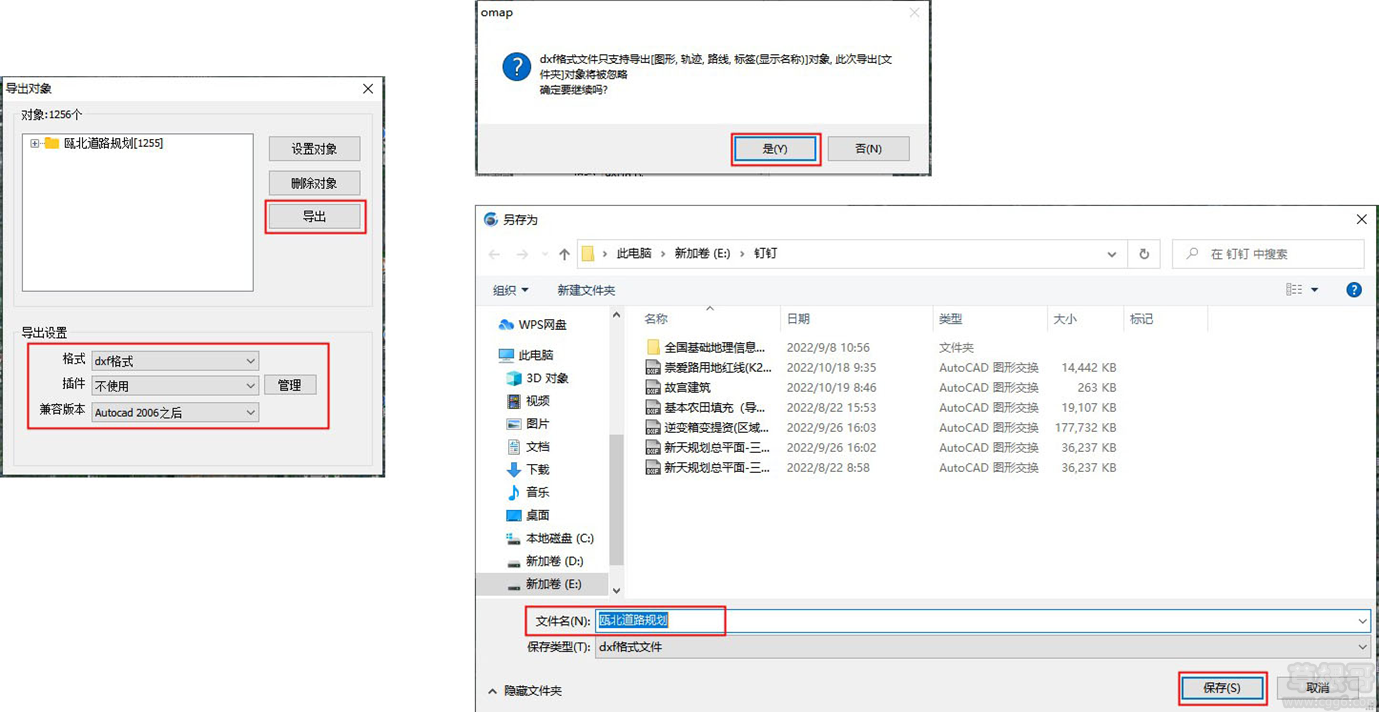
点击【保存】按钮后,弹出[导出文件[dxf]]窗口,设置CAD坐标系,用户可根据实际需要设置。
CAD选项多线段:一般选择默认,也可选择二维多线段优先或三维多线段优先。
若用户已将系统坐标系设置为北京54、西安80以及CGCS2000等平面坐标系,且需要导出当前系统坐标系的CAD文件,则点击【使用系统设置】即可。
若用户还未设置系统坐标系,但需要导出北京54、西安80以及CGCS2000等平面坐标系,可在此点击选择【横轴墨卡托投影坐标】,点击【设置】按钮,进行设置(参考上文)。
若用户无需导出北京54、西安80以及CGCS2000等平面坐标系,只为查看图形,选择【UTM坐标】导出即可。
设置完成后,点击【导出】按钮,执行导出。
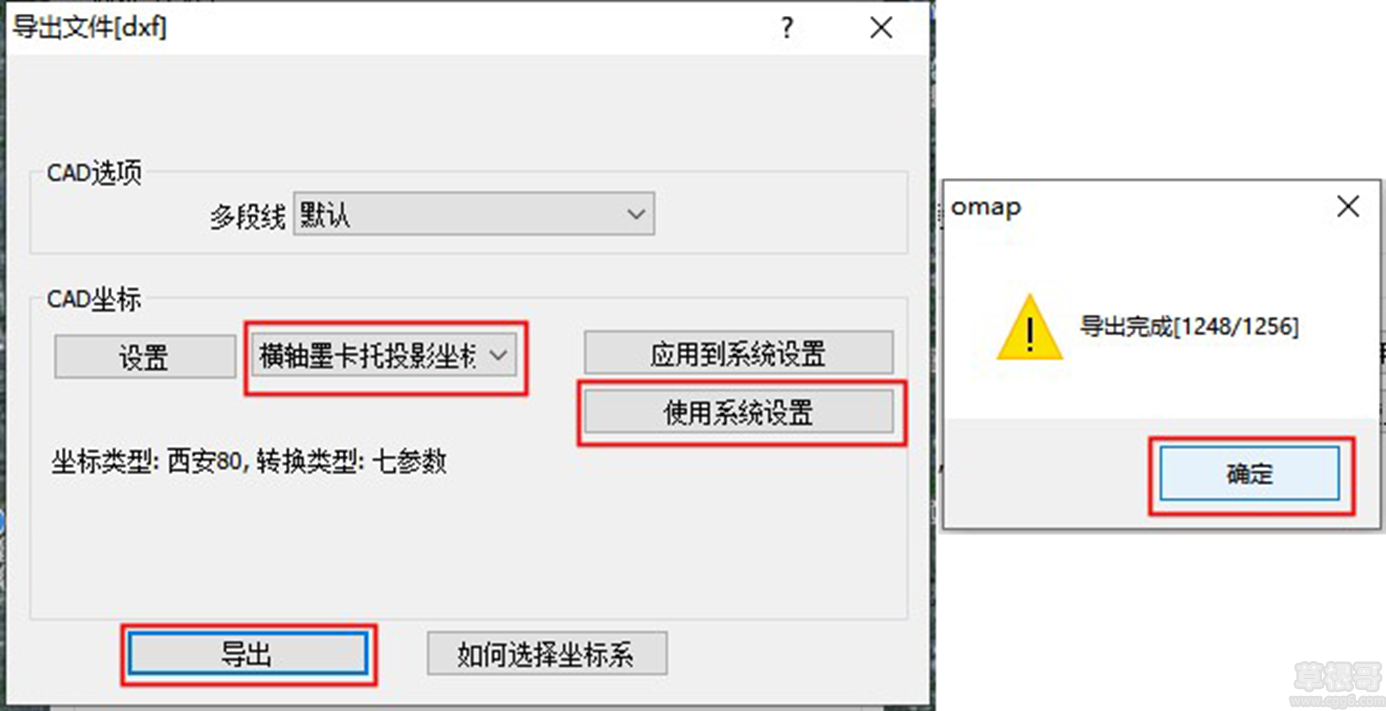
&提示:仅支持导出图形、轨迹、标签、路线对象;标签,仅支持导出在地图上显示名称的。
2. 手机/平板客户端 2.1. 设置系统坐标系
在奥维互动地图手机/平板客户端中,点击【更多】按钮,点击【设置】按钮,点击【坐标系】,进入[坐标系]页面,用户可在此设置系统坐标系。

点击【横轴墨卡托投影坐标】,点击【设置】按钮,进入[横轴墨卡托投影坐标]设置页面,用户即可在此设置需要的北京54、西安80以及CGCS2000等平面坐标系。
具体参数说明及设置请参考本文《1.电脑端》相关部分说明,此处不再赘述。
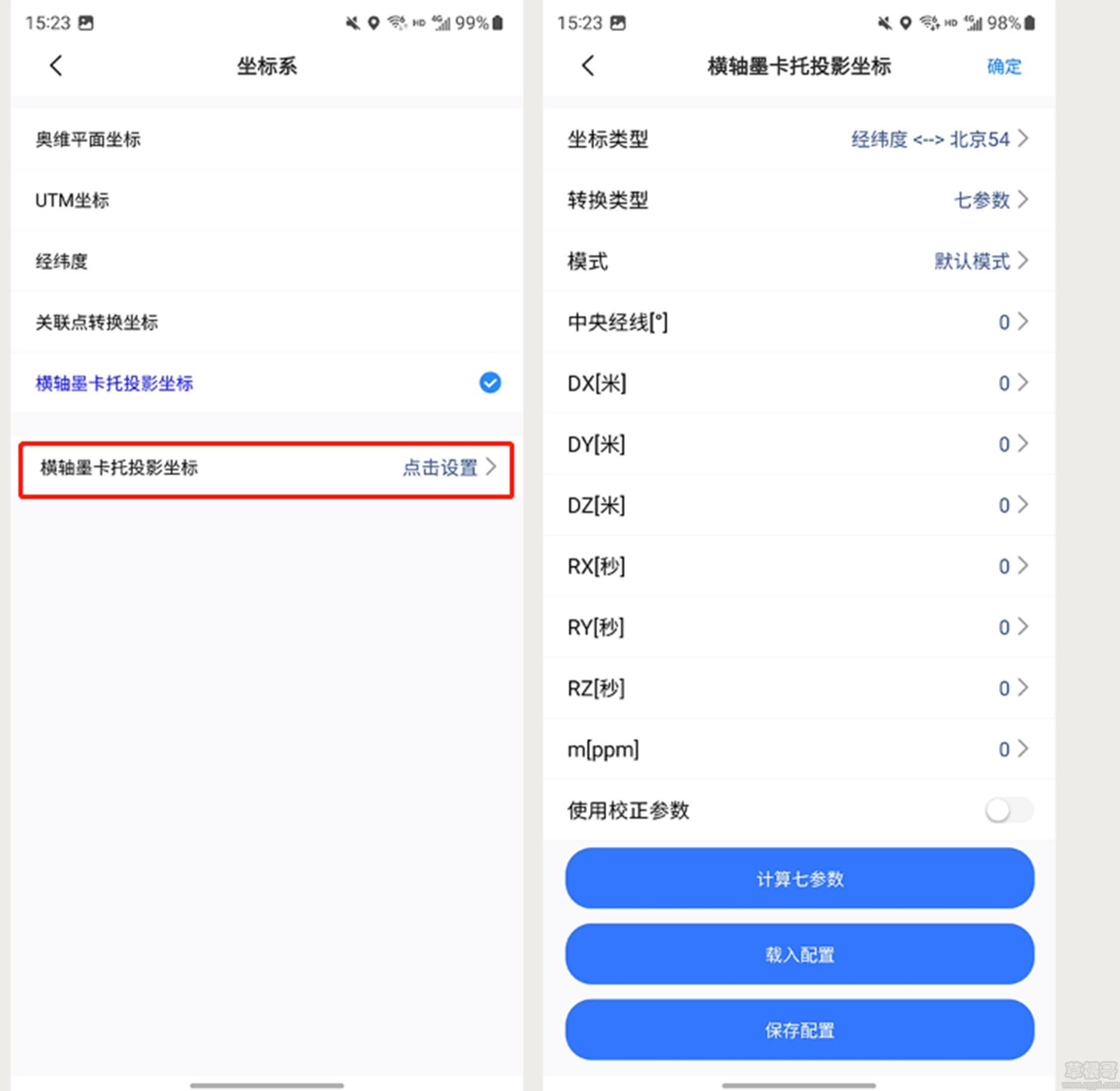
2.2. 导入CAD文件
奥维互动地图支持导入DXF格式文件,用户在导入CAD文件之前需要将DWG文件另存为DXF文件。
(1)将DXF文件传输到手机上
用户可通过QQ、微信将需要导入的数据传输到手机或者平板上,然后点击该文件,点击【用其他程序打开】,选择【奥维互动地图】,即可。
当然,部分手机可能无法采用这种方式打开文件。那么,就需要从奥维软件里面打开文件。
安卓操作系统用户仍然可通过QQ、微信传输数据,然后从QQ、微信根目录导入dxf文件;也可通过数据线将数据从电脑拷贝到奥维手机根目录下或者使用奥维的点对点传输功能将DXF文件传输到手机上。
安卓系统QQ根目录:文件管理/内部存储/tencent/QQfile_recv
安卓系统微信根目录:文件管理/内部存储/tencent/MicroMsg/Download
安卓系统奥维根目录:Android/data/com.ovital.ovitalMap/files/omap
而苹果用户则需要通过iTunes将数据放到奥维根目录下,如下图所示。连接手机后,点击【文件共享】,找到奥维互动地图,将文件添加到奥维互动地图的目录下即可。
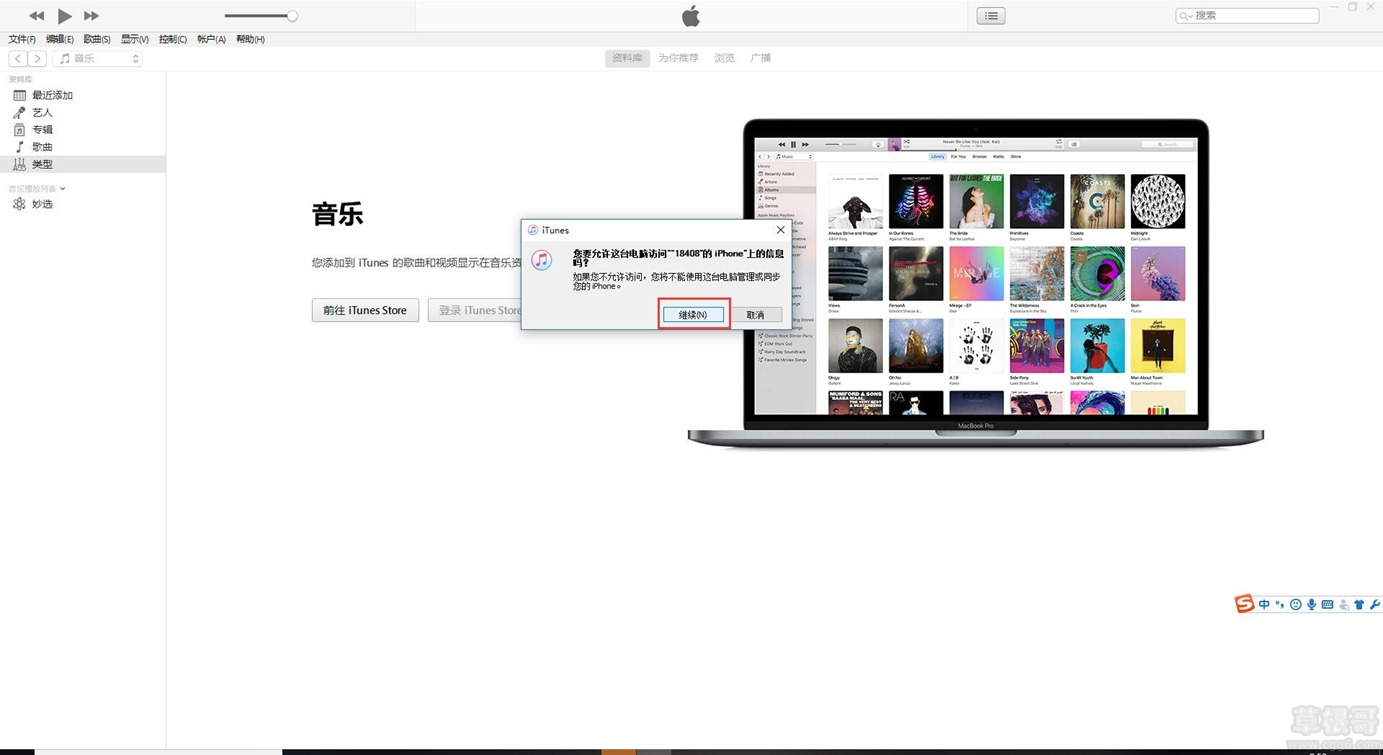
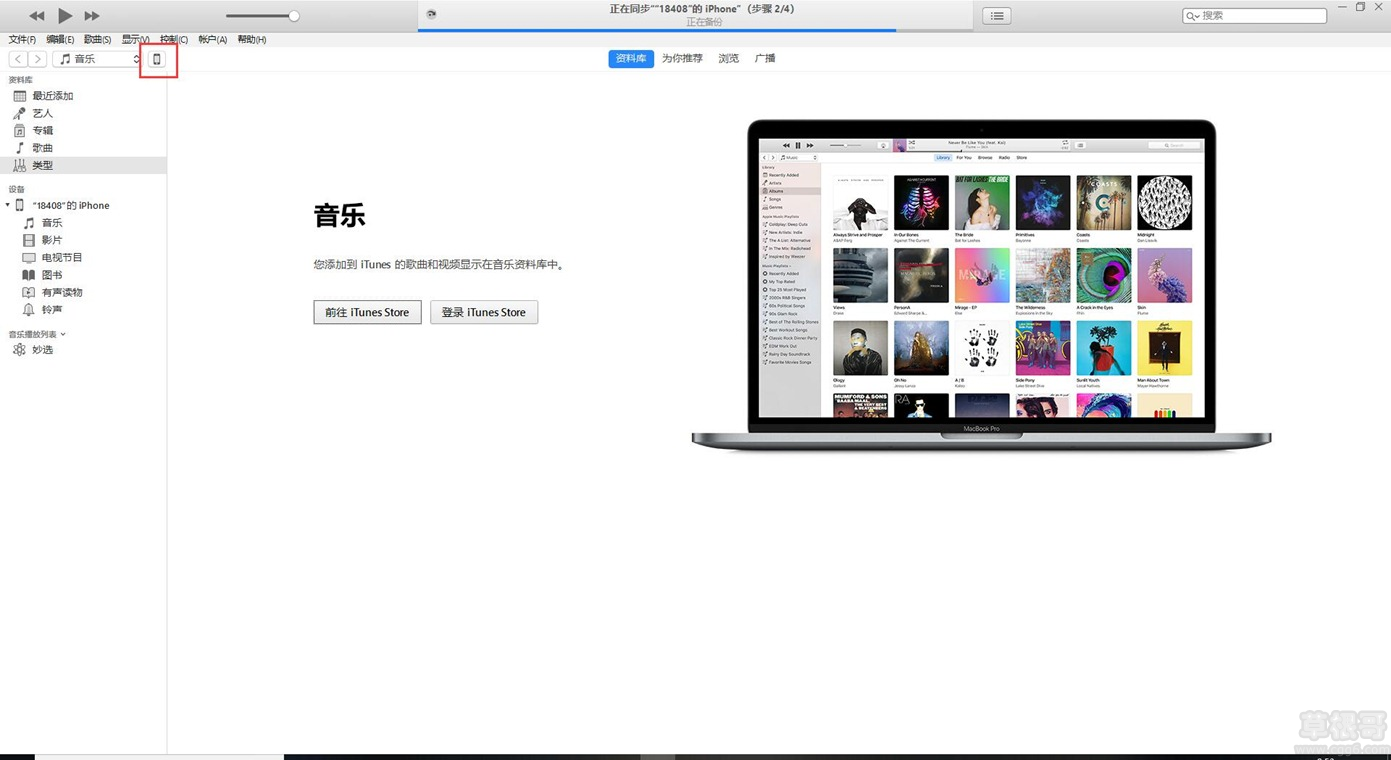
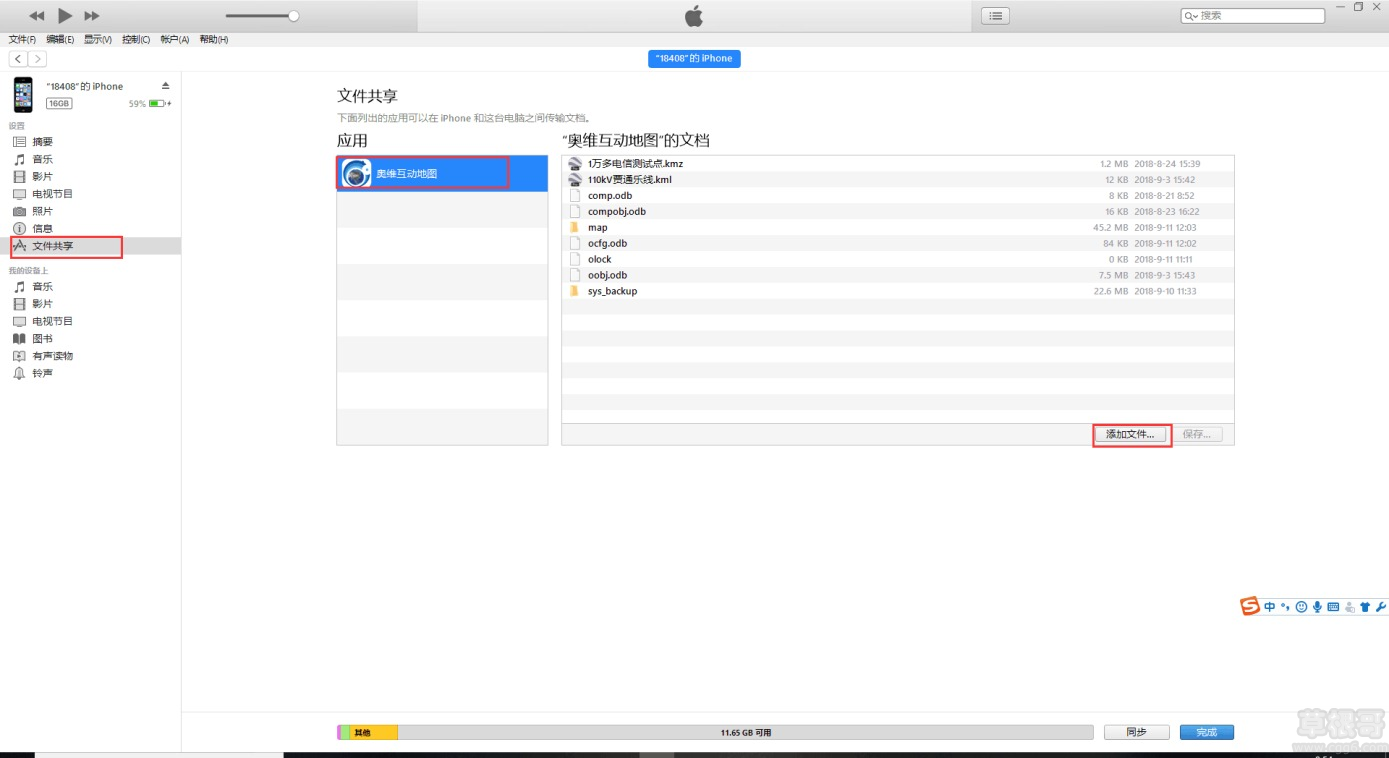
亦可使用奥维的点对点传输功能将DXF文件传输到苹果手机上。
点对点传输功能请参考帮助文档《如何使用奥维点对点传输文件(或文件夹)》、《如何实现设备间同步》。
(2)导入数据
将数据传输到手机/平板上后,启动奥维程序。
在奥维主界面上,点击【收藏】,点击【菜单】,点击【导入导出】,点击【从文件导入】。

进入[选择文件]页面,系统直接定位到奥维根目录,选择需要导入的文件,弹出[读取dxf文件]页面。
若用户为安卓操作系统的手机或者平板,用QQ、微信传输的数据,没有将数据存放到奥维根目录,可直接点击sd卡,在QQ、微信的根目录下查找文件。
安卓系统QQ根目录:文件管理/内部存储/tencent/QQfile_recv
安卓系统微信根目录:文件管理/内部存储/tencent/MicroMsg/Download
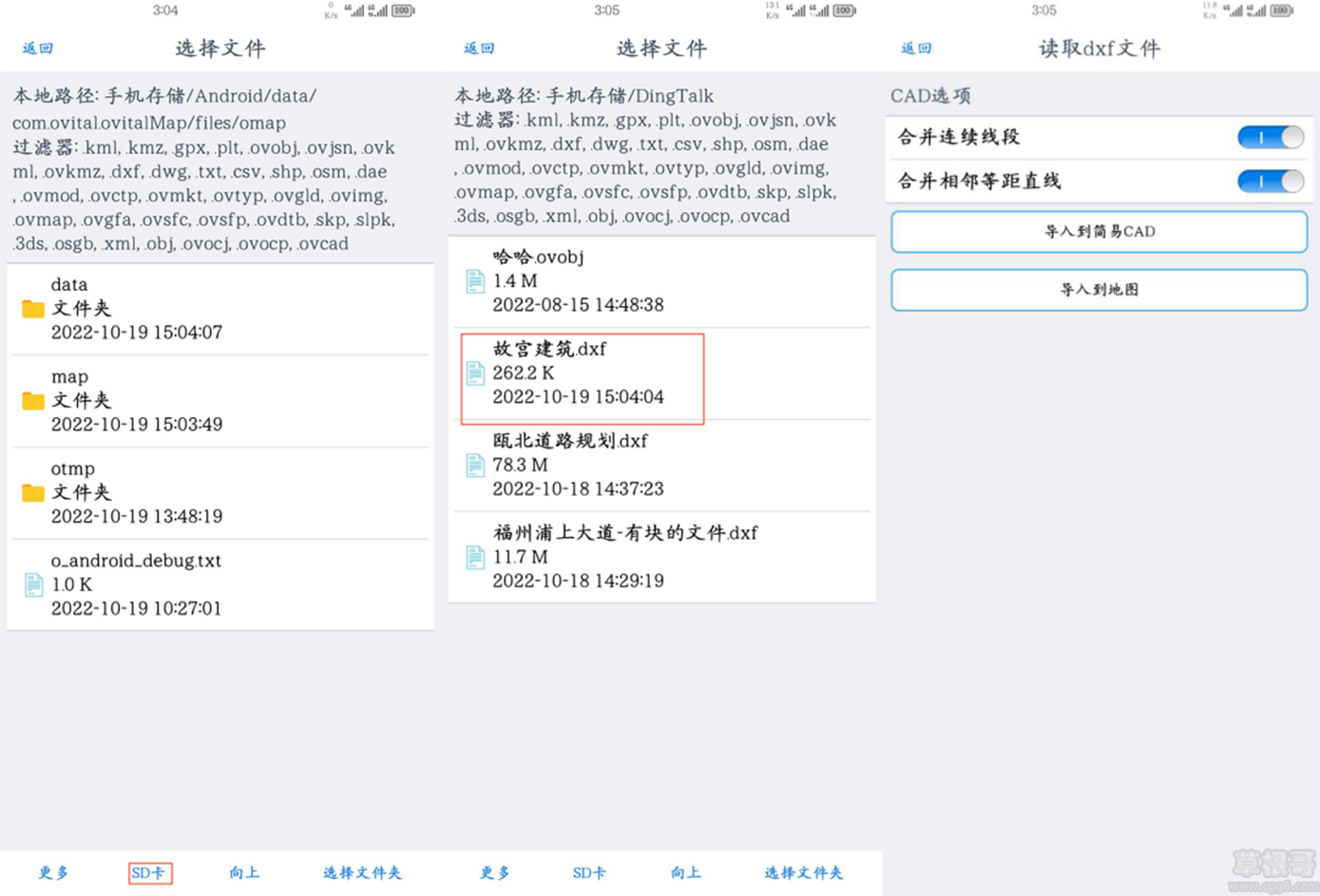
在[读取dxf文件]窗口,您可以通过勾选CAD选项下的合并连续线段、合并相邻等距直线选项,来减少数据存储空间、提高渲染效率。不勾选CAD选项即默认对DXF文件不做任何修改。
导入到简易CAD:将DXF文件在奥维简易CAD绘制窗口打开,在简易CAD绘制窗口可以进行预览、数据修改等操作。关于简易CAD绘制的功能介绍请参考帮助文档《简易CAD绘制功能使用说明》。
导入到地图:将DXF文件直接导入到地图。
这里我们以一个不需要进行修改或者预览的DXF文件为例,直接点击导入到地图。
进入[CAD坐标设置]窗口,由于之前我们已经设置好了系统坐标系(若您没有提前设置好坐标系,可以在坐标转换界面切换成经典转换、横轴墨卡托投影坐标模式,点击设置按钮进行坐标系的设置,如已设置请忽略),因此这里我们可以直接点击【使用系统坐标系】,点击【开始解析】,系统解析文件;解析完成后,点击【导入】。
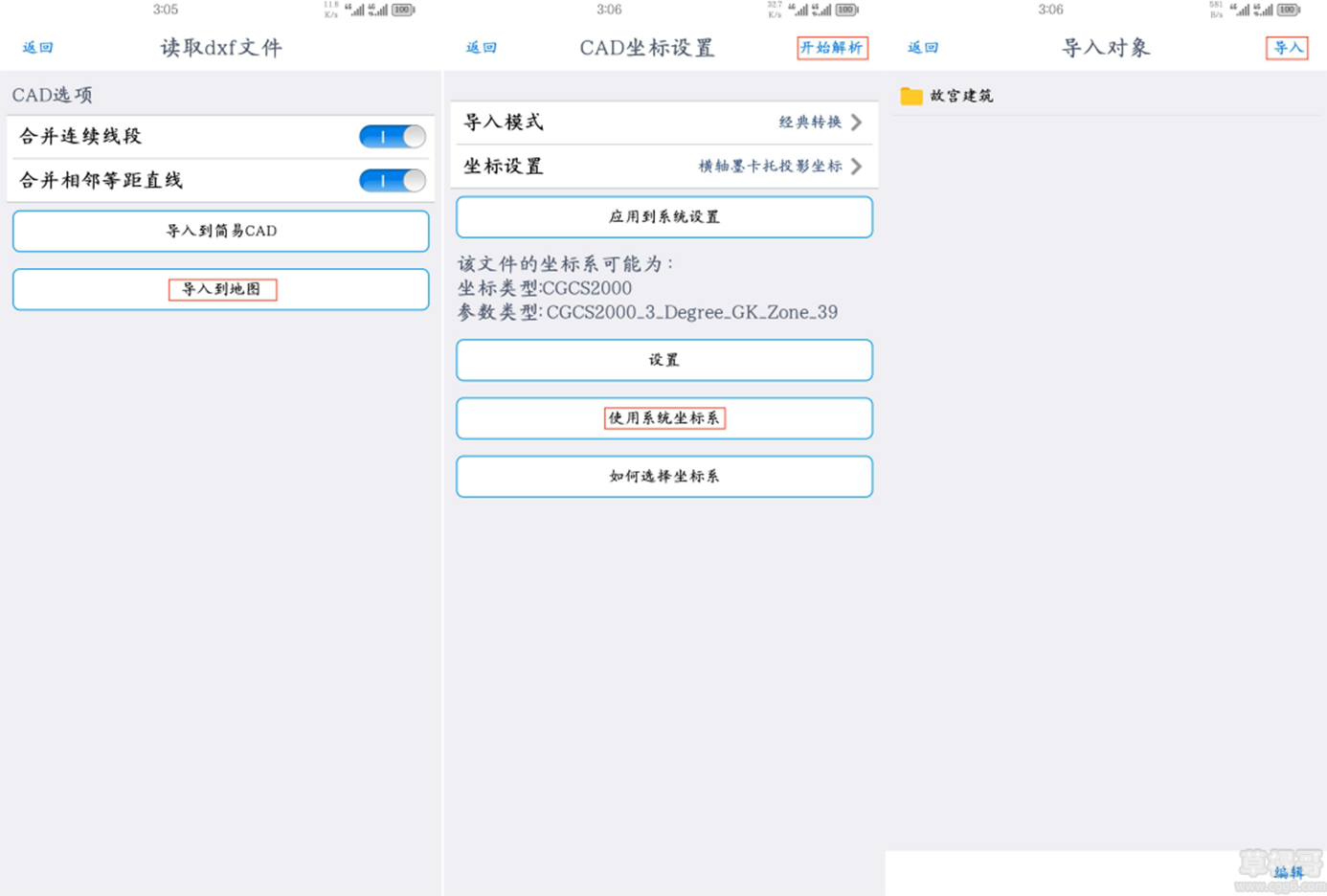
点击【确定】,系统执行导入文件;导入完成后,数据会保存在收藏夹中,显示在地图上。
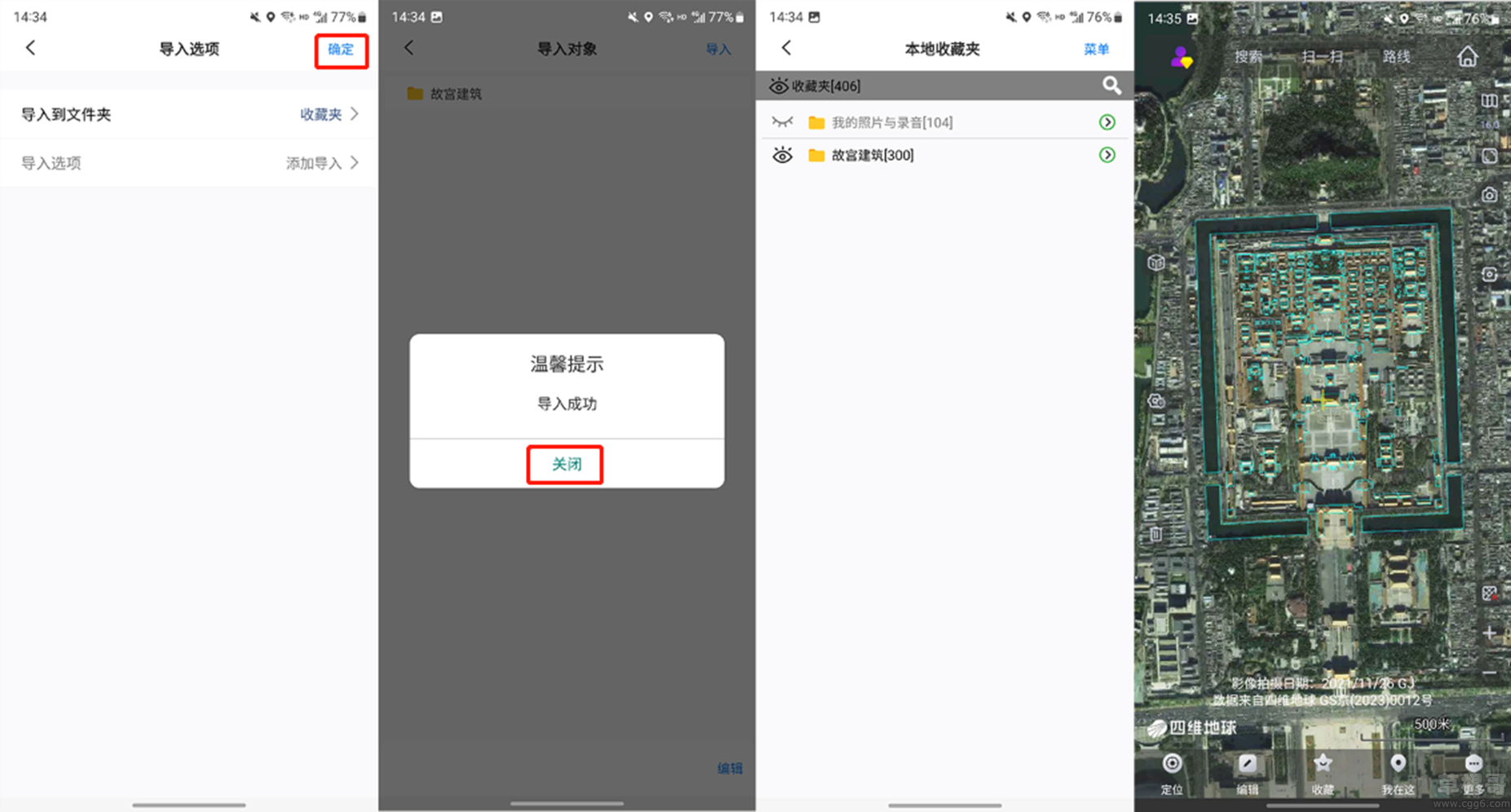
2.3. 导出奥维对象成CAD文件
在奥维主界面上,点击【收藏】,点击【菜单】,点击【导入导出】,进入[导入导出对象]页面,点击【导出对象】按钮。

进入[选择对象]页面,勾选需要导出的对象,点击【确定】按钮,弹出[导出对象]页面,点击【确定】,进入[导出选项]页面,选择文件类型[dxf文件],点击【保存到文件】,弹出[保存到文件]弹窗。
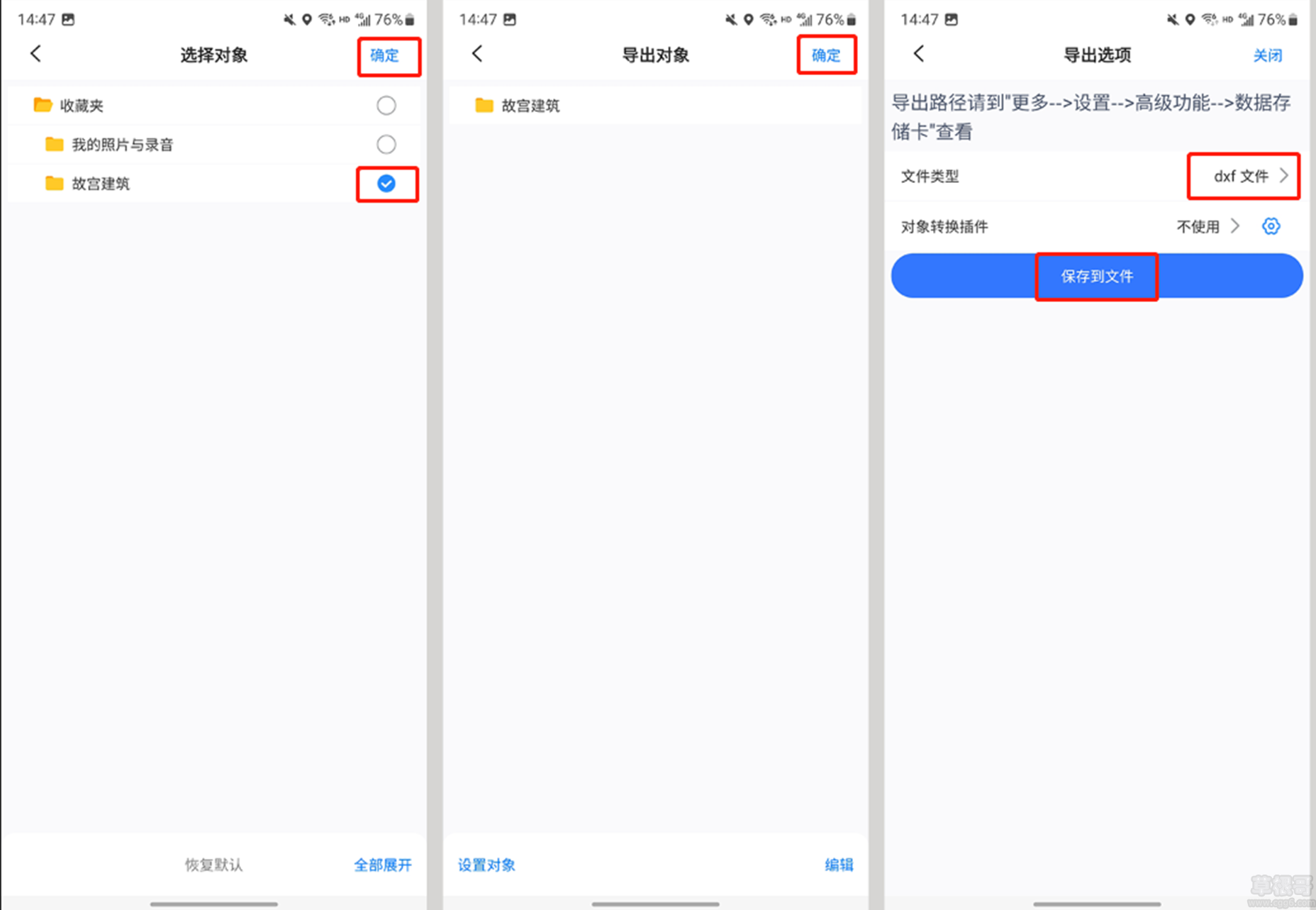
输入名称后点击【确定】。弹出相关提示,点击【确定】按钮,进入[CAD坐标设置]页面,设置坐标系后,点击【导出】按钮,执行导出。完成后,导出的dxf文件存放在指定目录下。
坐标系设置,请参考本文《1.电脑端》相关部分说明。