在日常工作中,很多用户需要将CAD文件导入到奥维中,以实现AutoCAD和奥维互动地图之间的协同设计。为方便用户对CAD文件进行修改和编辑。奥维互动地图新版本优化了CAD文件的导入流程,推出了DXF文件智能导入功能,不仅极大简化了DXF文件导入步骤,而且提高了文件导入定位的准确性。
奥维版本:V9.5.0及以上;
本文将为您介绍电脑端如何通过智能转换方式导入CAD文件。
1、电脑端导入CAD文件
在导入文件之前,用户需要将DWG文件另存为DXF文件。
在奥维中,点击[系统]菜单,点击【导入对象】,选择DXF文件,点击【打开】。
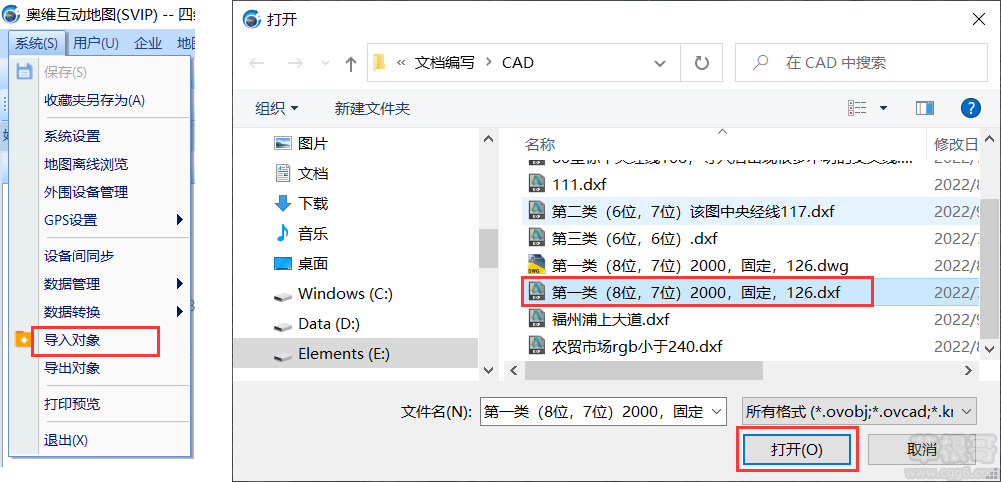
进入读取dxf文件窗口,您可以通过勾选CAD选项下的合并连续线段、合并相邻等距直线选项,来减少数据存储空间、提高渲染效率。不勾选CAD选项即默认对DXF文件不做任何修改。
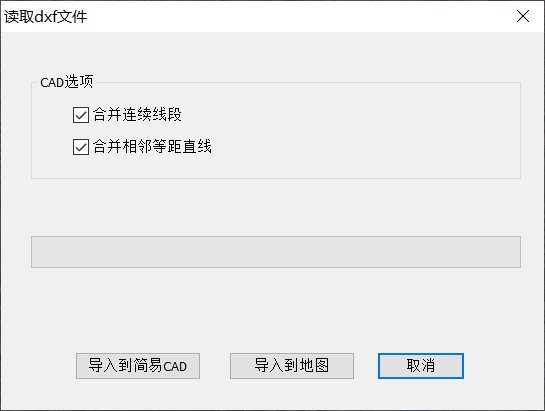
导入到简易CAD:将DXF文件在奥维简易CAD绘制窗口打开,在简易CAD绘制窗口可以进行预览、数据修改等操作。关于简易CAD绘制的功能介绍请参考帮助文档《简易CAD绘制功能使用说明》。
导入到地图:将DXF文件直接导入到地图。
这里我们以一个不需要进行修改或者预览的DXF文件为例,直接点击导入到地图。
奥维自动读取DXF文件的坐标。依据DXF文件坐标类型分为以下几种不同的导入方式进行智能定位。
情况一:坐标系含有带号的DXF文件(X轴坐标为八位数,Y轴坐标为七位数),可直接进行文件解析,一键将DXF文件导入到地图中。
如下图所示,如果导入的数据为含带号的,在坐标转换页面,直接点击【开始解析】。

进入导入对象界面,点击【导入】按钮,执行导入。
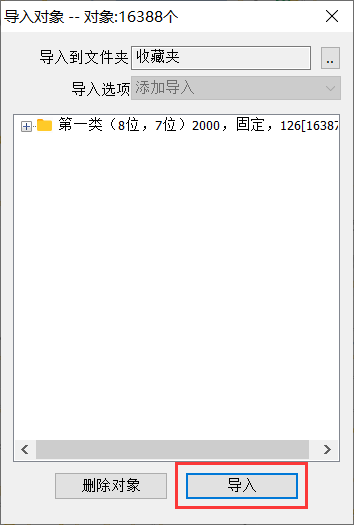
完成后,导入的数据保存在收藏夹中,并显示在地图上。
情况二:坐标系未含带号的DXF文件(X轴坐标为六位数,Y轴坐标为七位数),选择横轴墨卡托投影坐标进行智能导入,只需点选DXF文件所在城市区域的任意位置,文件解析后便可将DXF文件导入到地图相应位置。
如下图所示,如果导入的数据为未含带号的DXF文件(X轴坐标为六位数,Y轴坐标为七位数),在坐标转换页面,点击【选取区域】。
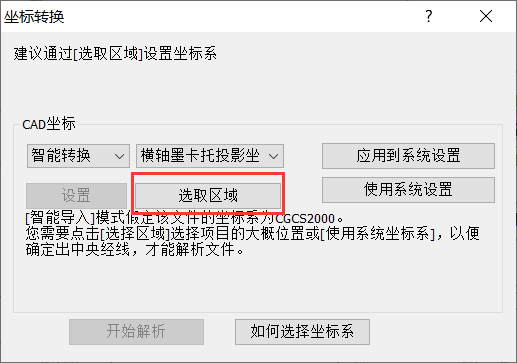
弹出提示,点击【确定】按钮。
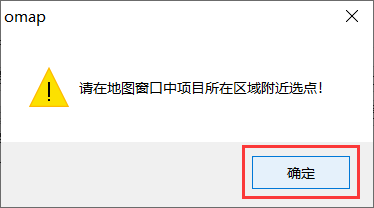
移动鼠标,鼠标在地图窗口会有一个标签跟随,您需要在地图窗口项目所在区域附近点击鼠标左键。
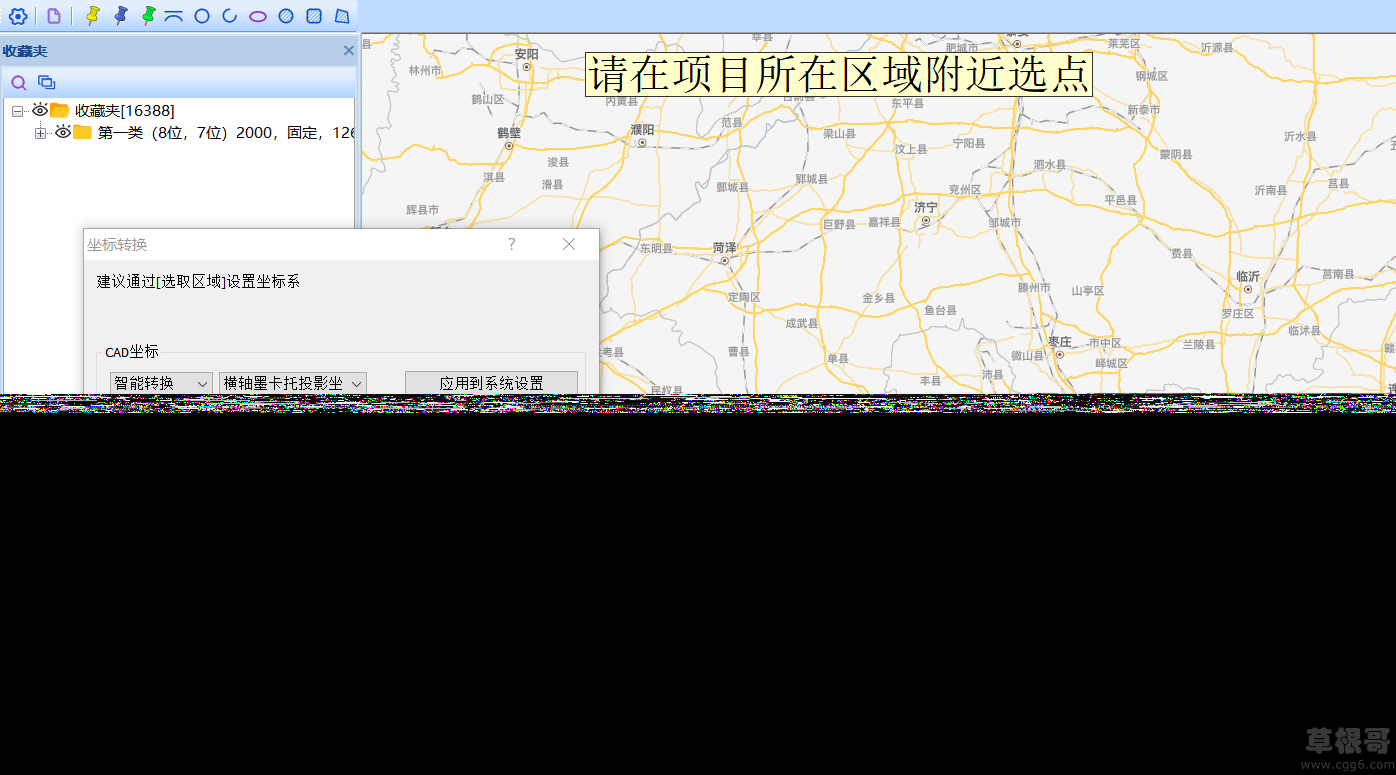
选取完区域后,奥维会标记出您刚才所选区域的参数类型,您可以核实一下是否是您项目所在区域的参数类型,示例参数类型:CGCS2000_3_Degree_GK_CM_117E,之后点击【开始解析】。
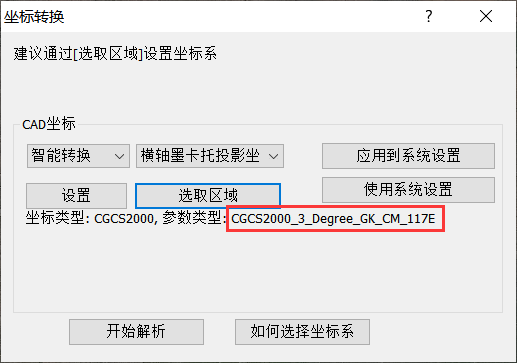
进入导入对象界面,点击【导入】按钮,执行导入。
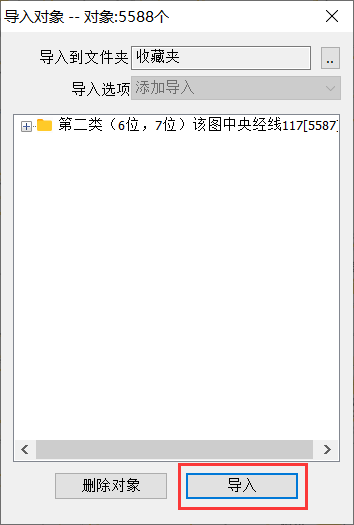
完成后,导入的数据保存在收藏夹中,并显示在地图上。
注意:如果选取区域时位置不对,奥维会弹出提示,您需要在坐标转换窗口重新点击【选取区域】,选择项目所在城市区域的任意位置或者改用经典模式导入DXF数据。经典模式导入CAD文件请参考帮助文档《如何将CAD文件导入到奥维中》。
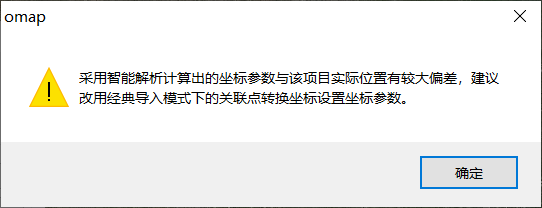
情况三:其它自定义坐标系的DXF文件,只需选取2个及以上的关联点,选择关联点方案后进行解析,便能把DXF文件导入到地图相应位置。
如下图所示,如果导入的数据为其它自定义坐标系的DXF文件,在坐标转换页面,如果您已有ovgfa格式的关联点方案,您可以点击【方案管理】→【导入】,将关联点方案导入进来。如果没有您可以点击【快速设置关联点】按钮。
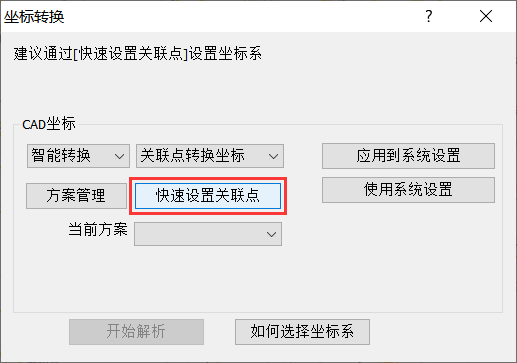
快速设置关联点说明(根据情况二选一):
A.从地图提取关联点
如果您最初在导入dxf文件,选择的是导入到简易CAD时,请参照如下步骤进行操作。
在【坐标转换】界面,点击【快速设置关联点】,弹出提示,点击确定按钮。
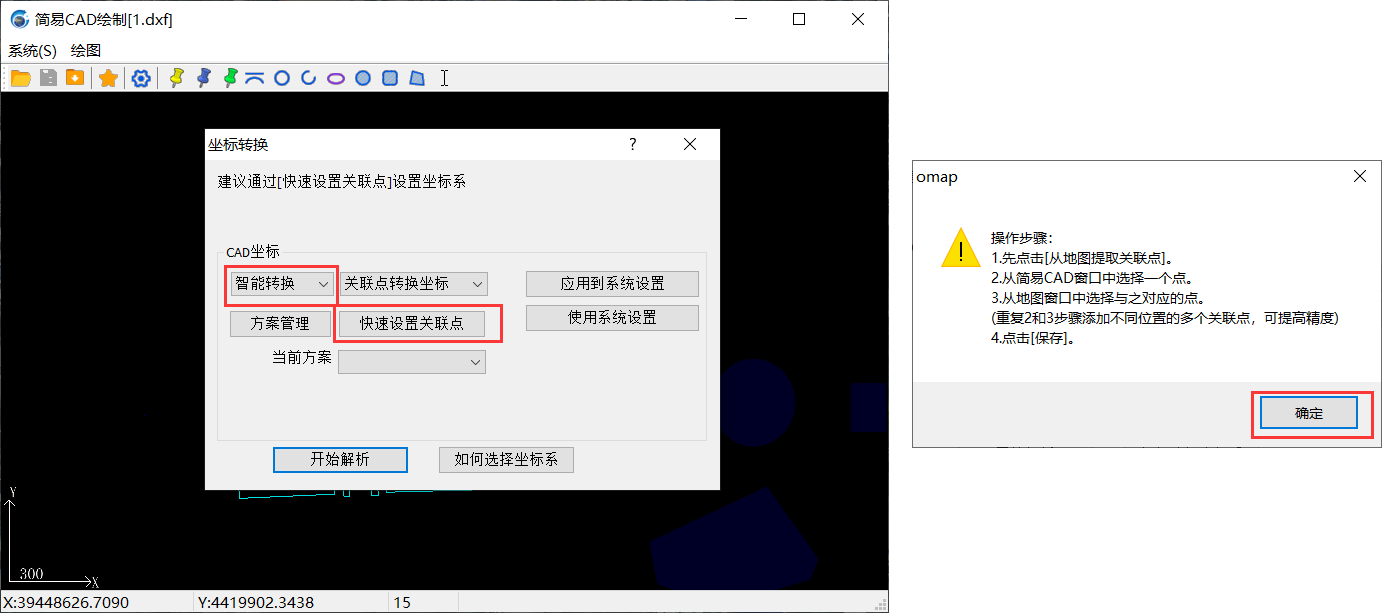
在打开的【关联点方案】窗口,输入关联点方案名称,坐标类型和中央经线保持默认。点击【从地图提取关联点】(如果您想通过【关联点方案】窗口中的【添加关联点】方式创建关联点方案,请忽略此步,参考情况B.添加关联点)。
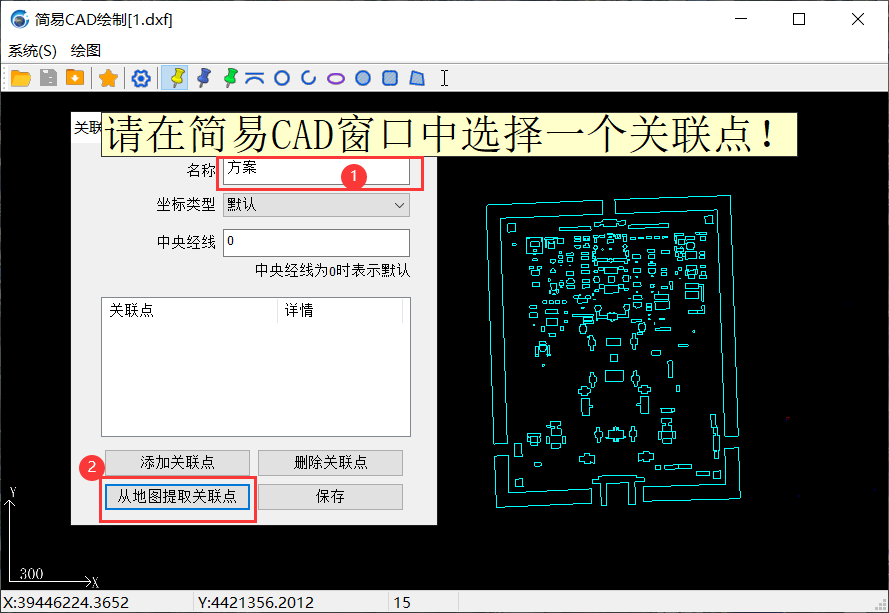
点击完【从地图提取关联点】之后,将鼠标移动到预览窗口,会有一个标签跟随,在图纸中找到特征明显的点,如交叉路口,地物拐角,这样便于用户在地图上准确的找到具体位置。选好位置后,点击鼠标左键会在CAD简易窗口生成一个临时标签,然后在到地图窗口找到对应的点,在该点处点击鼠标左键,同样生成一个临时标签,关联点方案中会显示刚刚创建的关联点。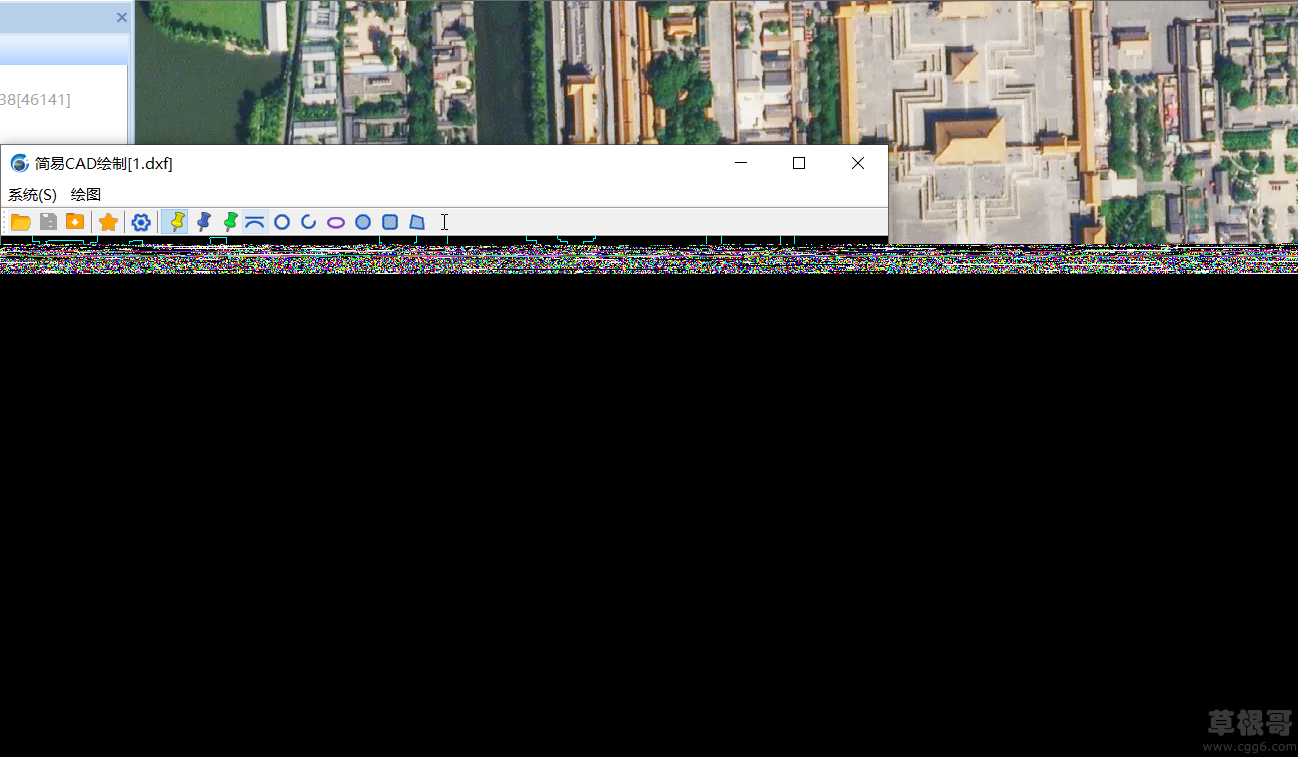
请参照上述说明,再创建至少1个关联点,这里不予赘述,创建的2个关联点如下图所示:
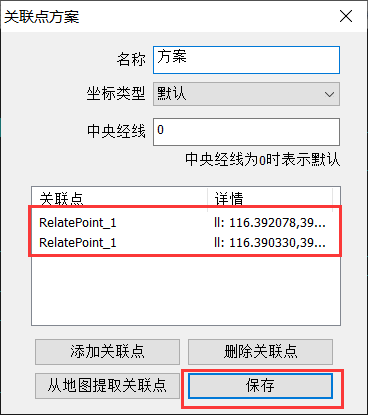
创建完关联点后,点击保存按钮,进入到坐标转换窗口,当前方案处会显示您创建的方案名称,然后点击【开始解析】。
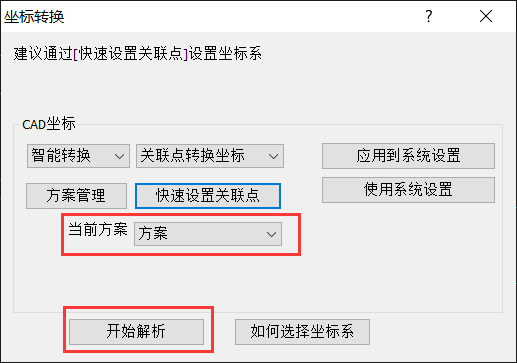
在导入对象窗口点击【导入】按钮,系统执行导入。导入完成后点击确定按钮,关闭简易CAD窗口,数据会显示在地图上,保存在收藏夹中。
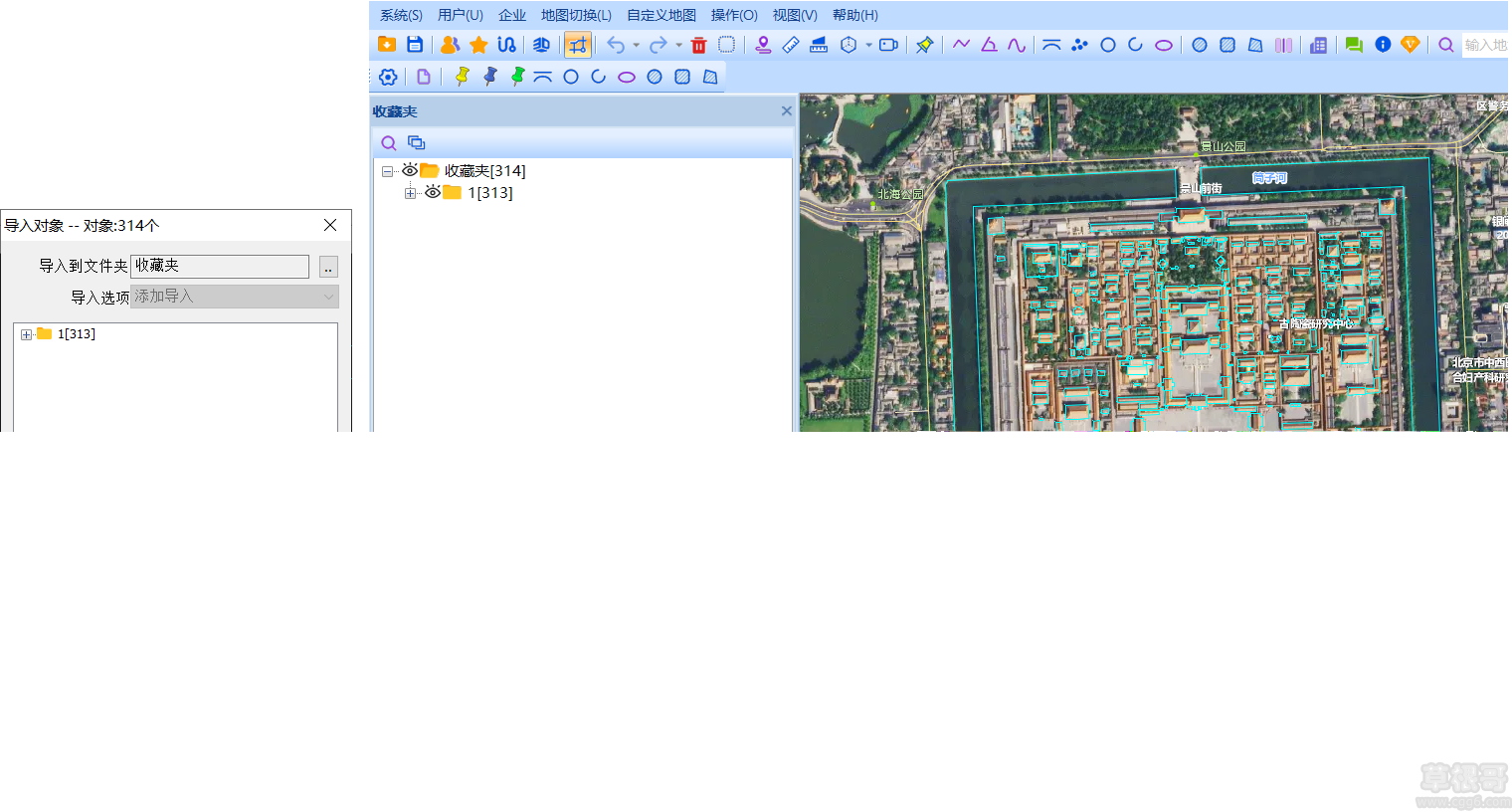
B.添加关联点
如果您最初在导入dxf文件,选择的是导入到地图时,请参照如下步骤进行操作。
在打开的关联点方案窗口,点击【添加关联点】→【添加】。
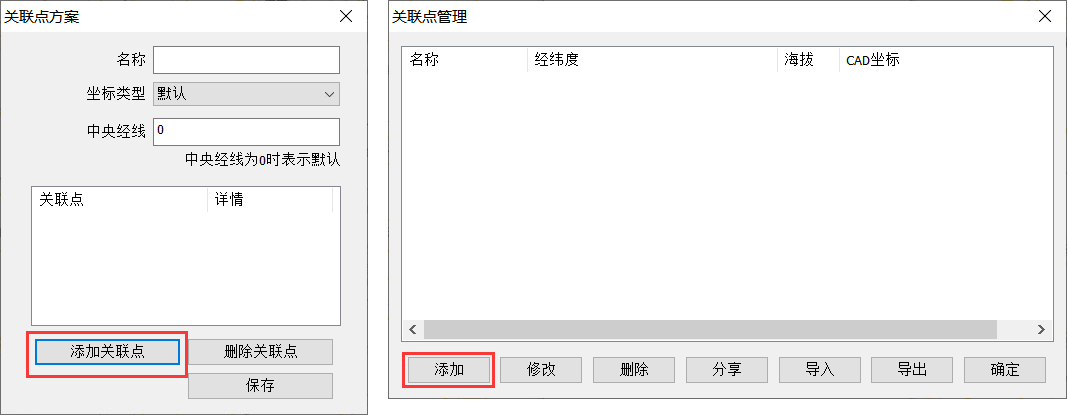
☆若用户已有坐标点的经纬度坐标和与之对应的CAD平面坐标,直接填写经纬度坐标和CAD坐标。输入经纬度时,可以设置经纬度的格式,有“度”“度分”“度分秒”三种格式。另外,若用户的经纬度坐标为GCJ-02坐标(中国GCJ-02经纬度),需要勾选【GCJ-02坐标】;如果为CGCS2000地理坐标,那么不需要勾选【GCJ-02坐标】。
说明:测量坐标的X、Y值与CAD坐标的X、Y值通常是相反的,即测量坐标的Y值为X值,注意调换。
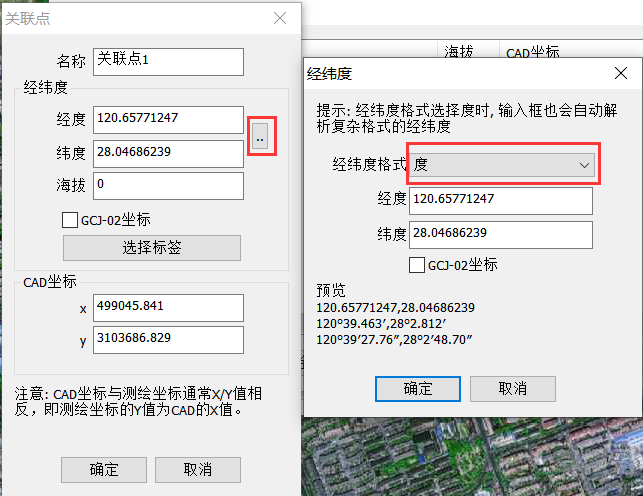
☆若用户创建了2个以上关联点(如何创建关联点请参考帮助文档《创建关联点方案与导入CAD文件》中1.1创建关联点),点击【选择标签】按钮,选择第一个标签,系统会自动填入该点的经纬度坐标和与之对应的CAD平面坐标,点击【确定】按钮,即可添加一个关联点。以此类推,至少添加2个以上关联点。
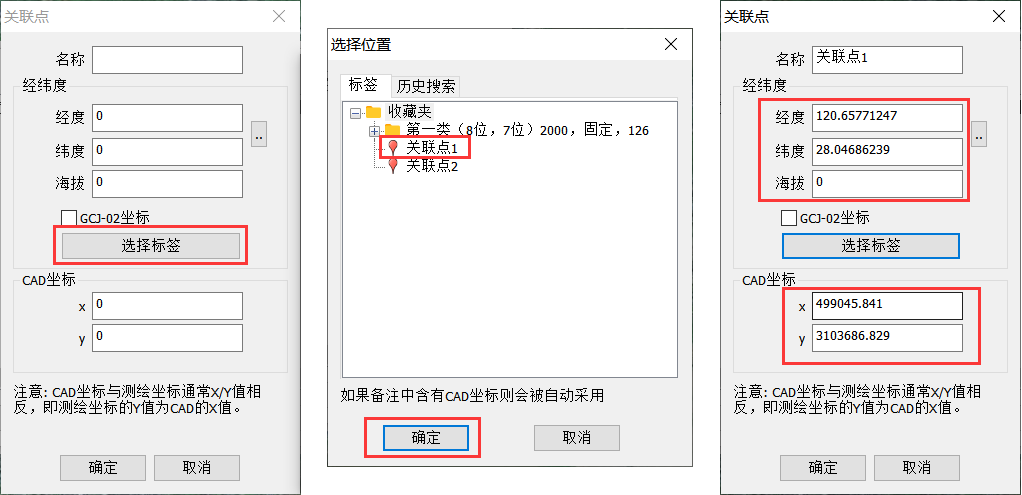
添加2个关联点后,勾选,点击【确定】,输入名称,坐标类型和中央经线保持默认,点击【保存】;当前方案选择刚创建的方案,点击【开始解析】。
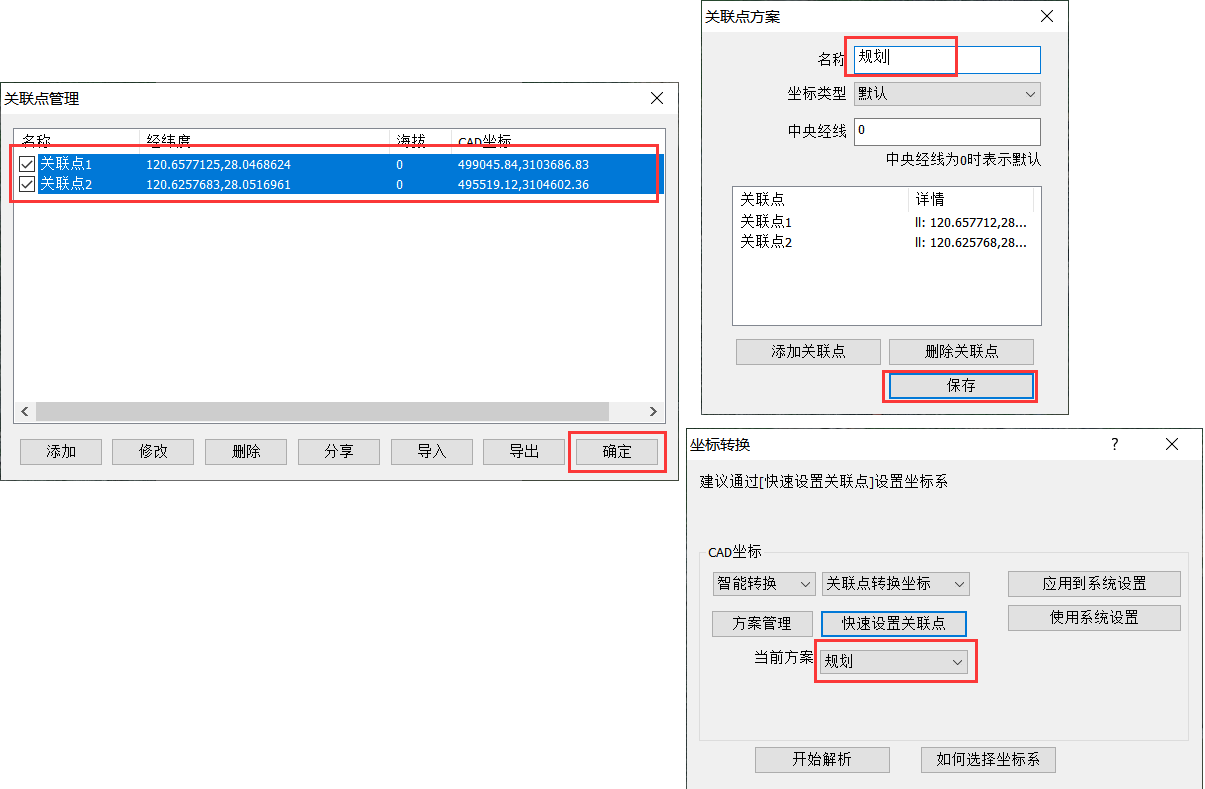
进入导入对象界面,点击【导入】按钮,执行导入。
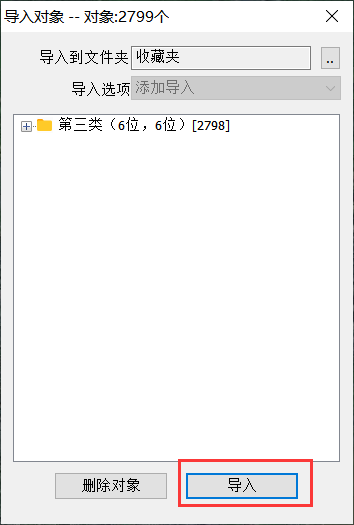
完成后,导入的数据保存在收藏夹中,并显示在地图上。
当然,若导入文件后,数据量超过了本账户会员等级所支持的最大收藏限制,那么数据不会显示在地图上,需要提升账户的会员等级数据才会显示。奥维会员等级与收藏限制如下:
会员等级 免费 VIP SVIP 最大收藏数量(个) 1000 2万 100万
备注:一个标签、一条轨迹(线)、一个图形均称之为一个奥维对象
若导入后,数据存在偏移,请参考使用帮助文档《如何处理导入CAD文件产生的偏移》予以校正。
在电脑端导入CAD文件后,可发送到手机端使用,具体操作步骤如下:
电脑端操作:登录账户后,在[好友列表]下找到【我的手机】,双击,点击【标记】,勾选需要发送到手机端的数据,点击【确定】,点击【发送】,即可。
手机端操作:与电脑登录同一个账户,电脑端发送数据后,手机端会立马收到。点击左上角头像,在[好友]页面下找到【我的电脑】,点击进入会话界面;点击【下载】,下载数据;点击数据,点击【收藏当前数据】,选择存放目录,点击【确定】,可将这些数据保存到手机端的收藏夹中。
