在奥维中,可通过设置校正参数、整体移动等方法对存在偏移的数据进行校正。
下面将分别对电脑端和手机端的数据校正进行说明。
★说明:若导入的数据整体偏移很大(超过1公里),请检查坐标系是否设置正确。
1. 电脑端偏移数据校正
如下图所示,导入的数据与影像底图不完全吻合,存在一定的偏移。

1.1. 校正参数
在奥维中,可使用矩形工具测量x,y值的误差。
点击工具栏中的【矩形】按钮,放大地图,任意找一个位置进行测量,在当前导入的位置绘制第一个点,在实际位置绘制第二个点,弹出[图形设置]窗口,点击【添加到收藏夹】,即可完成绘制矩形。我们可以立马看到这个位置的x偏移量和y偏移量。
如下图所示,通过矩形,可以看到这些数据整体向西偏移了118.24米(a),向南偏移了105.52米(b)。

获取到偏移量后,重新导入数据。
在【PRJ导入参数】设置窗口,坐标类型保持默认,点击【…】;各参数保持不变,勾选【使用校正参数】,填写△X和△Y。
★说明:向西偏移,△X加负号;向东偏移,△X为正;向北偏移,△Y量为正;向南偏移,△Y加负号。
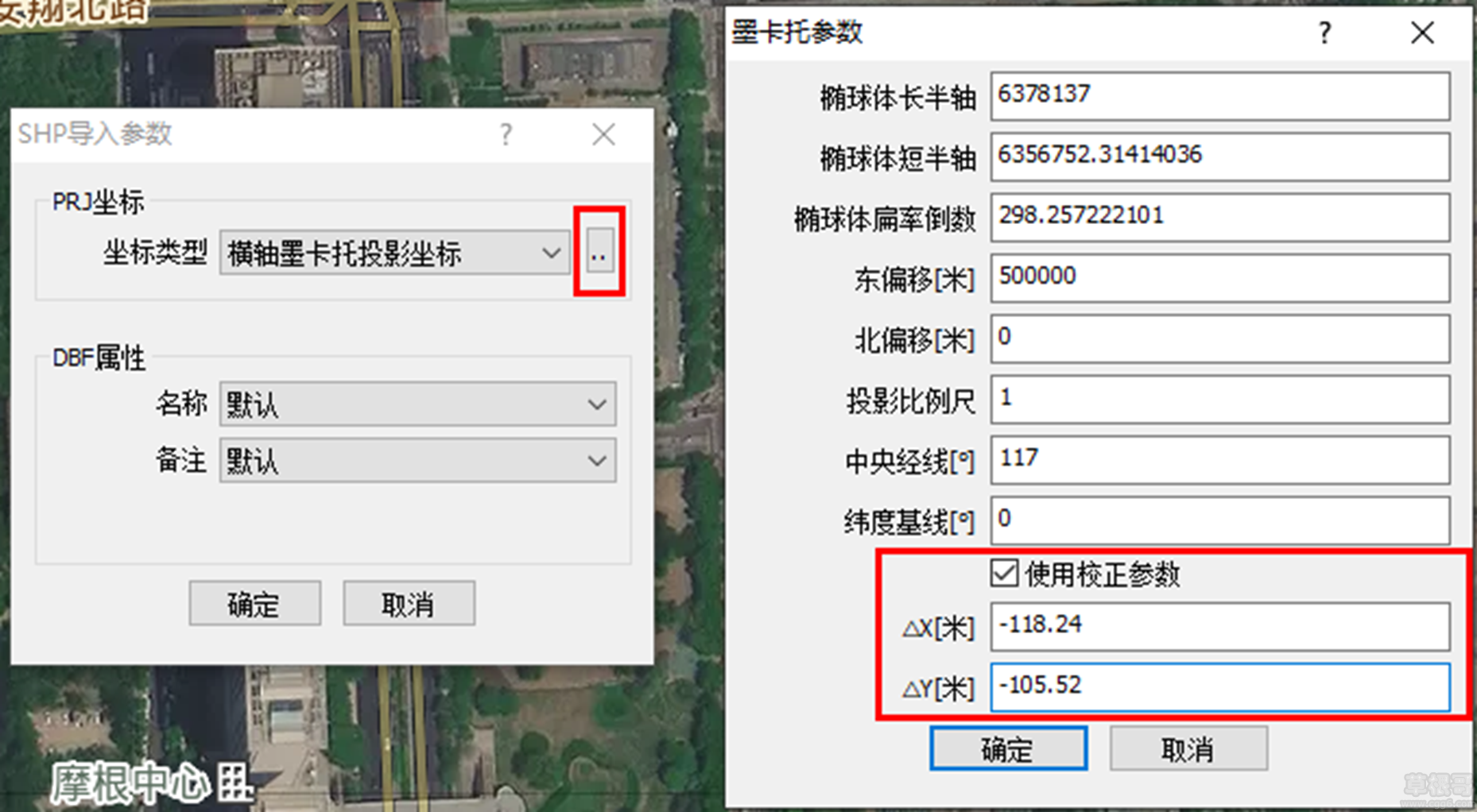
设置完成后,点击【确定】。设置DBF属性,执行导入数据。
如下图所示,重新导入的数据与影像底图基本吻合。

1.2. 整体移动
导入数据的偏移,通常是整体偏移,因此可以使用移动的方法将数据整体移动到准确的位置。
在收藏夹中选中所有数据(也可以选择文件夹),点击鼠标右键,点击【在地图上整体移动】,在地图上会出现“上下左右”操作面板。

放大地图。
点击“上、下、左、右”操作面板,可向上、向下、向左、向右移动数据;
点击中心的“圆圈”按钮,可整体拖动数据。
如下图所示,通过整体移动数据,已达到和影像底图基本吻合的效果。

若您的数据量比较大,使用整体移动时,地图级别会比较低,不便于与实际位置对准。
您可以以某个对象作为参照,进行整体移动。操作如下:
在收藏夹中,选择该文件夹,点击鼠标右键,点击【在地图上整体移动】,弹出“上下左右”操作面板。
将鼠标指针放到操作面板的 按钮,按住Ctrl键+鼠标左键,将操作面板放到参照对象处。
按钮,按住Ctrl键+鼠标左键,将操作面板放到参照对象处。

然后在点击“上、下、左、右”按钮,移动数据,即可。

完成后,点击 按钮,关闭整体移动即可。
按钮,关闭整体移动即可。
2. 手机端偏移数据校正
如下图所示,导入的数据与影像底图不完全吻合,存在一定的偏移。

2.1.校正参数 2.1.1.测量偏移量
和电脑端一样,在手机端中测量偏移量也是通过矩形实现。
在主界面上,点击【编辑】,点击【图形】,将十字光标移动至数据的某个位置(当前导入的位置,特征明显)绘制第一个点,将光标移动至该点的实际的位置绘制第二个点,即可完成矩形的绘制。
绘制完矩形后,立即会显示这个位置的x偏移量(a:116.41)和y偏移量(b:106.89米)。

2.1.2.重新导入数据
获取到偏移量后,重新导入数据。
在【导入参数】设置页面,坐标类型保持默认,点击【设置】;各参数保持不变,勾选【使用校正参数】,填写△X和△Y。
★说明:向西偏移,△X加负号;向东偏移,△X为正;向北偏移,△Y量为正;向南偏移,△Y加负号。
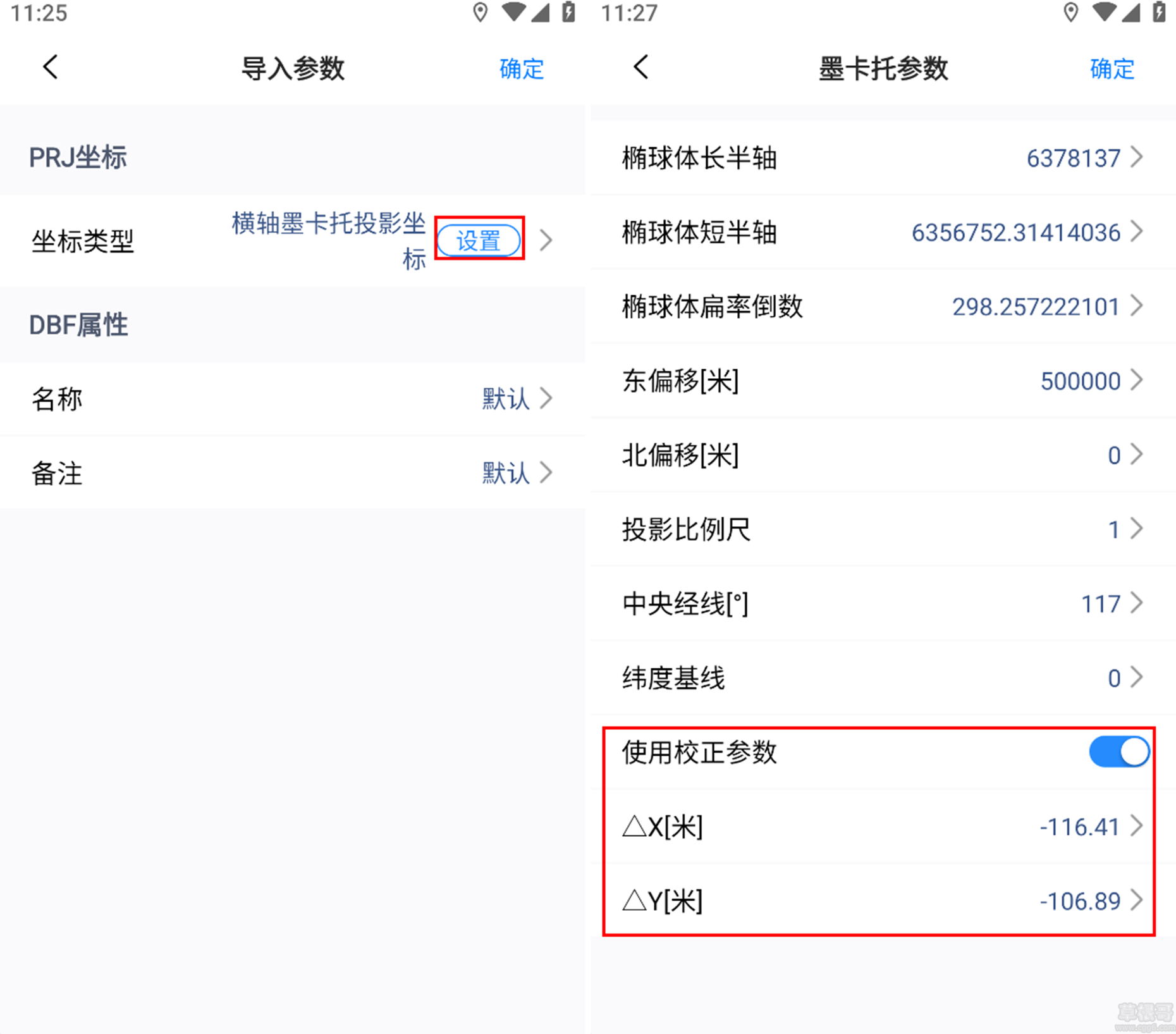
设置完成后,点击【确定】,执行导入文件。
如下图所示,设置校正参数后,再次导入的数据与影像底图基本吻合。

2.2整体移动
导入数据的偏移,通常是整体偏移,因此可以使用移动的方法将数据整体移动到准确的位置。
在收藏夹中点击文件夹右侧的 按钮,进入文件夹设置页面,点击【在地图上整体移动】,提示“您确定要在地图上整体移动?”,点击确定,在地图上会出现“上下左右”操作按钮。
按钮,进入文件夹设置页面,点击【在地图上整体移动】,提示“您确定要在地图上整体移动?”,点击确定,在地图上会出现“上下左右”操作按钮。

放大地图。
点击“上、下、左、右”操作按钮,可向上、向下、向左、向右移动数据;
点击中心的“圆圈”按钮,可整体拖动数据。
如下图所示,通过整体移动数据,已达到和影像底图基本吻合的效果。
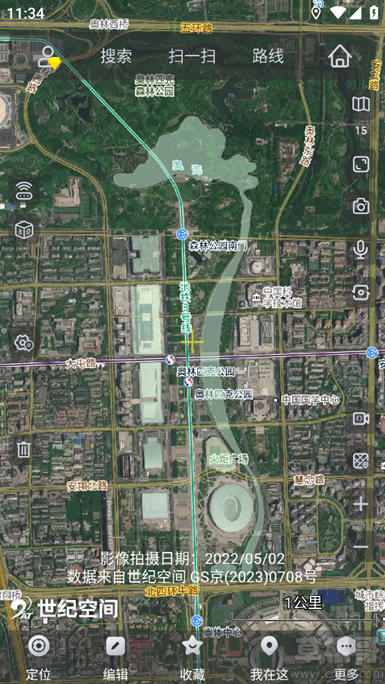
若您的数据量比较大,使用整体移动时,地图级别会比较低,不便于与实际位置对准。
您可以以某个对象作为参照,进行整体移动。操作如下:
在收藏夹中点击文件夹右侧的 按钮,进入文件夹设置页面,点击【在地图上整体移动】,提示“您确定要在地图上整体移动?”,点击确定,在地图上会出现“上下左右”操作按钮。
按钮,进入文件夹设置页面,点击【在地图上整体移动】,提示“您确定要在地图上整体移动?”,点击确定,在地图上会出现“上下左右”操作按钮。
通过放大,缩小,移动地图等操作可将操作面板的“圆圈”按钮移动到参照对象处。
然后在点击“上、下、左、右”按钮,移动数据,即可。
完成后,点击 按钮,关闭整体移动即可。
按钮,关闭整体移动即可。

