在使用奥维的过程中,用户可能希望实现从地图上直接提取建筑轮廓、道路线条、地名地址注记等矢量数据,而不需要手动的绘制,以提高工作效率。
目前,奥维支持导入从OpenStreetMap上获取的筑轮廓、道路线条、地名地址注记等矢量数据,具体操作如下:
1. 在OpenStreetMap导出OSM数据
进入OpenStreetMap官网(https://www.openstreetmap.org)。
点击【导出】,平台会自动获取当前地图界面的四至范围,用户可直接点击【导出】,导出该范围内的矢量数据。
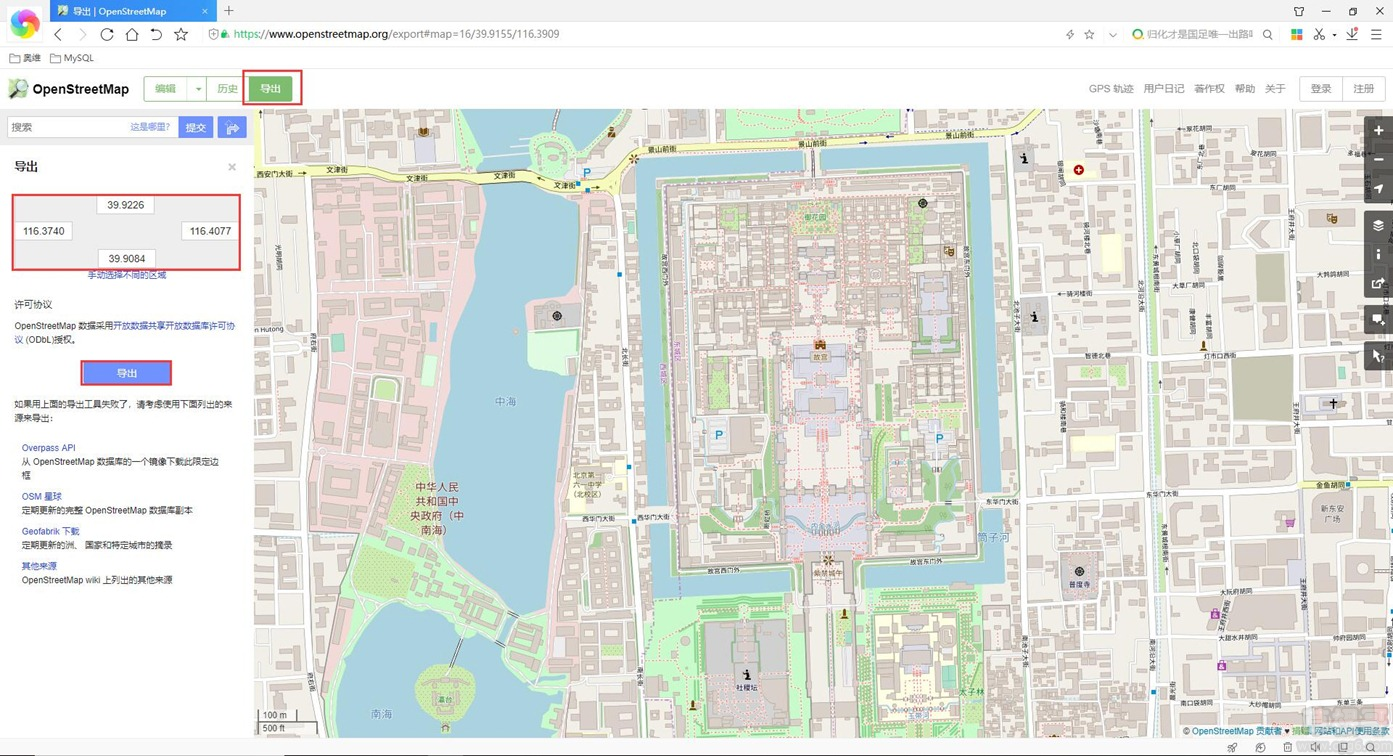
当然,用户也可以绘制自定义区域导出矢量数据。
在左侧的[导出]窗口,点击【手动选择不同的区域】,在地图上绘制区域,确定范围后,平台会自动获取该区域的四至坐标,点击【导出】。
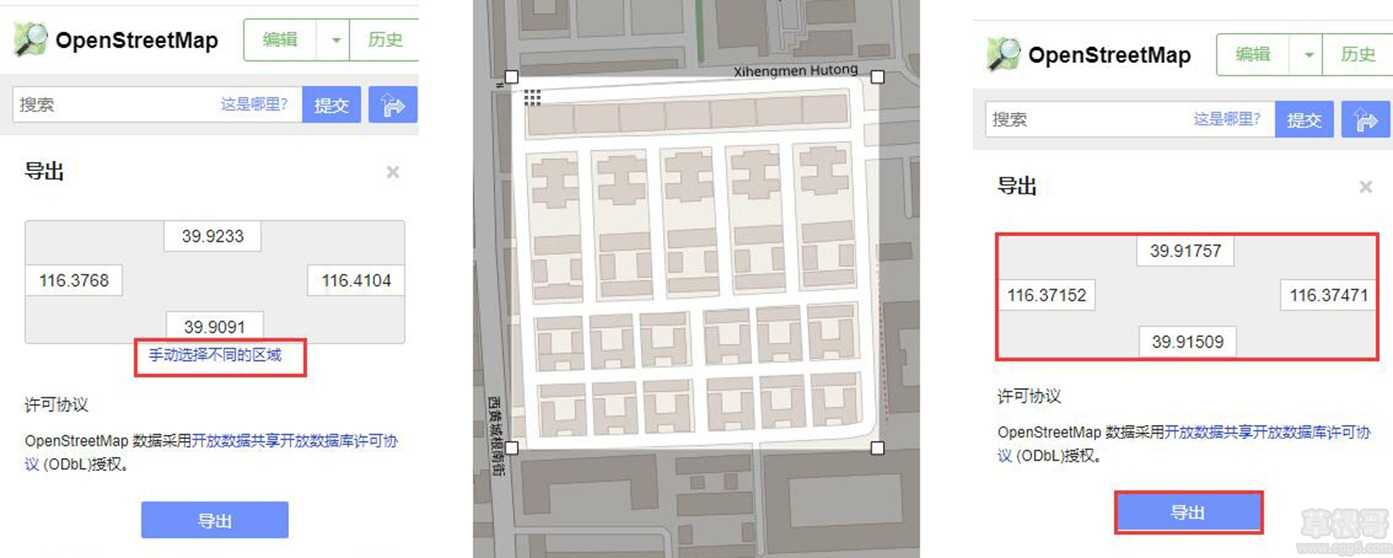
进入[新建下载任务]窗口,输入名称,设置保存目录,点击【下载】,即可。
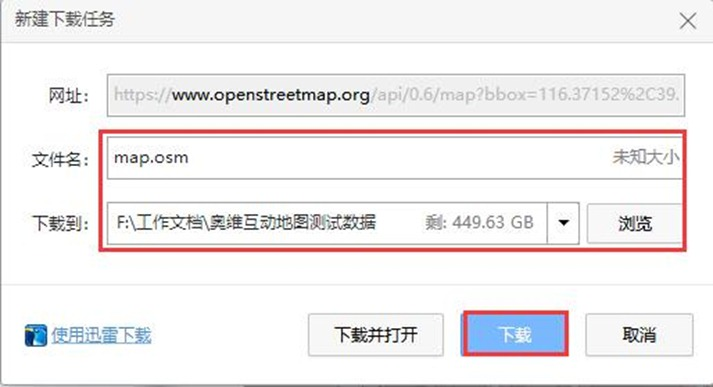
导出完成后,可以在存放目录下查看该文件。

2. 将OSM文件导入奥维
在奥维中,点击[系统]菜单,点击【导入】按钮,选中需要导入的OSM文件,点击【打开】。

进入[OSM导入参数]窗口,用户可对导入参数进行设置。
只加载图形轮廓:若勾选,则导入的图形没有填充颜色,仅是轮廓线;若不勾选,导入是会自动填充颜色。
轨迹和图形的不透明度:用户根据实际需要设置,0为完全透明,100为完全不透明。
加载文字:勾选,会将文字注记导入并生成标签;不勾选,则不会导入文字注记。
字体大小:用户根据实际需要设置,值越大,字体越大,默认为24。
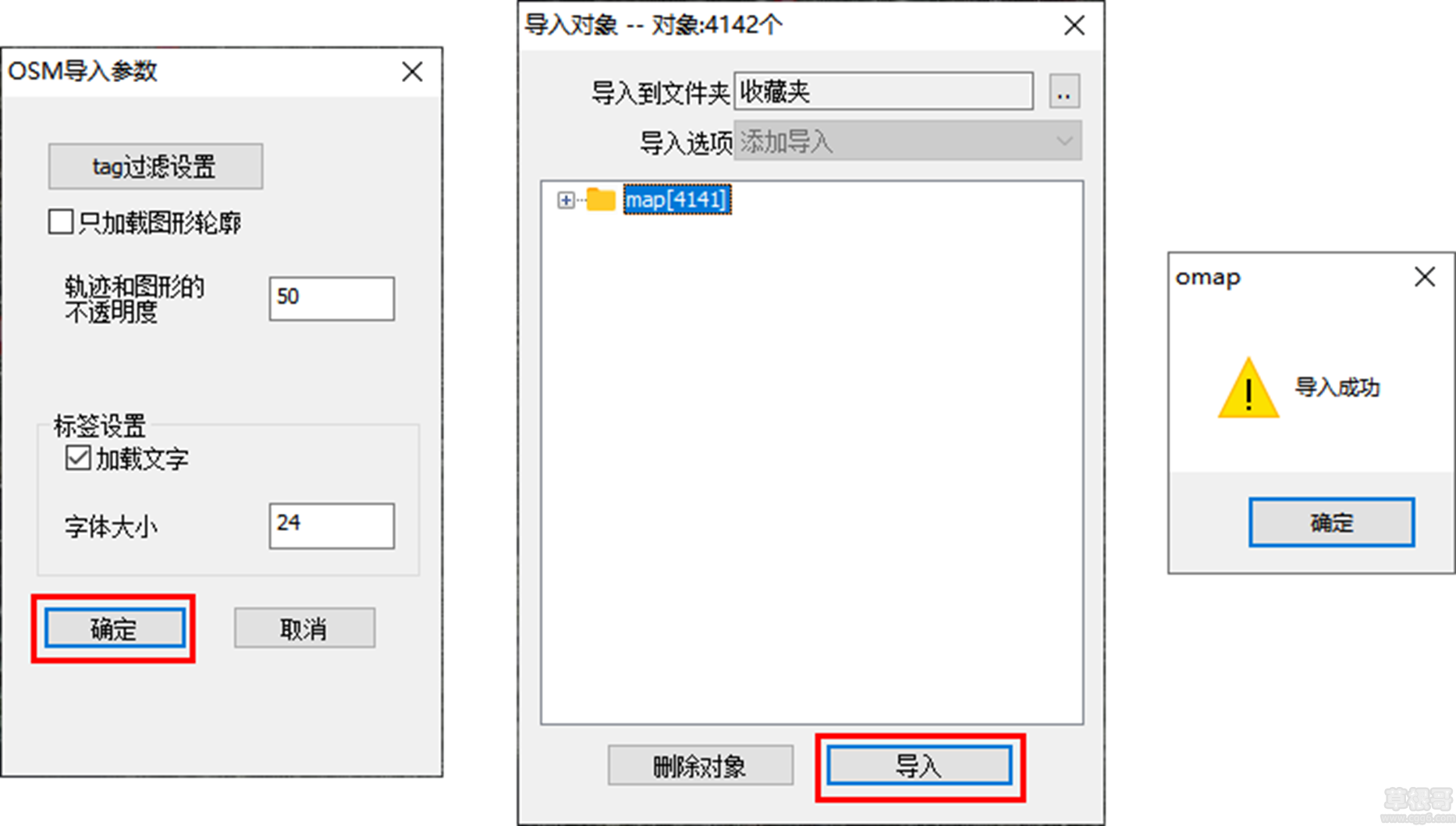
导入完成后,所有数据会保存在收藏夹中,显示在地图上。

3. 批量编辑
为了方便使用,用户可以对数据进行批量编辑。
3.1. 排序
在奥维中,可按名称和类型对数据进行排序。其中,按类型排序的顺序为标签、轨迹、图形……
选中需要排序的文件夹,点击鼠标右键,点击【按名称排序】或者【按类型排序】,点击【是】,即可。下图为“按类型排序”的效果。
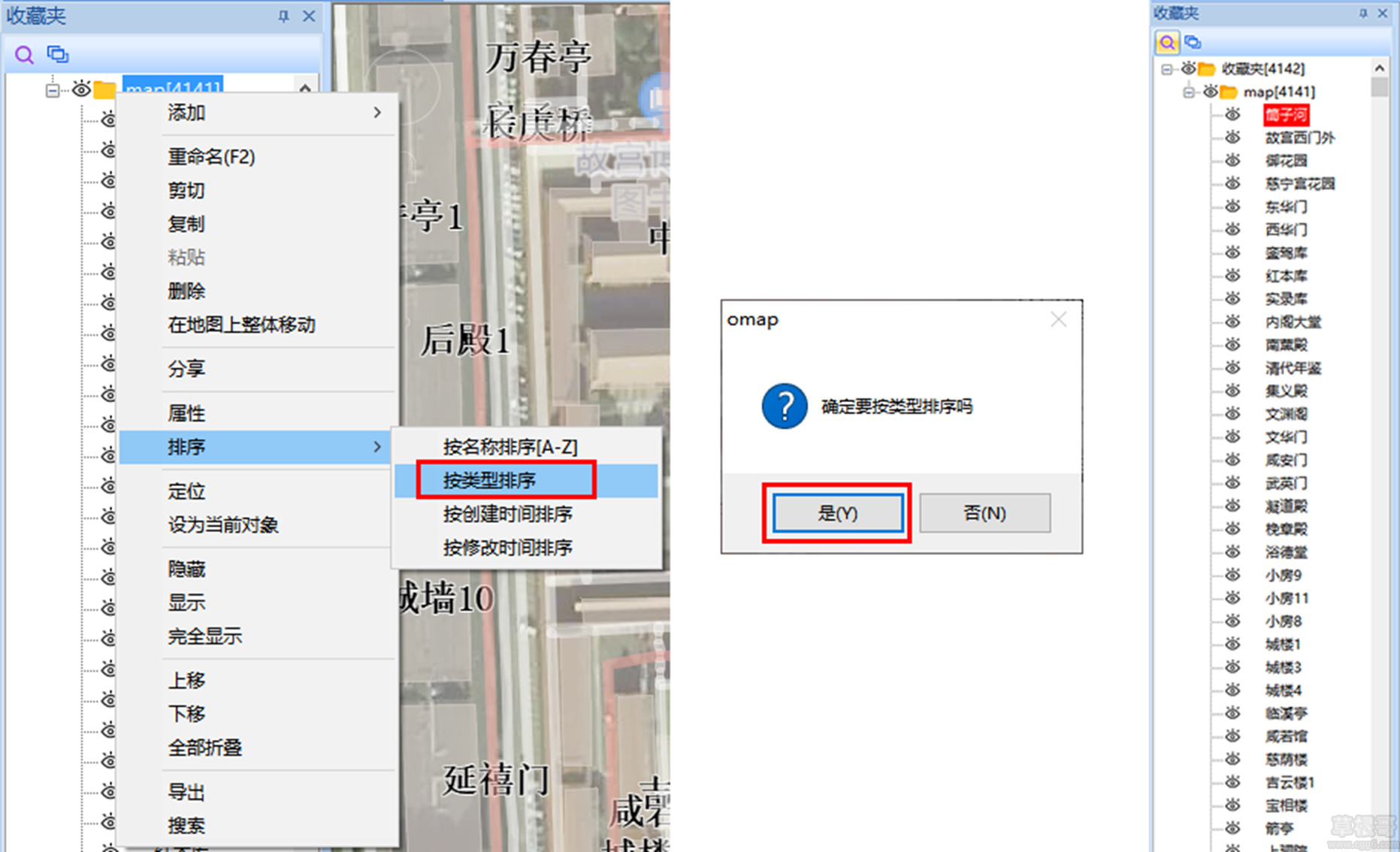
3.2. 分类存放数据
导入OSM数据,通常类型较多(包括轨迹、图形、标签),导入后的初始状态是混合存放在同一个文件夹下的,不太方便使用。我们可以按照奥维对象的类型存放数据,即标签、轨迹、图形各存放一个文件夹,如下图所示。
当然,用户可以按实际需要进行分类存放。
选中存放数据的文件夹,点击鼠标右键,点击【添加】,点击【文件夹】,输入名称,点击【保存】,即可创建文件夹。
选中第一个数据,按住shift键,选中最后一个数据,批量选中数据,点击Ctrl+X键(剪切),选择存放文件夹,点击Ctrl+V键(粘贴),即可。
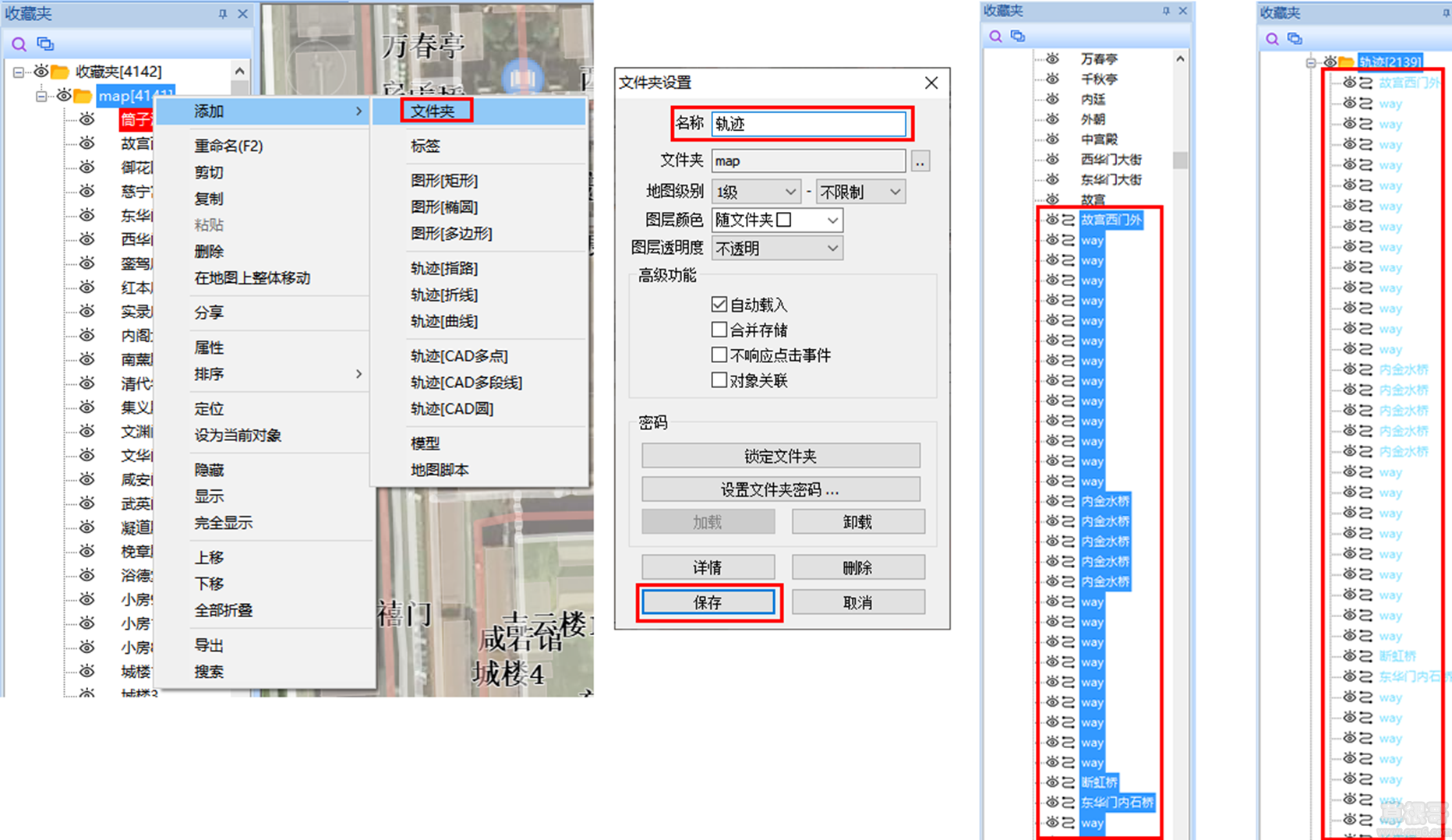
3.3. 批量修改属性
在奥维中,用户可对数据的属性进行批量修改,如标签的图标、轨迹的线条颜色和宽度、图形的填充颜色和不透明度等。本文以修改图形的填充颜色为例,其他属性的批量修改操作一致。
选中第一个图形,按住shift键,选中最后一个图形,批量选中需要修改的图形;点击鼠标右键,点击【属性[批量]】,选择填充类型,点击【填充预览】,选择颜色,点击【确定】,点击【保存】。
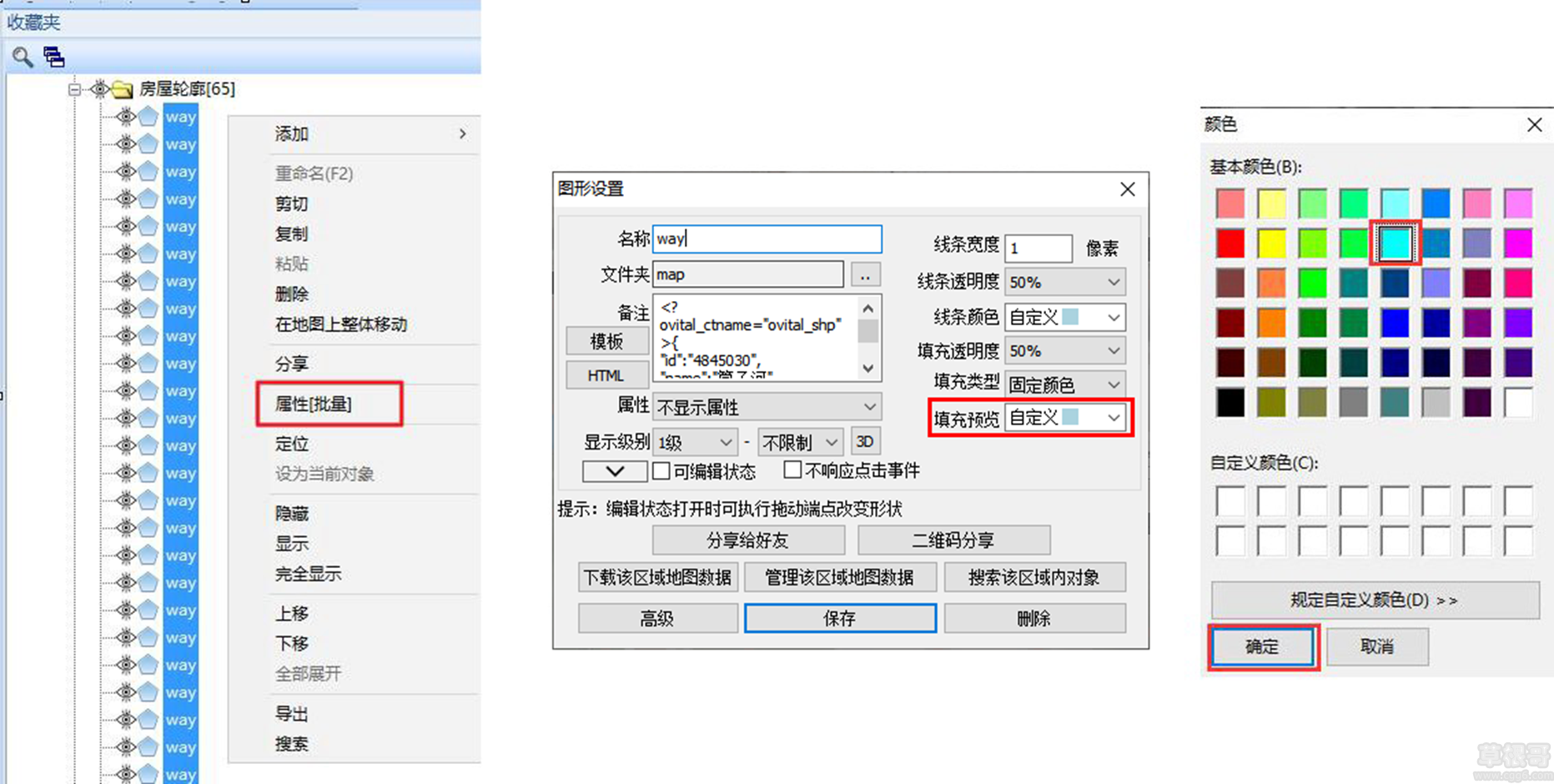
勾选【填充颜色】,点击【确定】,即可。

