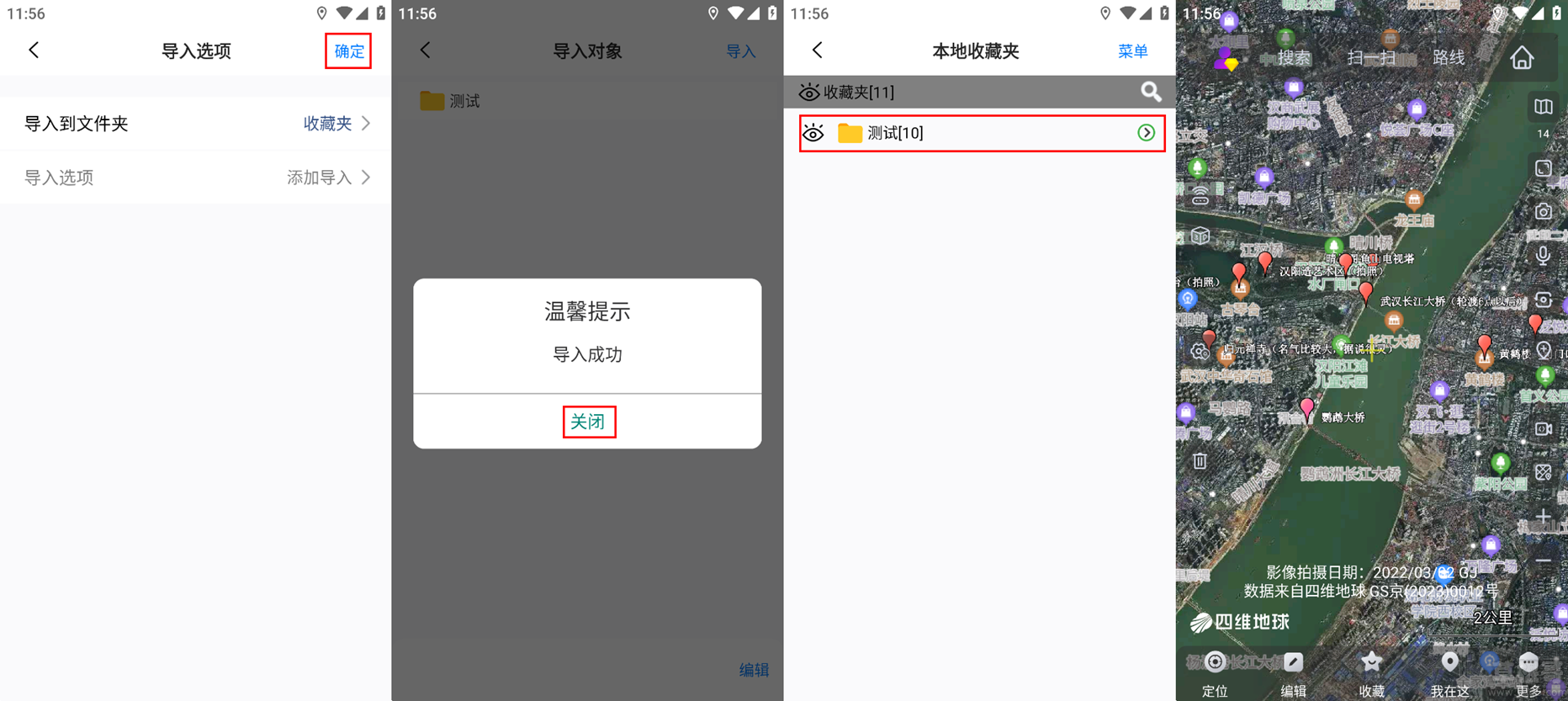在奥维中,用户可导入Excel表格中的平面坐标点位,如北京五四、西安80、CGCS2000等平面坐标。具体操作步骤如下:
(1)首先,在奥维中设置好坐标系,将系统坐标系设置为坐标文件相对应的坐标系。
(2)其次,对坐标文件进行编辑,并将Excel表格另存为CSV格式文件。
(3)最后,在奥维电脑端或者手机端导入坐标文件。
特别说明:仅VIP和SVIP支持该功能。
1. 电脑端导入坐标文件 1.1. 设置系统坐标系
在导入之前,用户应将奥维的系统坐标系设置为相对应的平面坐标系,否则无法导入到正确的位置上。
在奥维互动地图PC版客户端中,点击[系统]菜单,点击【系统设置】,进入[系统设置]窗口;在[常用]选项卡中,点击【系统坐标系】下拉框,选择【横轴墨卡托投影坐标】,点击【设置】按钮,进入[横轴墨卡托投影坐标]设置窗口。用户即可设置需要的坐标系。
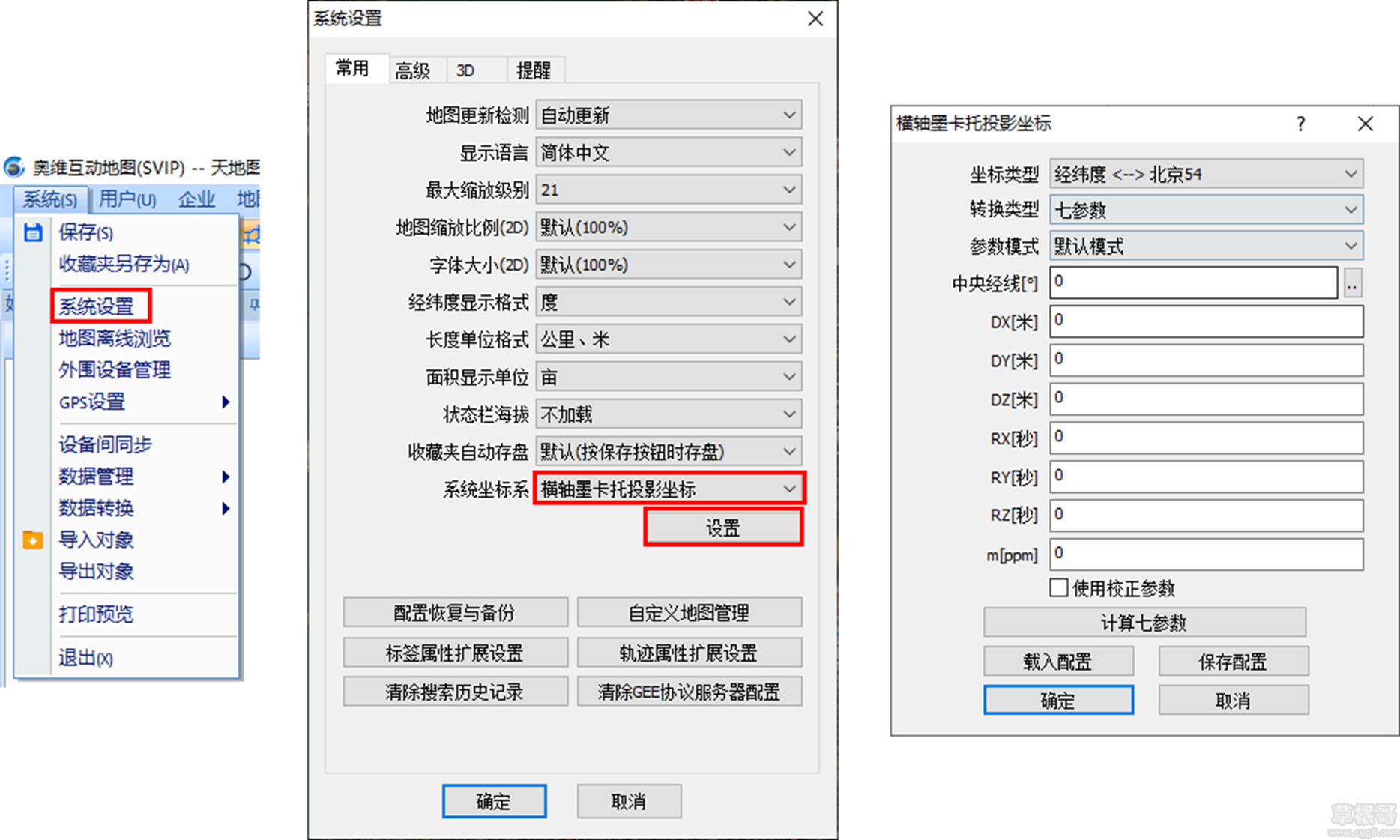
(1)坐标类型:用户可根据实际需要选择【经纬度<——>北京54】【经纬度<——>西安80】【经纬度<——> CGCS2000】【经纬度<——> UTM】或者【经纬度<——> 自定义】,本文以CGCS2000为例。
(2)转换参数:包括七参数、三参数、四参数、全参数、固定参数和简化参数,用户可根据现有参数情况选择,当坐标类型选择【经纬度<——> UTM】无该项设置。本文以七参数和固定参数为例。
若用户的坐标有以下特征,应选择固定参数。
①平面坐标带有分带号(3°分带和6°分带的带号),某坐标值中有8位数(前2位数为带号),则根据带号选择参数。
例如:38745763.059 4247943.247,该坐标x为8位数,前两位38位带号。有的坐标可能y值为8位。
该坐标系的参数为:CGCS2000_3_Degree_GK_Zone_38
根据如下带号范围可判断是6度分带还是3度分带。
我国3度分带带号范围:25至45;
我国6度分带带号范围:13至23。
②某坐标值为6位,东偏移为500000米,则根据中央经线选择参数。
例如:483430.300 4244220.223,已知中央经线为117E。
该坐标系的参数为:CGCS2000_3_Degree_GK_CM_117E

(3)参数模式:七参数,需要设置【参数模式】,保持默认设置即可。
设置完坐标参数后,点击【确定】按钮,点击【确定】按钮,保存设置。
1.2. 属性格式说明
要将表格中的坐标数据导入到奥维中来,其字段排列顺序必须按照奥维规定的格式进行设置。奥维CSV格式数据模板如下:
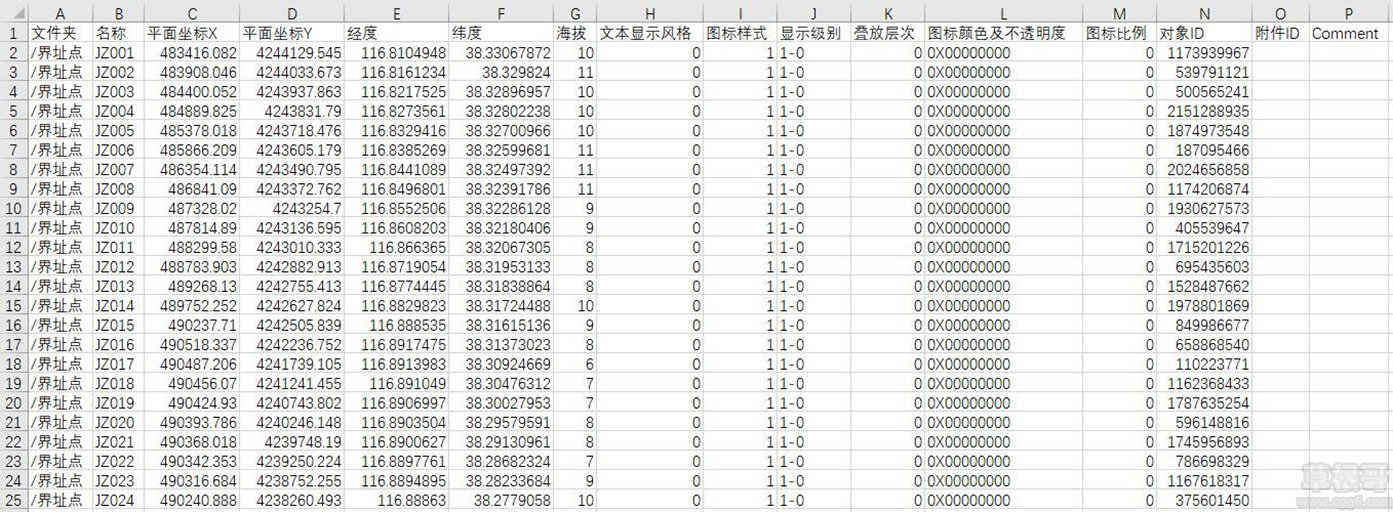
该模板含盖了奥维标签对象CSV格式文件的所有属性字段,Comment为备注。
用户在导入坐标之前,应参照上述模板对属性字段进行排序,没有的字段不用排。如用户的数据只有名称、x坐标、y坐标、海拔这四个属性,那么排列顺序就为名称、x坐标、y坐标、海拔。如下图所示:
属性中一定要有坐标,否则无法导入。
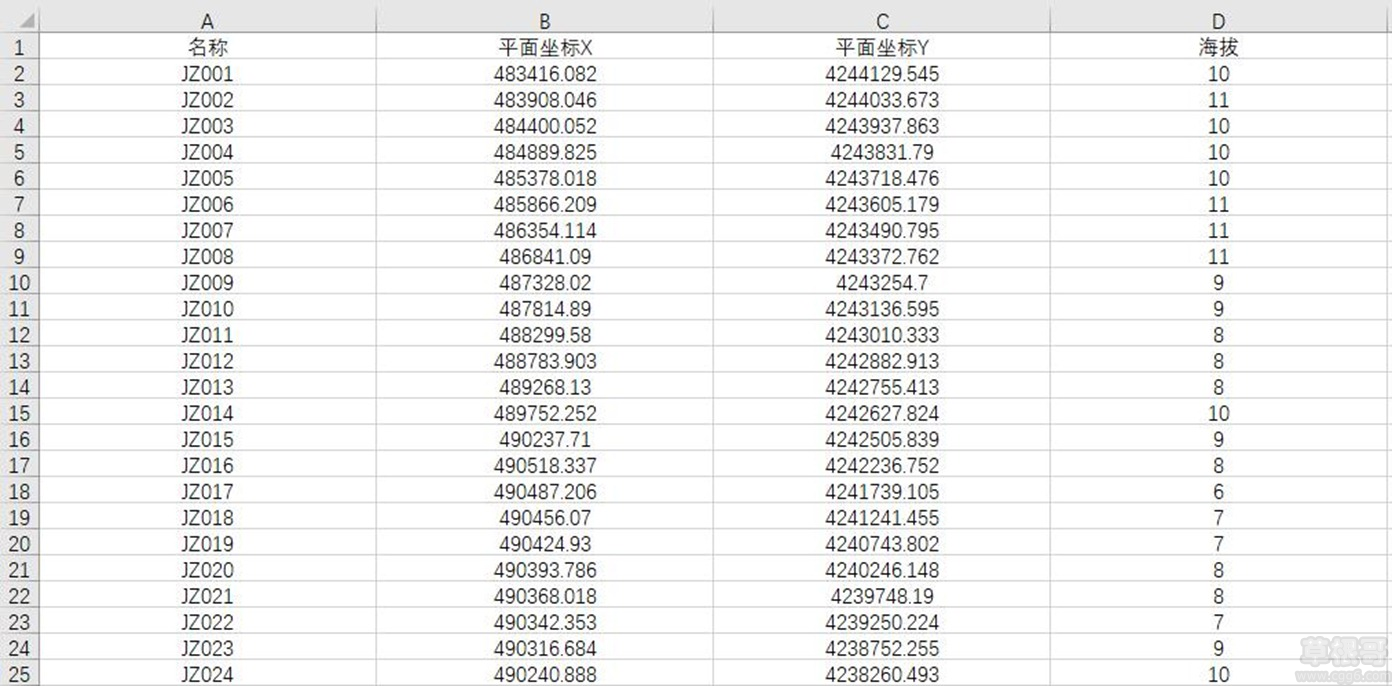
如果还有对每个点的说明信息,可以作为备注导入到奥维中,备注信息可以为多列属性。则属性排列顺序如下:
备注一定要放在表格的最后,导入后备注信息会填写在标签的【备注】栏目。
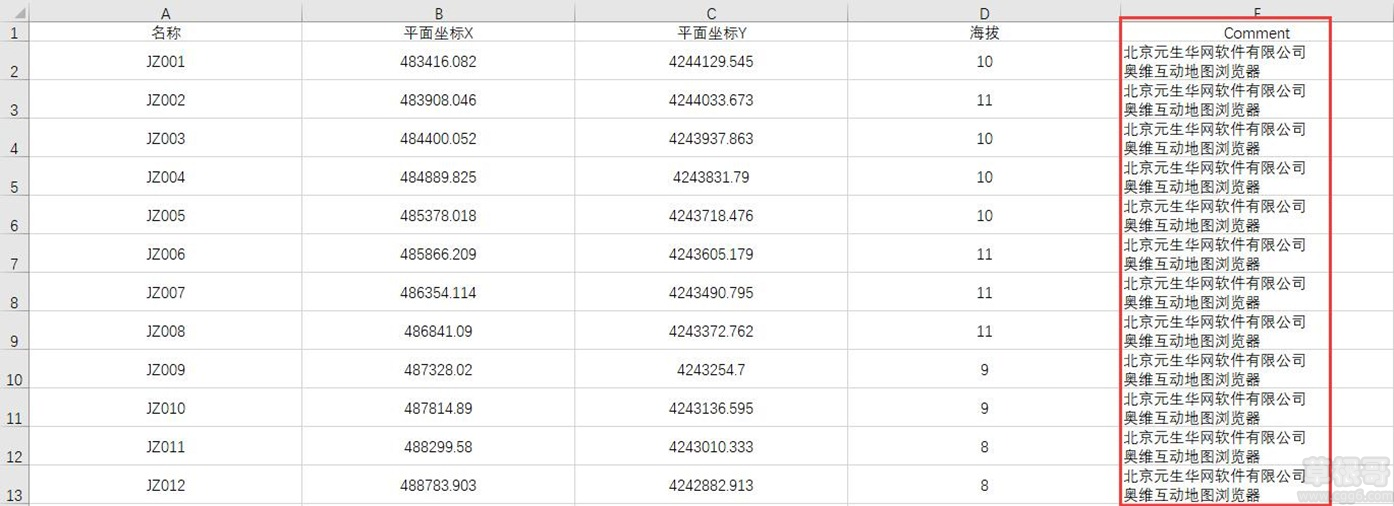
若用户想对数据进行分组,存放于不同文件夹下,则可以增加文件夹一列,如下图所示:
“/A”就表示A文件夹,一定要有“/”这个符号,否则无法导入数据。
下列数据,导入后将分别保存在A、B、C三个文件夹下。
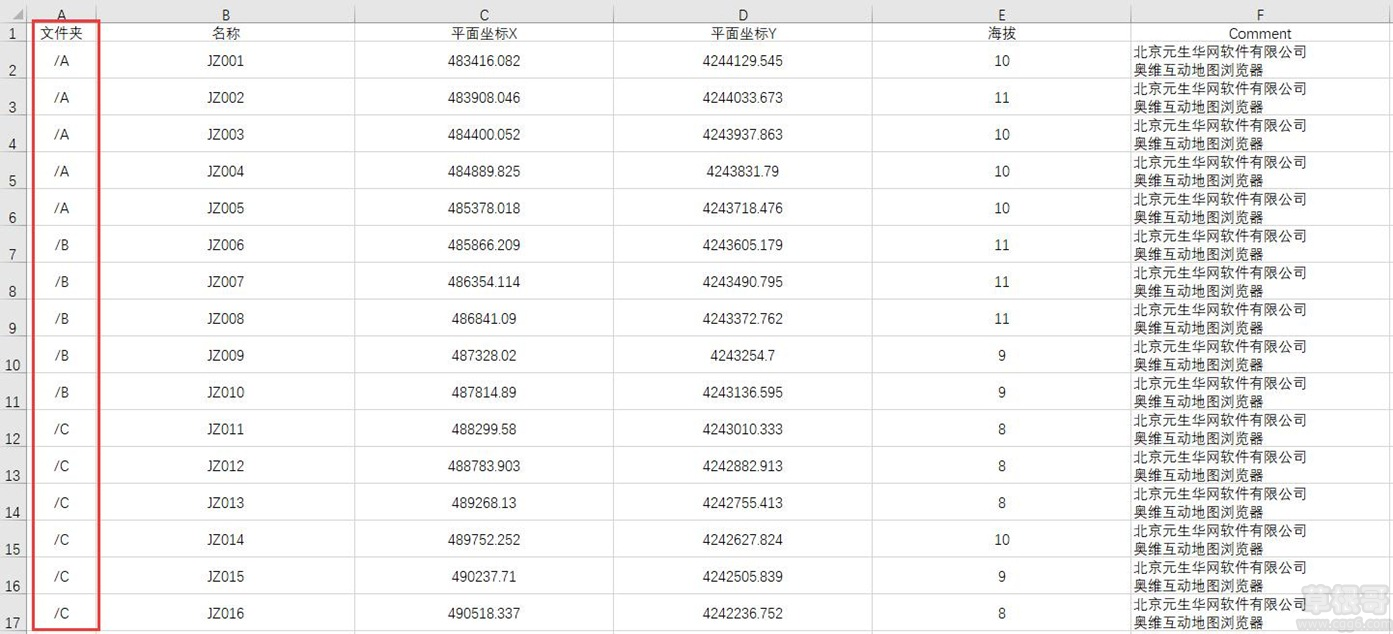
另外,需要特别注意的是,在奥维中x坐标是6位或者8位,y坐标为7位;如果用户的坐标x为7位,y为6位或者8位,请调换一下两列的顺序。
如下图所示,这种情况就需要调换两列坐标值的顺序。只需把坐标值调换,表头不需要调换。
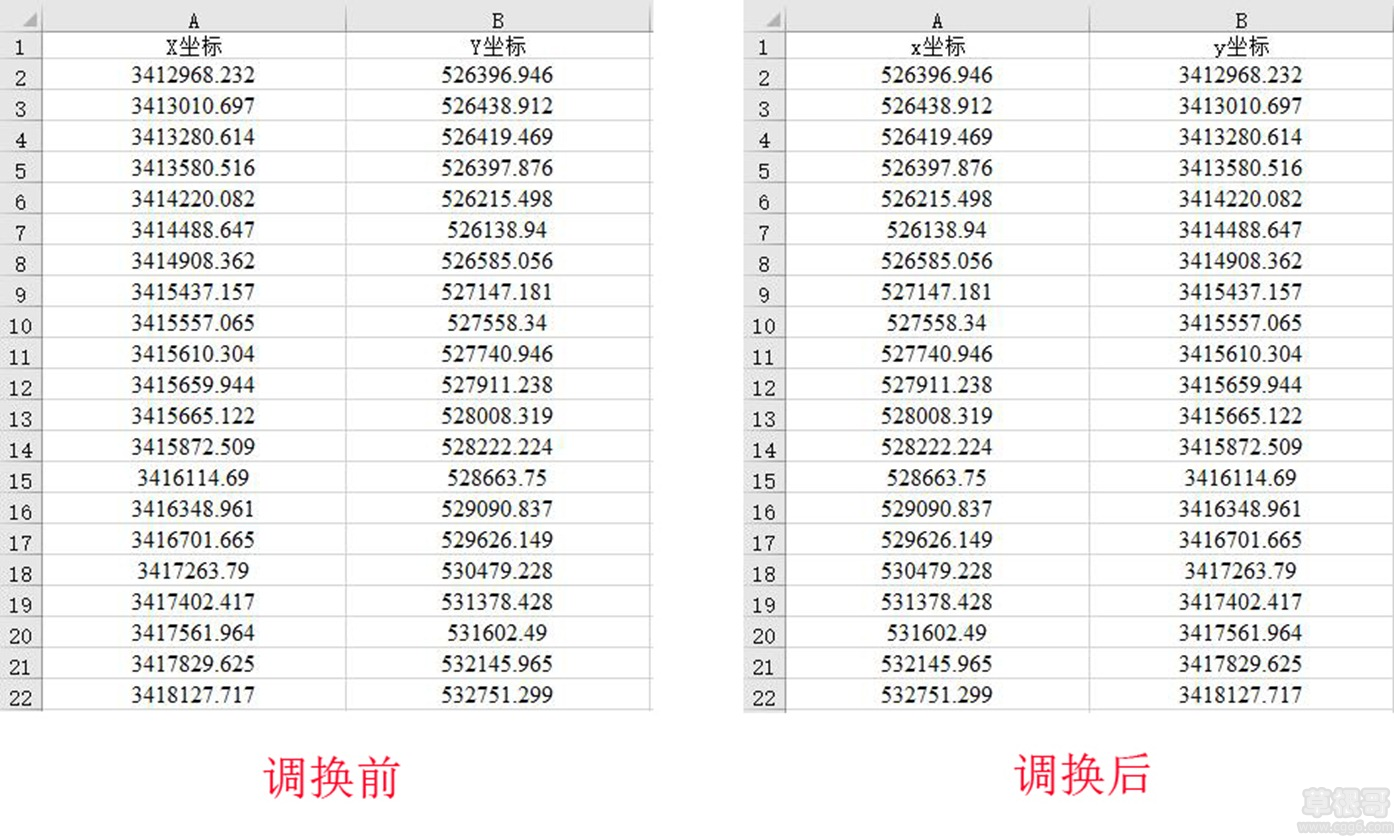
表头可以不要,即第一行可以删除,导入时系统会自动识别。
编辑完坐标文件后,另存为CSV格式文件夹。
1.3. 导入坐标点
在奥维电脑端,点击[系统]菜单,点击【导入对象】,选择需要导入的文件,点击【打开】。
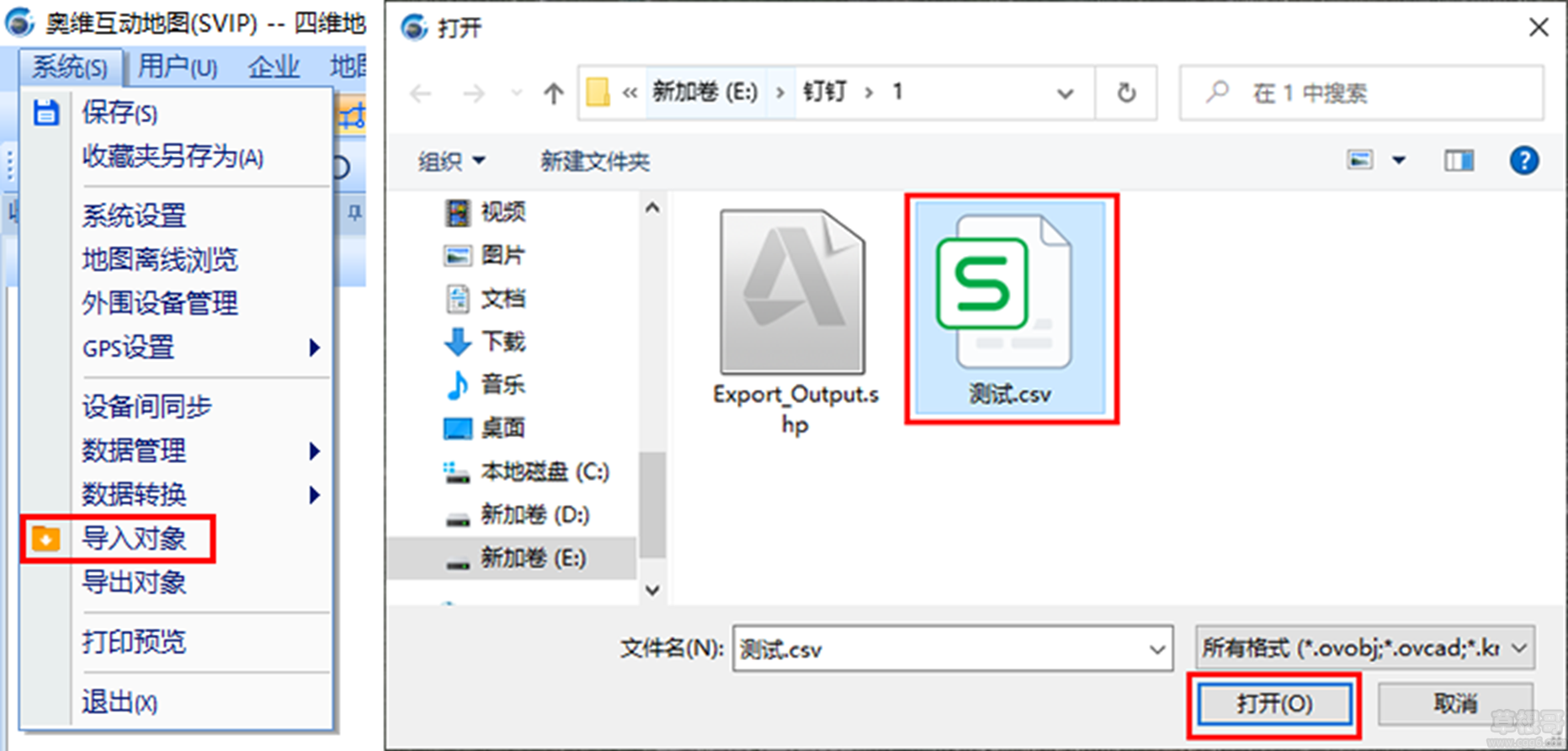
弹出提示“请选择你需要导入的对象类型”,我们选择标签,弹出[导入对象]窗口,勾选需要导入的属性条目。
★注意:数据文件中有什么属性字段,就勾选什么;输入条目的顺序必须和数据文件中的属性字段顺序保持一致,如果不一致,应使用“上移”或者“下移”功能进行调整。
我们的坐标文件中有文件夹、名称、x坐标、y坐标、海拔、文本显示风格、图标样式、Comment,那么就勾选文件夹、名称、平面坐标[X+Y]、海拔、文本显示风格、图标样式、备注。
设置完成后,点击【确定】按钮,系统自动解析文件。
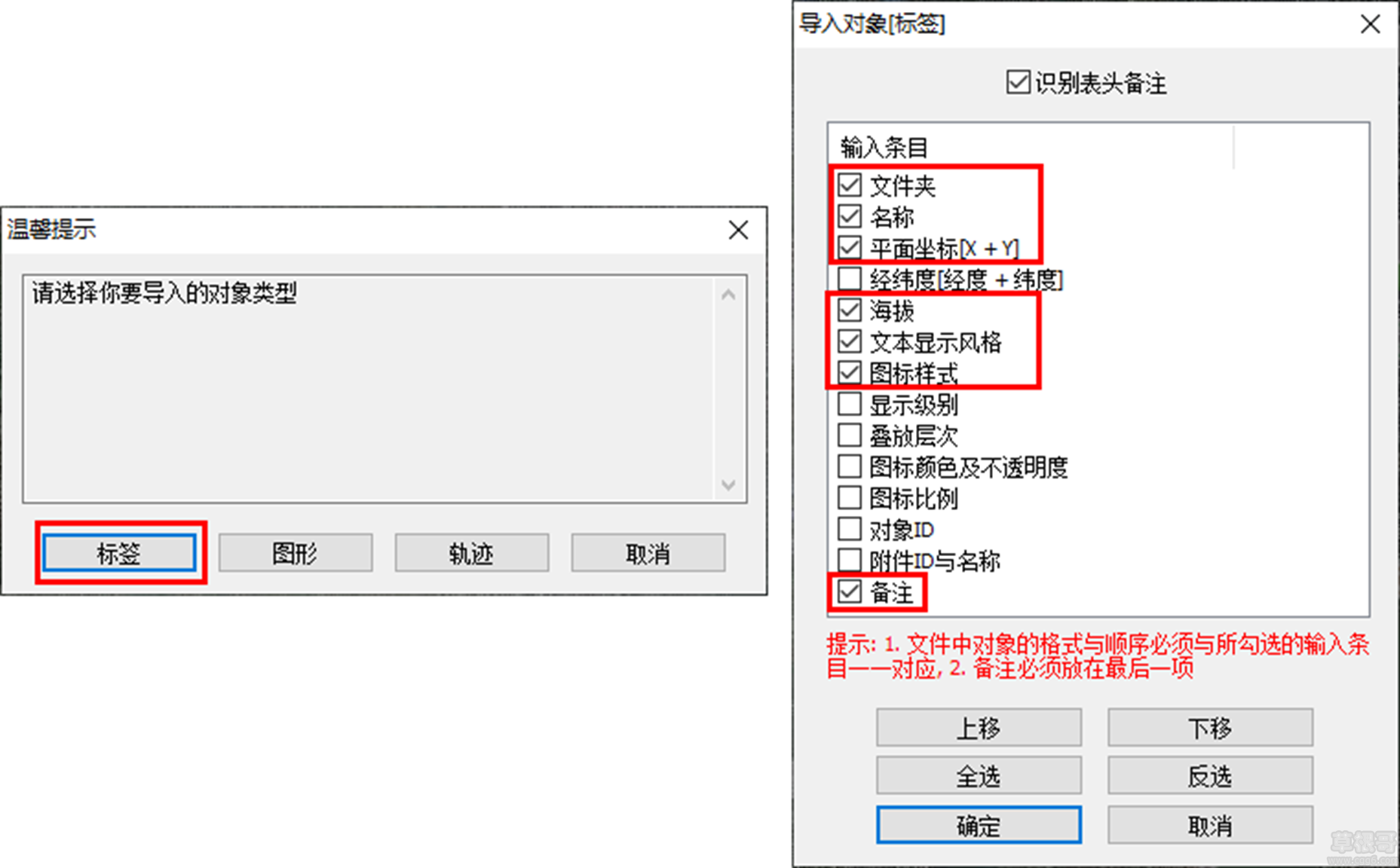
点击【导入】按钮,执行导入文件。完成后,导入的坐标点会自动生成奥维标签对象,保存在收藏夹中,显示在地图上。

2. 电脑端标签同步到手机
用户在电脑端导入数据后,可直接将数据发送到手机,不需要另外在手机端中执行导入CSV文件,如下:
在[好友列表]下找到【我的手机】,双击,点击【收藏夹】,勾选需要传输到手机端的数据,点击【确定】;点击【发送】,即可。

发送后,在手机上登录账户,即可收到电脑端发送的数据。
在手机端主界面,点击左上角 按钮,在[会话]页面下找到【我的电脑】这条信息,点击进入会话界面;点击【下载】,下载数据;
按钮,在[会话]页面下找到【我的电脑】这条信息,点击进入会话界面;点击【下载】,下载数据;
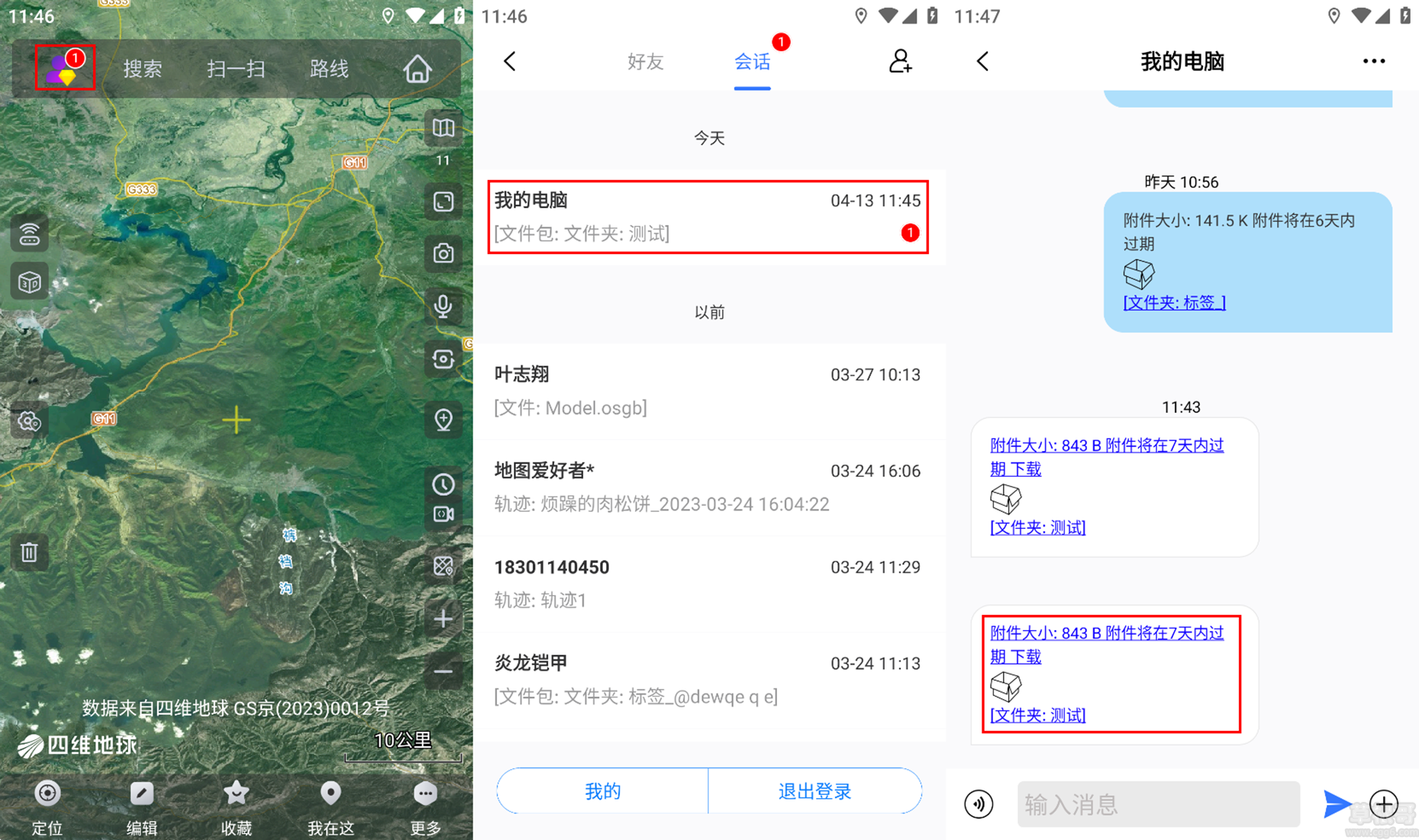
点击数据,点击【收藏当前对象】,选择存放目录,点击【确定】,可将数据保存到手机端的收藏夹中,同时数据会显示在地图上。
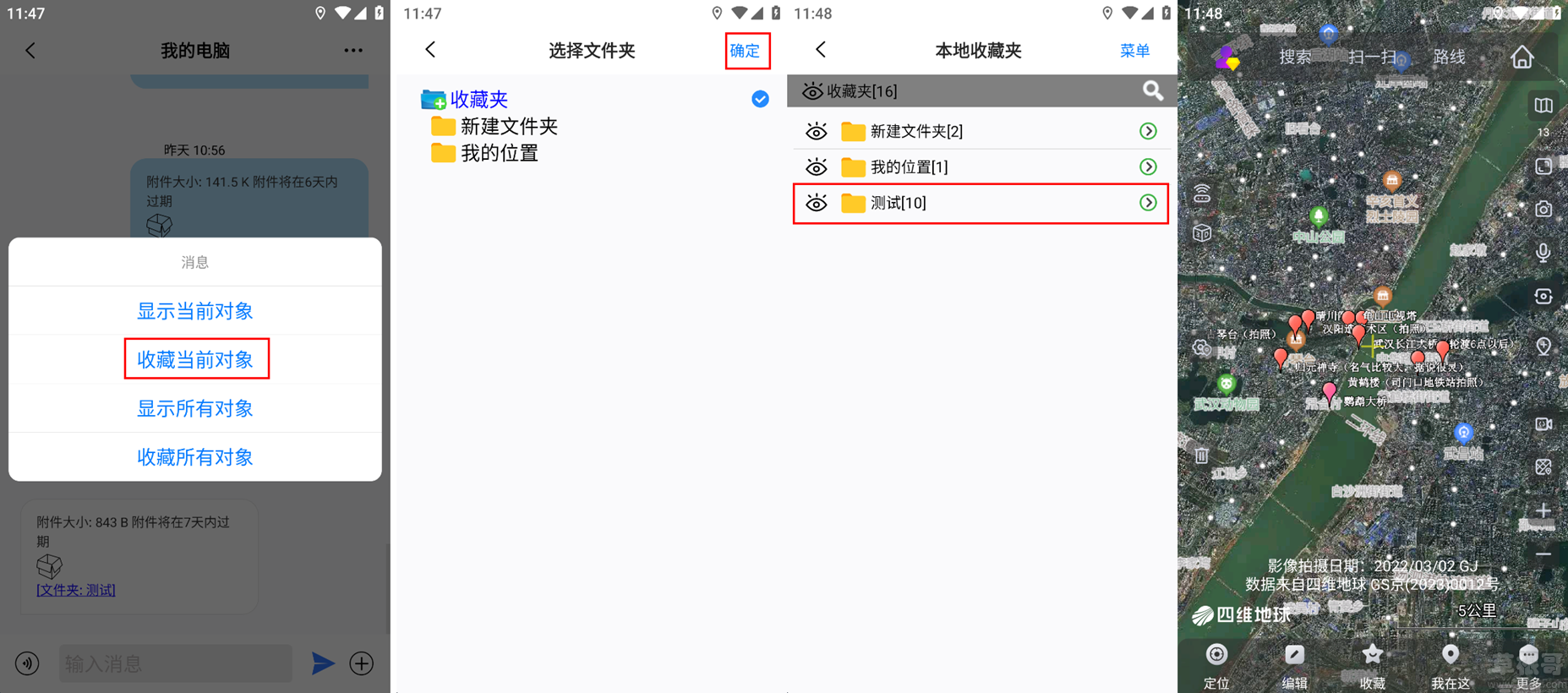
3. 手机端导入坐标文件
当然,除了在电脑端导入坐标文件,并将导入的数据发送到手机外,用户也可以直接在手机上导入坐标文件。如果电脑在身边,建议用户直接使用电脑导入。
苹果手机或者平板:建议使用奥维Windows电脑端导入CSV文件,然后同步到手机或者平板。
在导入之前,同样需要设置坐标系。
3.1. 设置系统坐标系
在奥维手机端主界面,点击【更多】按钮,进入点击【设置】按钮,点击【坐标系】,进入[坐标系]页面,用户可在此设置系统坐标系。
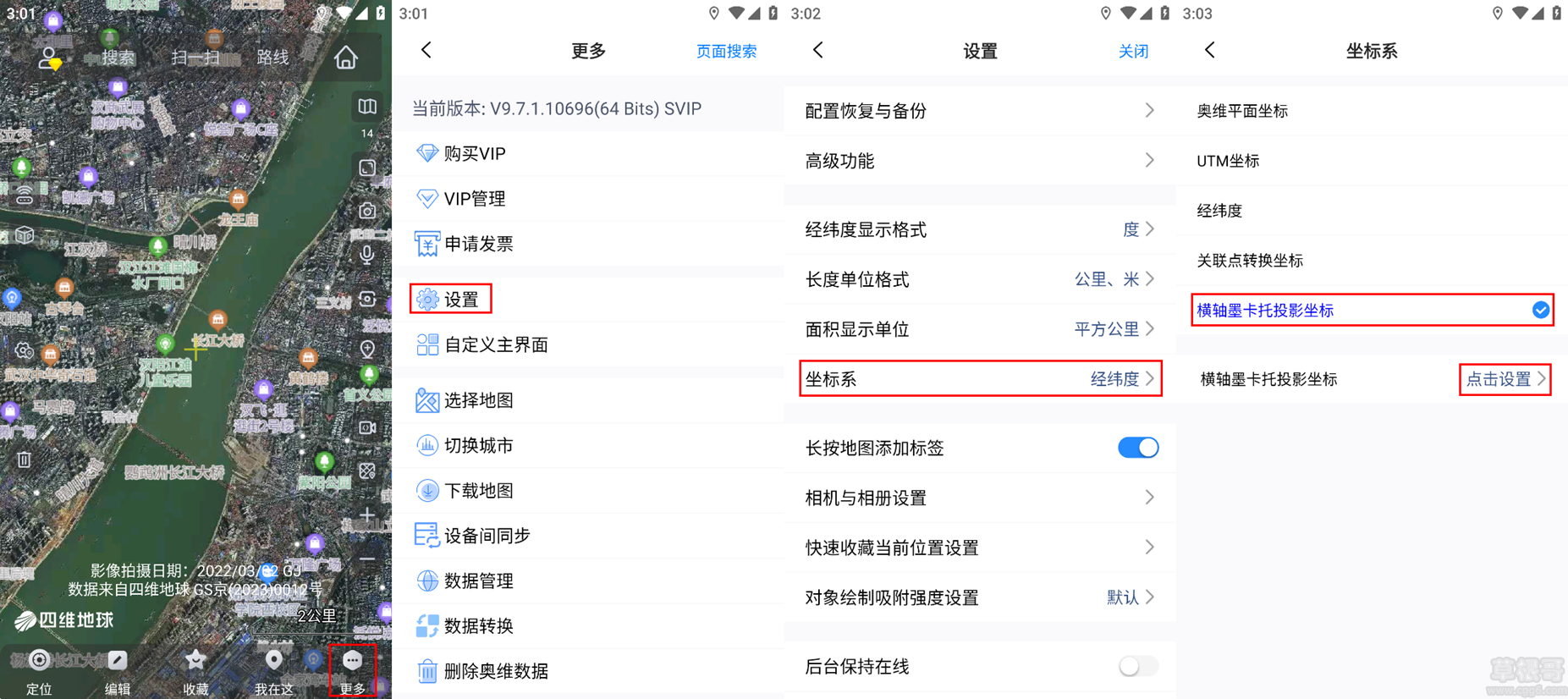
对于坐标参数的说明,请参考本文《1.1.设置系统坐标系》,这里不予赘述。七参数和固定参数设置示例如下:
左侧为七参数,右侧为固定参数。
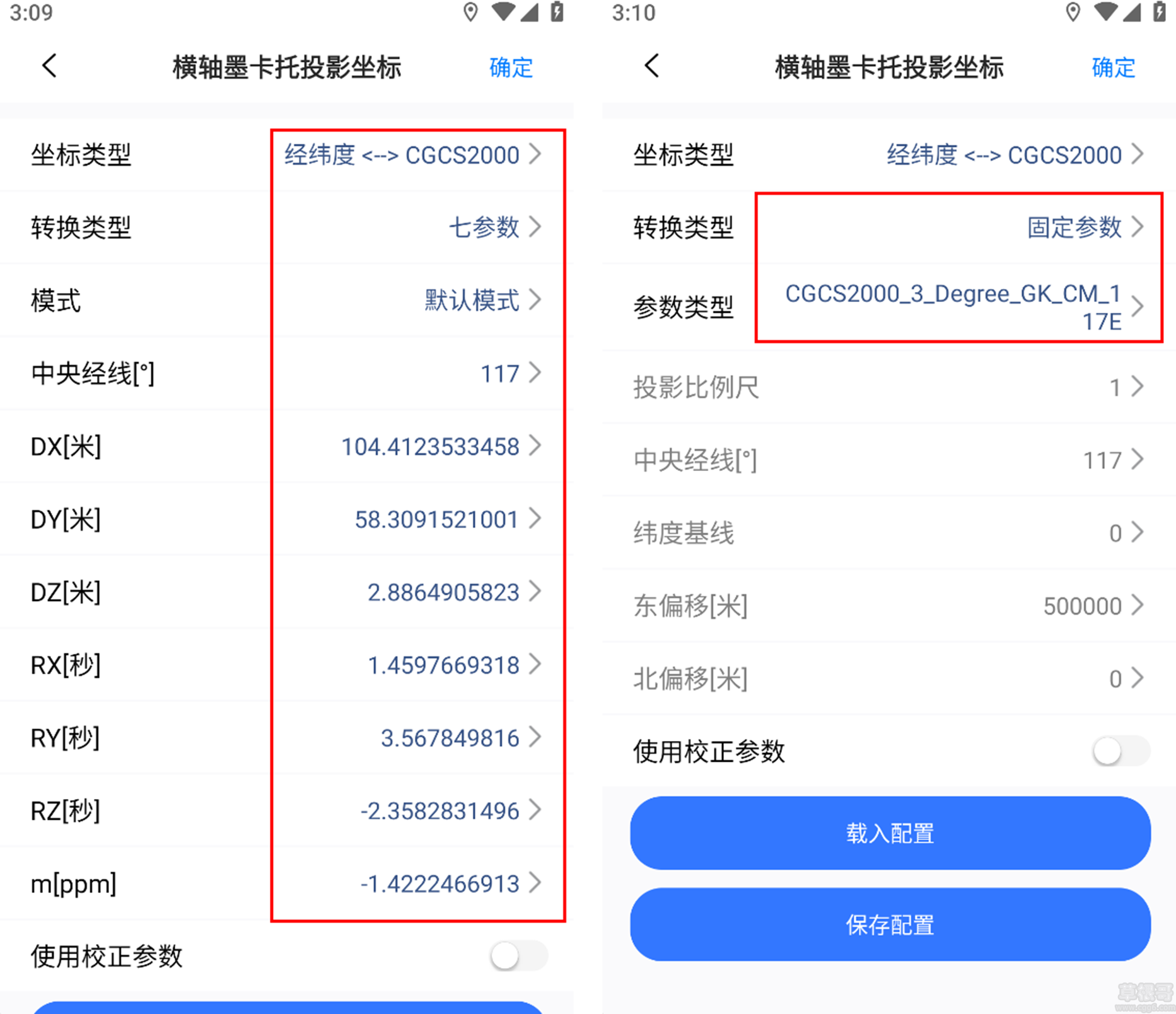
设置完成后,点击【保存】即可。
3.2. 属性格式说明
要将表格中的坐标数据导入到奥维中来,其字段排列顺序必须按照奥维规定的格式进行设置。奥维CSV格式数据模板如下:
该模板含盖了奥维标签对象CSV格式文件的所有属性字段,Comment为备注。
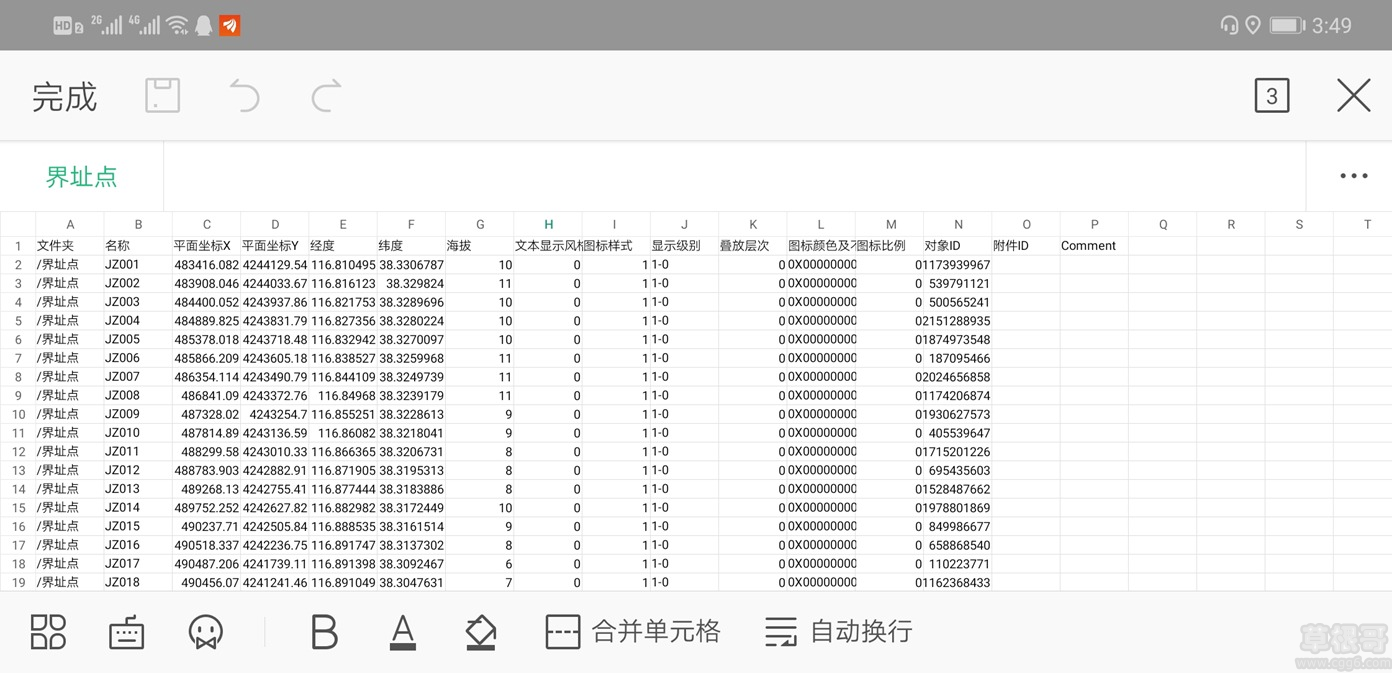
用户在导入坐标之前,应参照上述模板对属性字段进行排序,没有的字段不用排。如用户的数据只有名称、x坐标、y坐标、海拔这四个属性,那么排列顺序就为名称、x坐标、y坐标、海拔。如下图所示:
属性中一定要有坐标,否则无法导入。
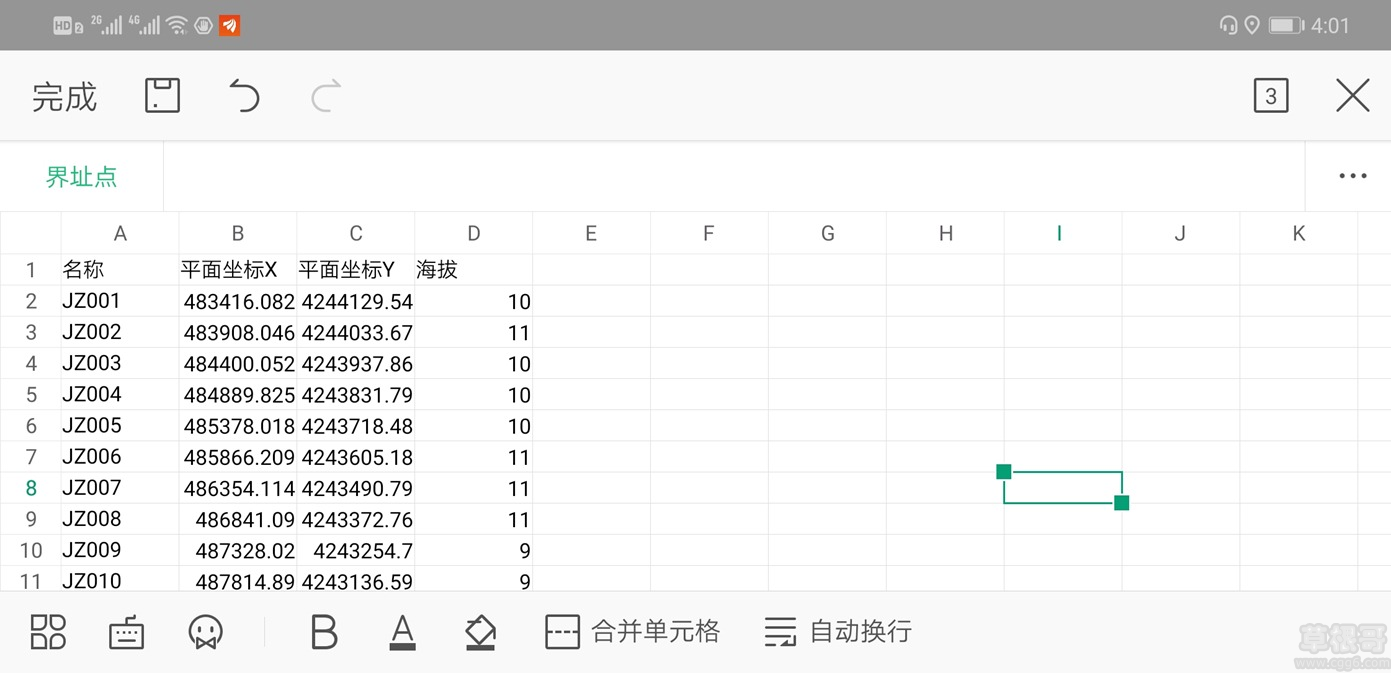
如果还有对每个点的说明信息,可以作为备注导入到奥维中,备注信息可以为多列属性。则属性排列顺序如下:
备注一定要放在表格的最后,导入后备注信息会填写在标签的【备注】栏目。
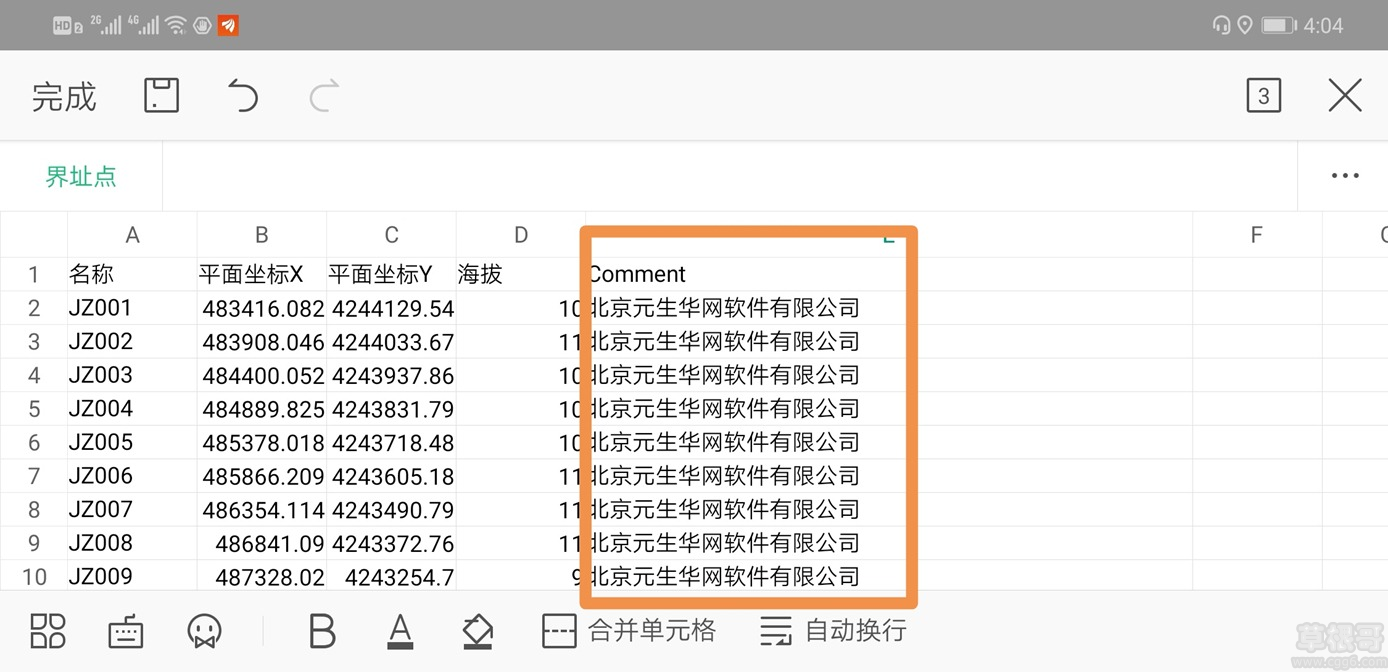
若用户想对数据进行分组,存放于不同文件夹下,则可以增加文件夹一列,如下图所示:
“/A”就表示A文件夹,一定要有“/”这个符号,否则无法导入数据。
下列数据,导入后将分别保存在A、B、C三个文件夹下。
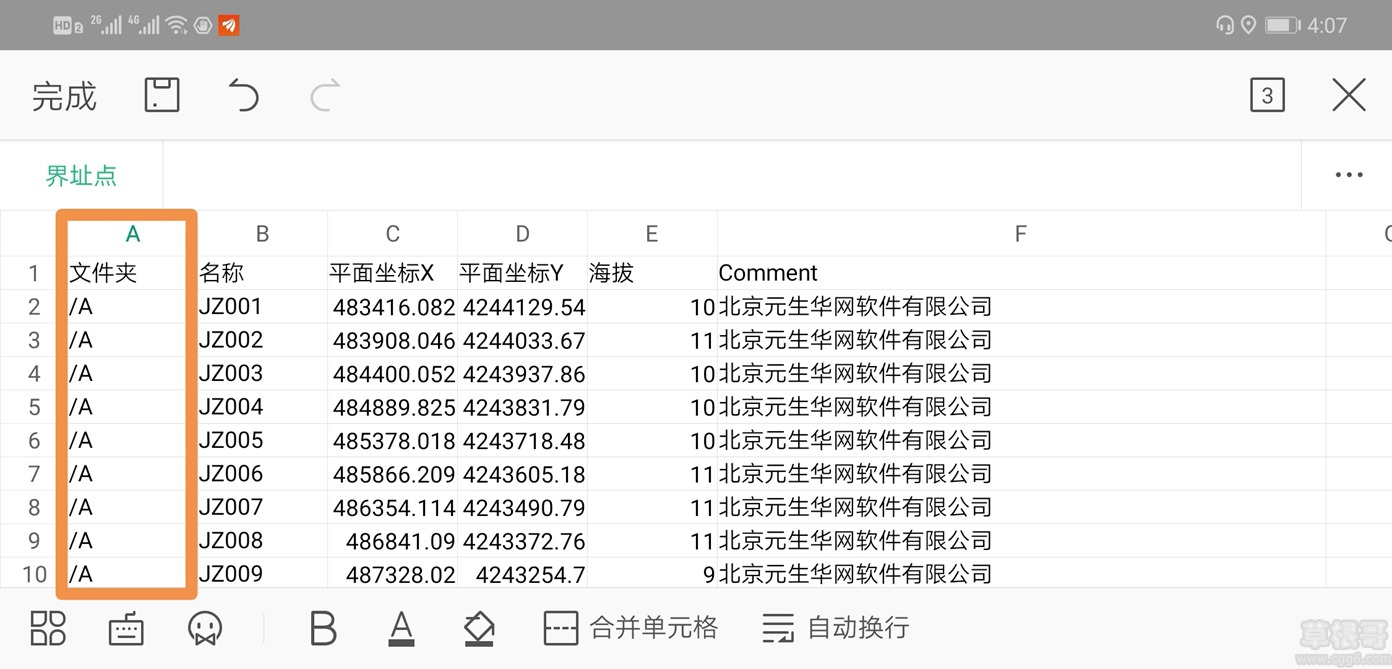
另外,需要特别注意的是,在奥维中x坐标是6位或者8位,y坐标为7位;如果用户的坐标x为7位,y为6位或者8位,请调换一下两列的顺序。
如下图所示,这种情况就需要调换两列坐标值的顺序。只需把坐标值调换,表头不需要调换。
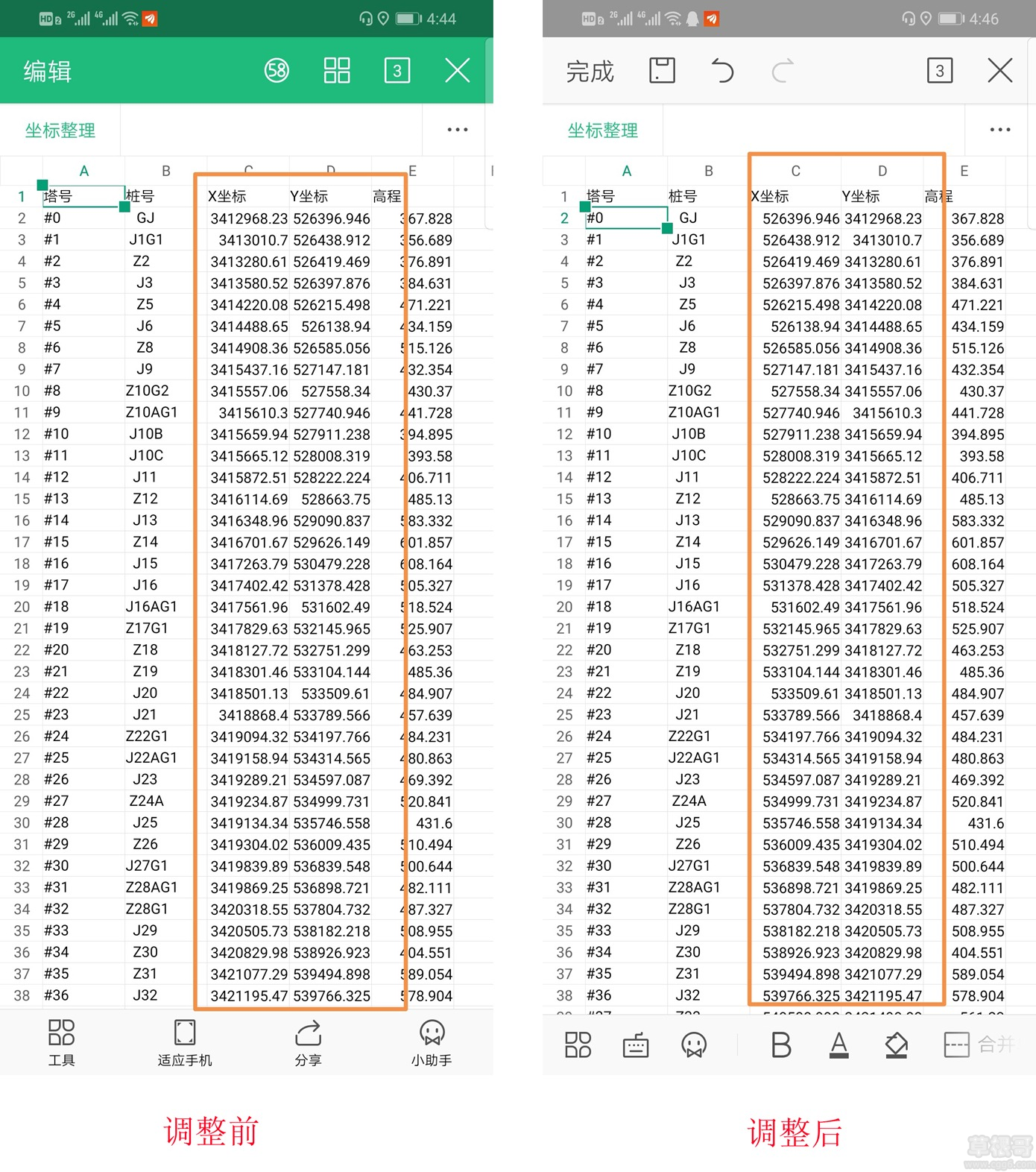
编辑完成后,另存为CSV文件,保存到手机存储器中。如下图所示:
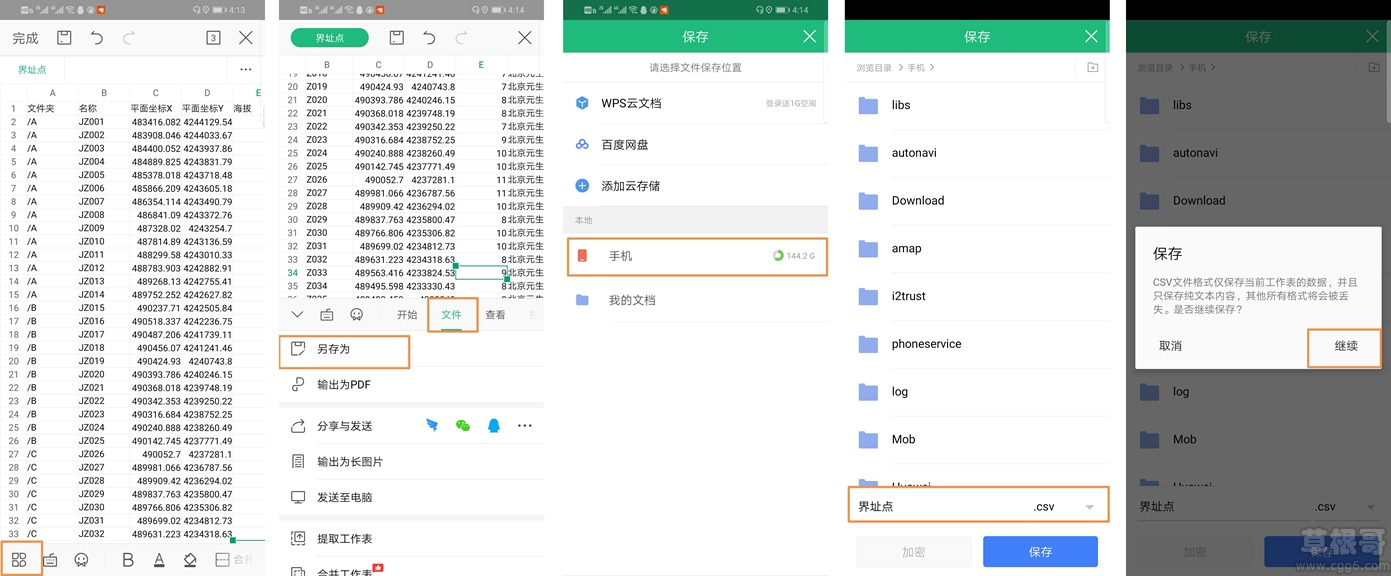
3.3. 导入坐标点
在奥维手机端,点击【收藏】,点击【菜单】,点击【导入导出】,点击【从文件导入】。
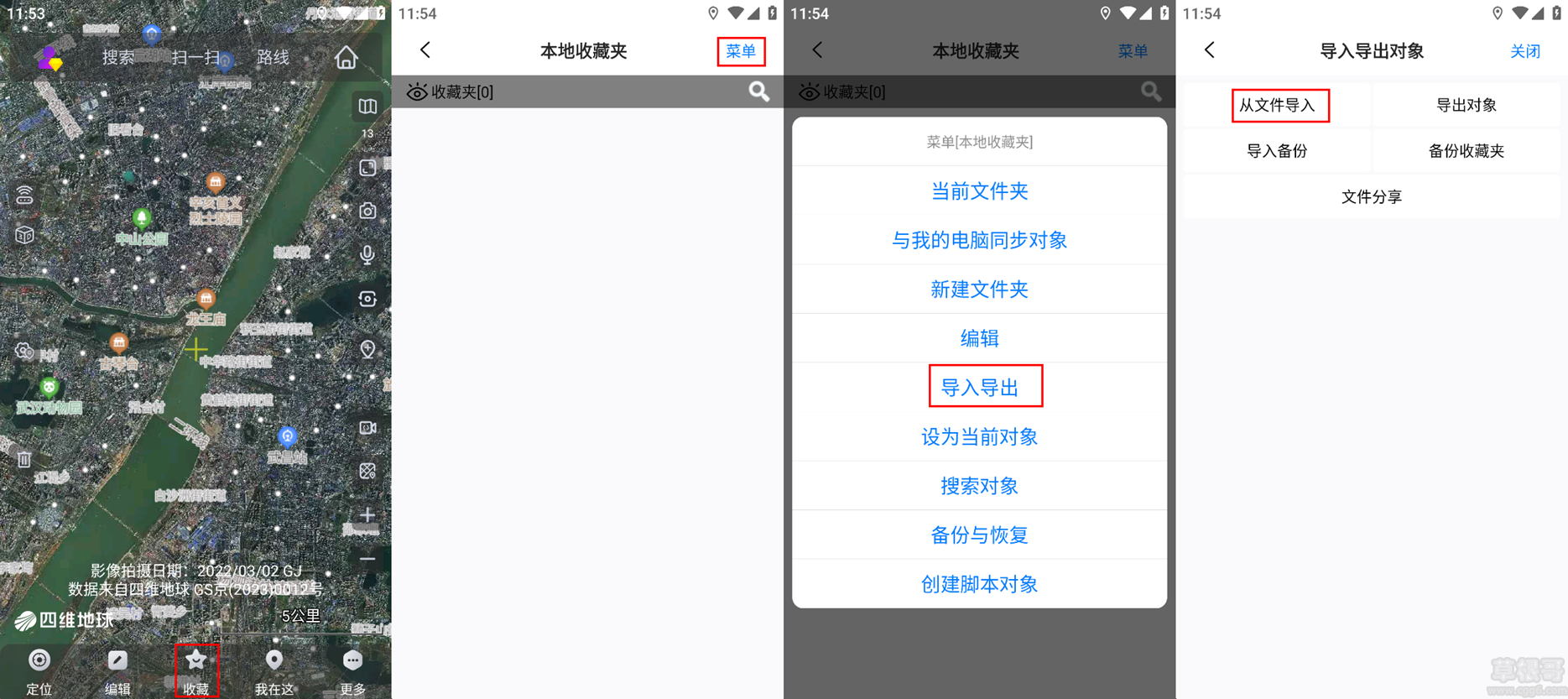
系统自动打开奥维根目录,选择CSV文件。如果用户没有将CSV保存在奥维根目录下面,那么就点击SD卡,找到保存CSV文件的目录。
找到后,点击文件,弹出[导入CSV]页面,点击【标签】,弹出[导入标签]页面,勾选需要导入的属性条目。
★注意:数据文件中有什么属性字段,就勾选什么;我们的坐标文件中有文件夹、名称、x坐标、y坐标、海拔、文本显示风格、图标样式、Comment,那么就勾选文件夹、名称、平面坐标[X+Y]、海拔、文本显示风格、图标样式、备注。
设置完成后,点击【确定】按钮,系统自动解析文件;解析完成后,进入[导入对象]页面,点击【导入】。
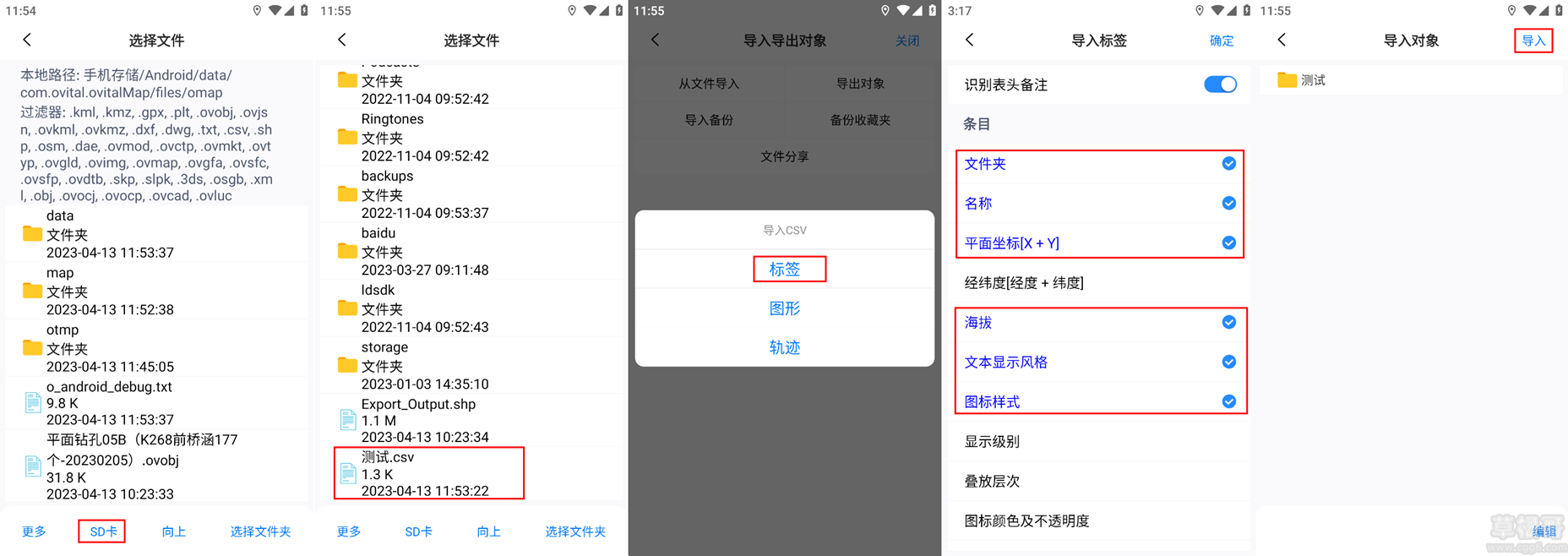
进入[导入选项]页面,点击【确定】,执行导入。导入完成后,数据会保存在收藏夹中,显示在地图上。