在奥维互动地图中,可以使用点对点传输实现手机与电脑、好友之间互相传输离线地图数据。
本教程将介绍奥维电脑端(macOS)和手机端(iOS)的具体操作。
若您还未下载地图数据,请先下载,具体操作参考使用帮助文档《如何下载地图数据(电脑端)》和《如何下载地图数据(手机端)》。
1、将电脑端的离线地图发送到手机端或者好友
(1)建立点对点传输
若仅是自己的手机和电脑同步,手机端和电脑端需登录同一账户。
若发送给好友,好友要登录奥维账户。
发送者在电脑端[好友列表]中找到【我的手机】(或者对应的好友),鼠标右键,选择【点对点传输】。地图界面会弹出[点对点传输]界面。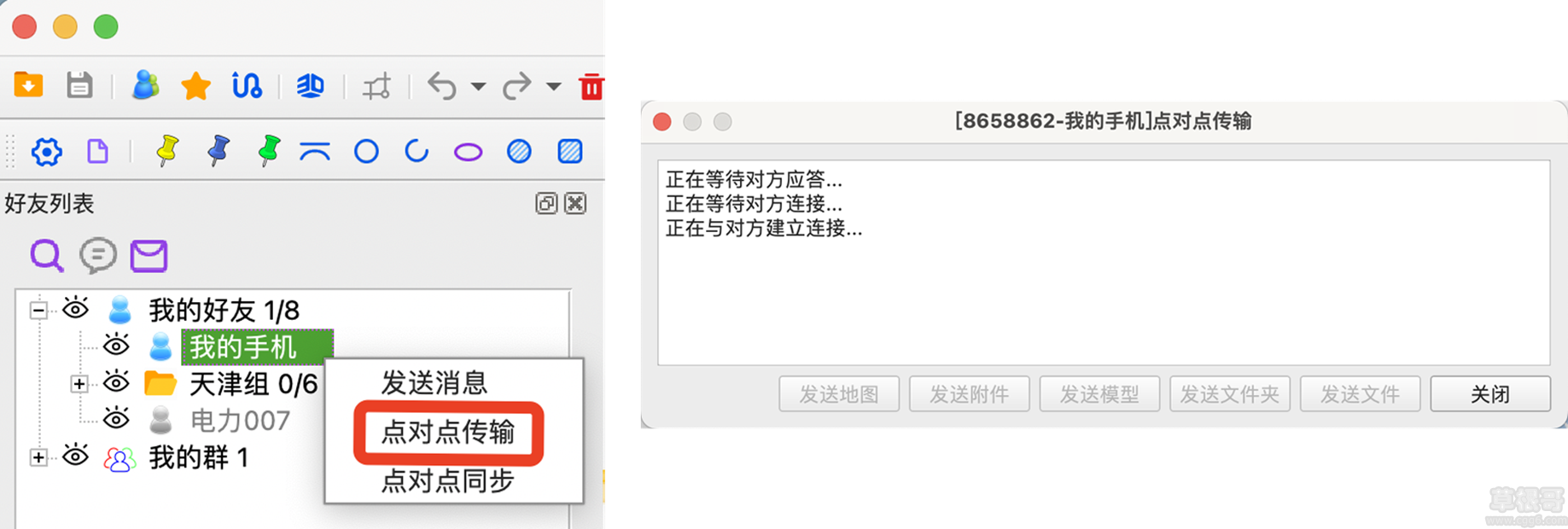
同时,手机端(或好友的奥维)弹出提示“请求点对点传输”,点击【确定】,等待[点对点传输]界面提示“建立连接成功”。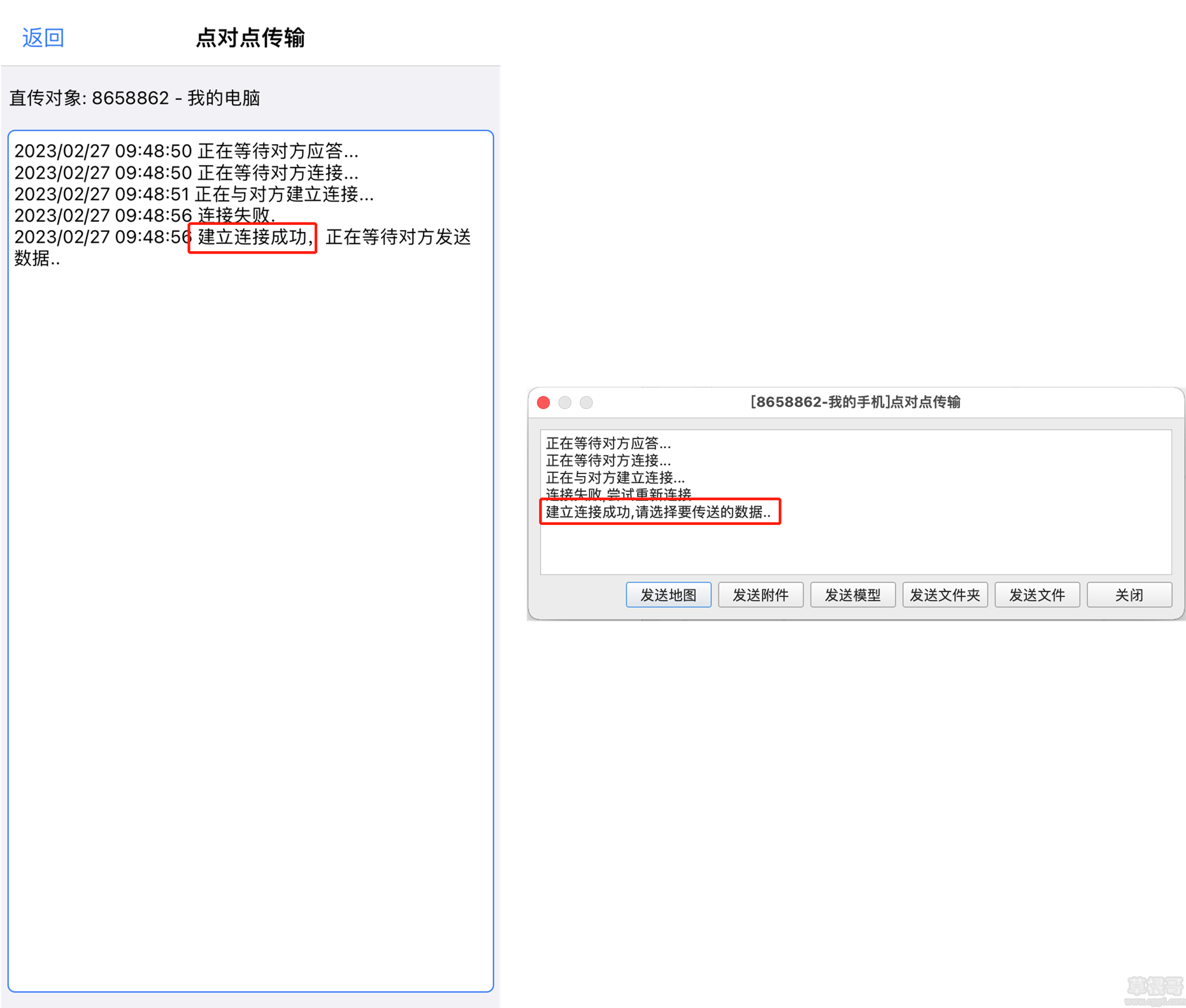
(2)发送离线地图
在电脑端的[点对点传输]页面,点击【发送地图】,[地图目录]选择您要发送离线地图,点击【确定】。
在手机端(或好友的奥维),弹出提示“是否接收地图文件”,选择【默认】,等待窗口提示“接收完成”。
默认:将自动保存到奥维根目录的map文件夹下。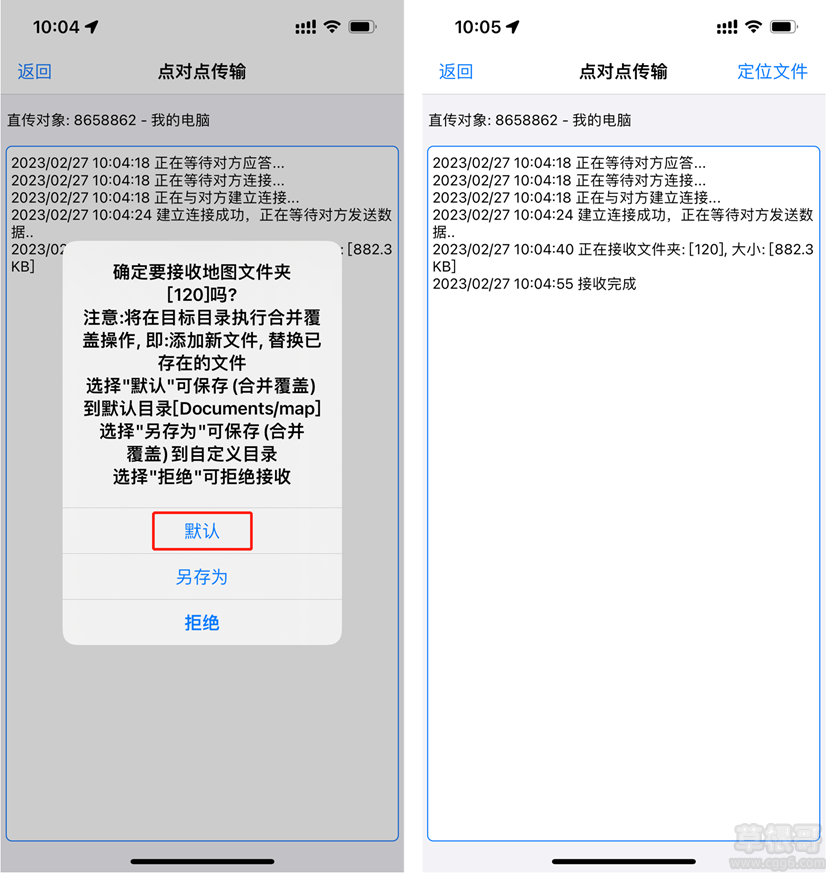
(3)发送图层(仅自定义地图需要操作此步骤,内置地图请跳过)
如果您的手机端(或好友)没有这个图层,那么您还需要分享图层,否则离线地图无法加载。
如果有这个图层,忽略此步骤。
点击[自定义地图] →【自定义地图管理】,勾选需要分享的图层,点击【分享】。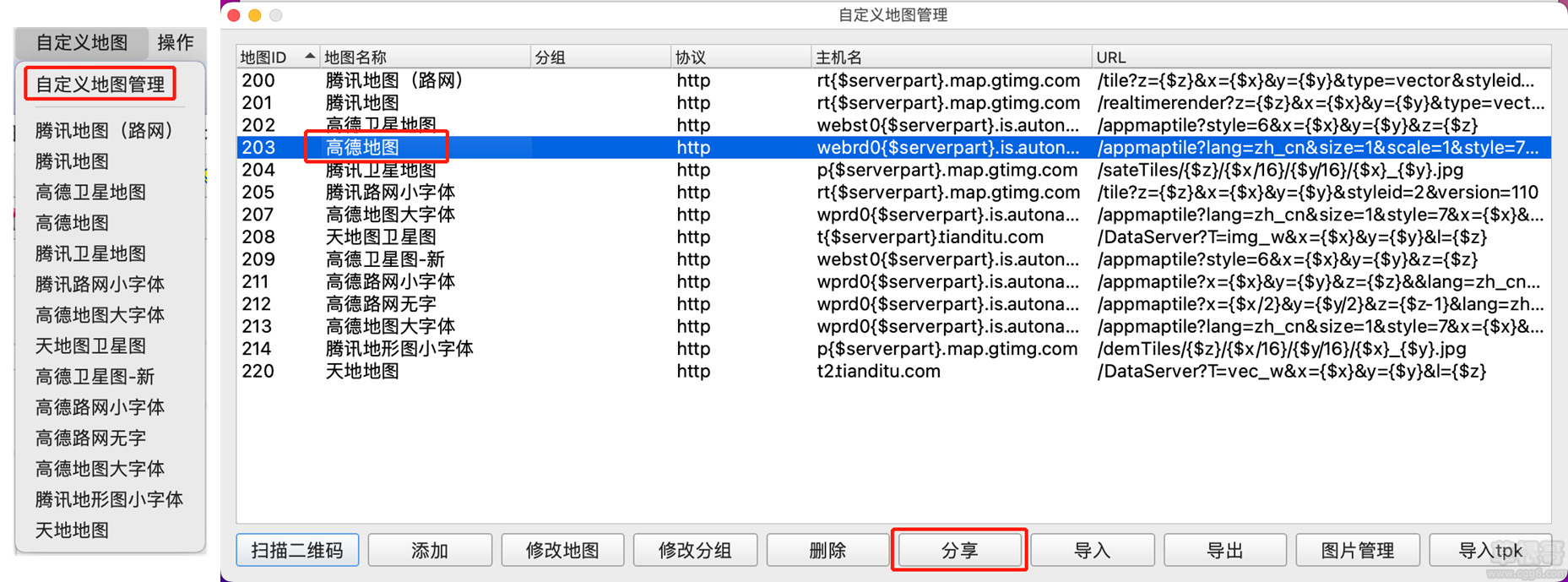
点击【是】,勾选“我的手机”或者某好友,点击【确定】。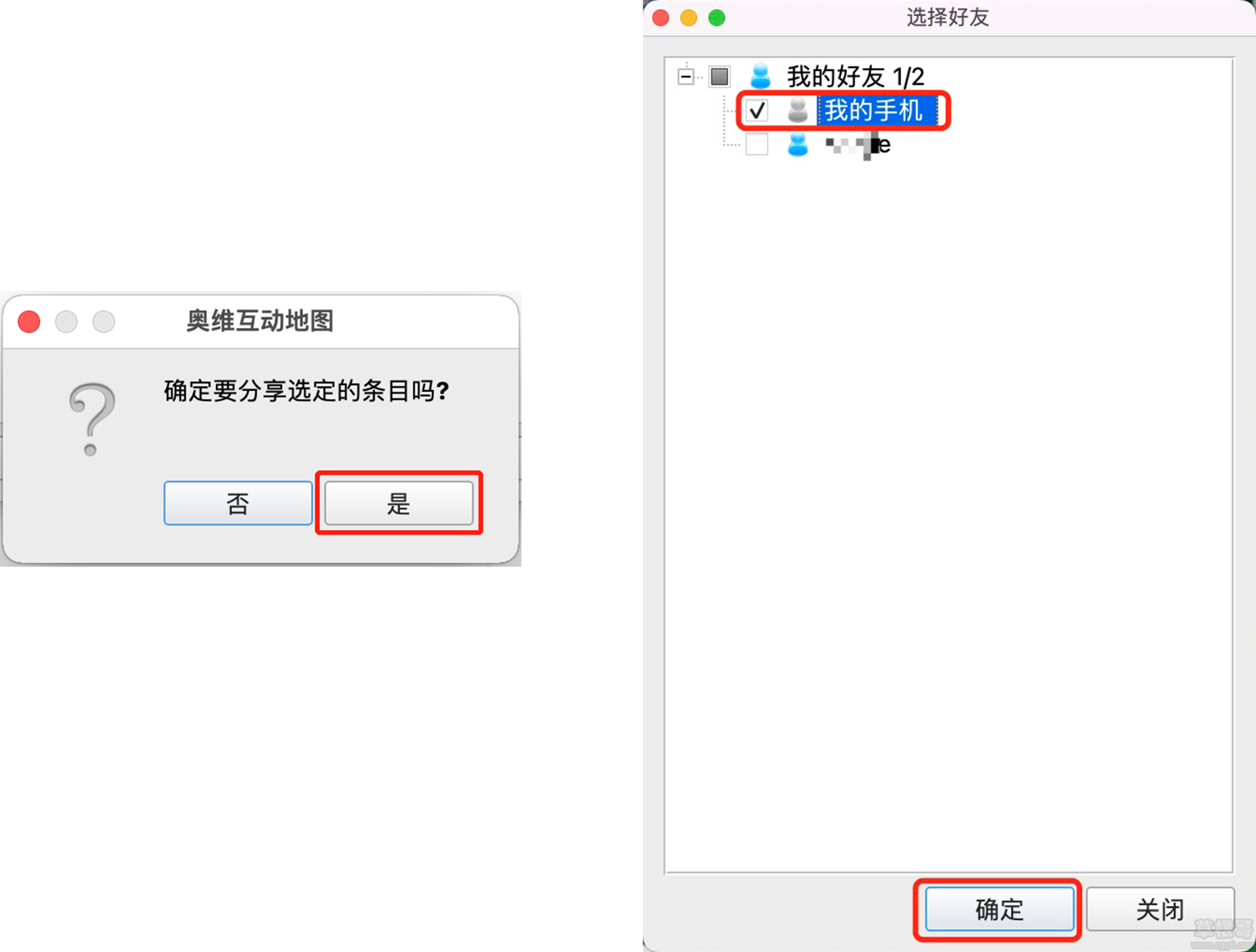
分享后,对方会收到消息,可以在手机端导入这个图层。
登录账户后,点击左上角头像→【会话】,打开刚收到的消息。下载并点击图层文件,点击【导入】,即可。
(4)查看离线地图
在地图主界面,点击右下角的【更多】→【选择地图】,勾选需要查看的地图,即可。
如果是自定义地图,请点击【自定义地图】,然后查看地图。
2、使用点对点传输将手机端的离线地图数据发送到电脑端
具体操作步骤与本文《1、将电脑端的离线地图发送到手机端(或平板)》类似。
(1)手机和电脑建立点对点传输
双方均登录奥维账户后,发送者在奥维手机端[好友列表]中找到【我的电脑】(或对应的好友),点击右侧的 按钮,选择【点对点传输】。
按钮,选择【点对点传输】。
同时,电脑端(或好友的奥维)弹出提示“请求点对点传输”,点击【是】,等待窗口提示“建立连接成功”。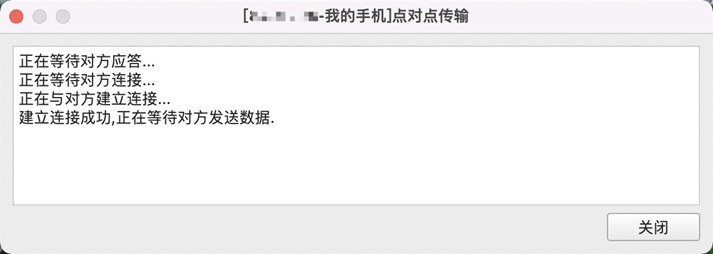
(2)发送离线地图
在手机端[点对点传输]界面,点击【发送地图】,选择地图文件。
电脑端(或者好友的奥维)提示“是否确定接收地图文件”,选择【默认】,等待窗口提示“接收完成”。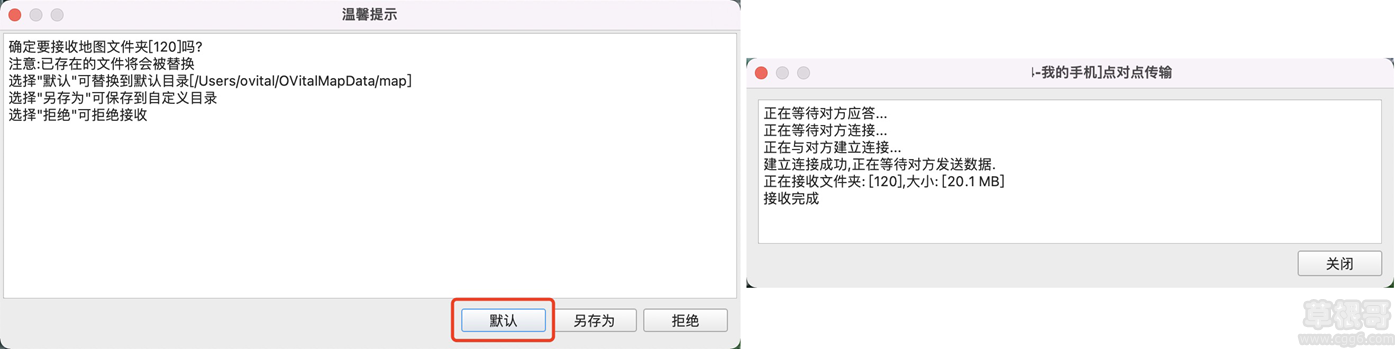
(3)发送图层(仅自定义地图需要操作此步骤,内置地图请跳过)
点击[更多]→【选择地图】→【自定义地图】→【自定义地图管理】,勾选需要分享的图层,点击【分享】。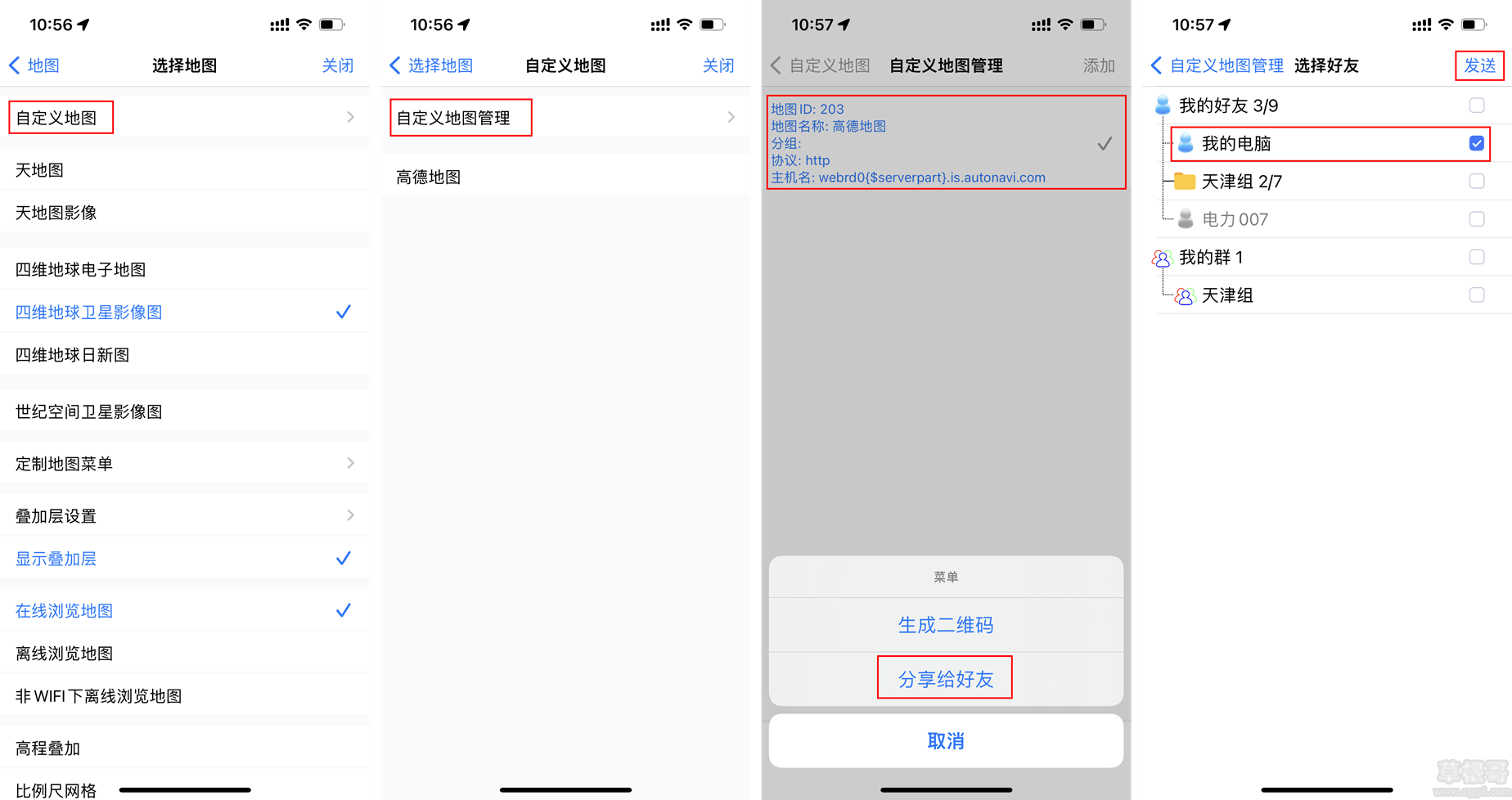
分享后,对方会收到消息,可以在电脑端导入这个图层。
在电脑端登录账户后,切换到[好友列表],双击“我的手机”或者分享图层给您的好友。下载并点击图层文件,点击【导入】,即可。
(4)查看离线地图
在电脑端,查看内置地图,点击【地图切换】,选择地图即可。
自定义地图,请点击【自定义地图】,勾选需要查看的地图,即可。
