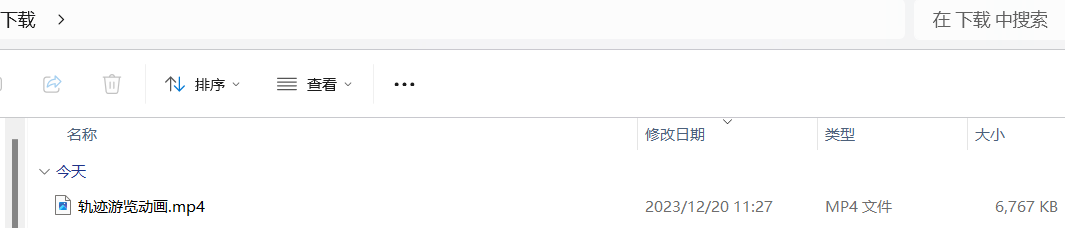- 1、录制浏览
- 2、轨迹地图动画
- 3、将动画输出成MP4格式的视频
在奥维互动地图中,除了比较常用的标签、轨迹、图形对象外,地图动画的应用也很广泛,地图动画即录制浏览产生的对象,可以记录浏览地图的动作,如:查看地形、游览轨迹等,动态的呈现游览记录,亦可将浏览动态输出成MP4视频。
本文就为您讲解电脑端如何将录制的浏览动画输出成mp4格式视频。
1、录制浏览
点击奥维互动地图PC端工具栏上的【录制浏览】按钮(或者点击【操作】→【录制浏览】),在奥维窗口的右上角会弹出[录制]对话框,点击[开始]图标可以开始录制,如果需要录制音频可以继续点击[录音]按钮。需要注意的是,必须在开始录制之后才能点击录音按钮,否则会弹出错误提示。
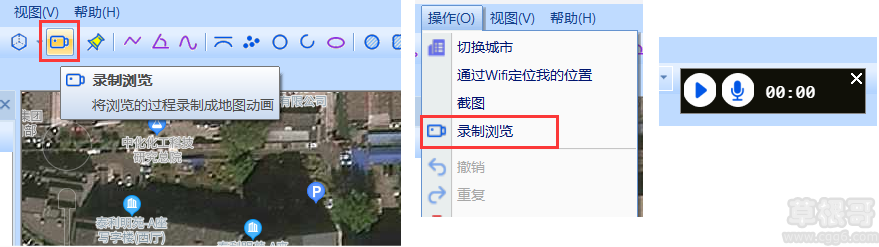
录制时您可以根据需要拖动地图或者点击收藏夹中数据进行地图上的跳转,录制结束时点击[结束]图标结束录制,之后会弹出编辑窗口,编辑名称后点击【确定】,之后脚本对象会添加到收藏夹中并自动播放,播放结束后可再次点击右上角按钮进行播放。
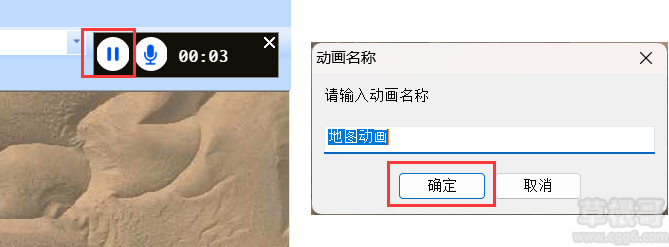
2、轨迹地图动画
除了录制浏览外,我们还可以将轨迹的动态浏览过程录制成地图动画对象。轨迹的地图动画制作流程如下:
在地图上点击轨迹进入"轨迹设置"页面,再点击【高级】按钮进入'轨迹高级功能'操作页面, 在【轨迹高级功能】页面中,点击【生成地图动画】。
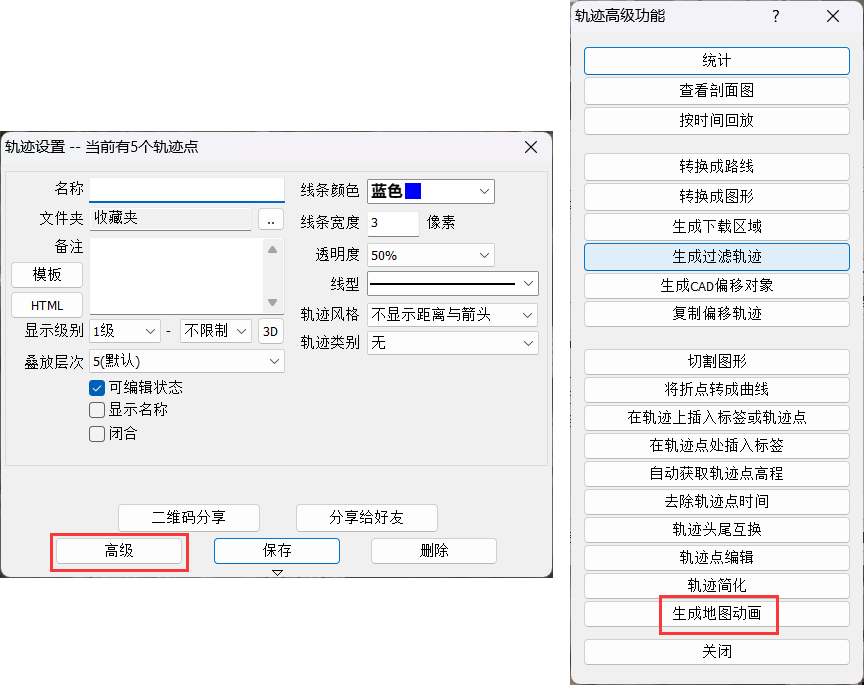
进入[轨迹生成地图动画设置]页面可以进行一些自定义的动画演示设置,在左侧对轨迹的动态游览进行设置,如视点距离、标签行进速度、方位角度、标签样式等;在右侧可以对游览中经过的标签文本及标签图片进行自定义设置如标签文本识别距离、标签图片识别距离、提前显示时间、停留时间等。
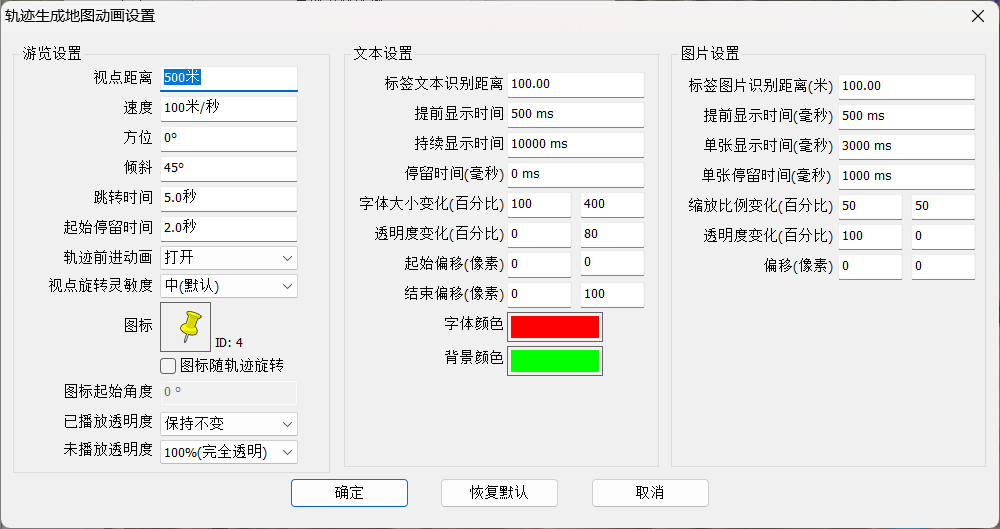
设置完成后,点击【确定】,填写动画名称,点击【确定】,即可生成轨迹地图动画。
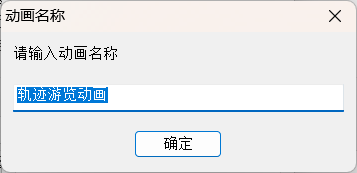
生成的地图动画会保存在收藏夹中,鼠标双击动画,即可进行播放。
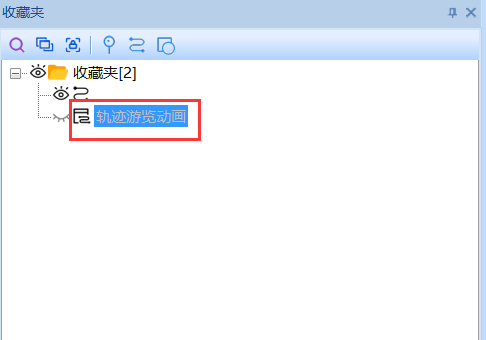
在轨迹地图动画的游览过程中,是以标签在轨迹上前进的形式进行演示的,经过设置的标签文本识别距离范围以内的标签时会在屏幕上弹出此标签名称文本。同时在奥维窗口右上角显示进度条,显示播放进程,可以通过进度条的开关按钮,控制动画的播放与暂停。

3、将动画输出成MP4格式的视频
在收藏夹中,选中动画,右键点击属性,弹出地图动画设置对话框,在地图动画窗口,点击【输出成mp4】,可以将动画输出成MP4格式的视频在其他应用内播放。
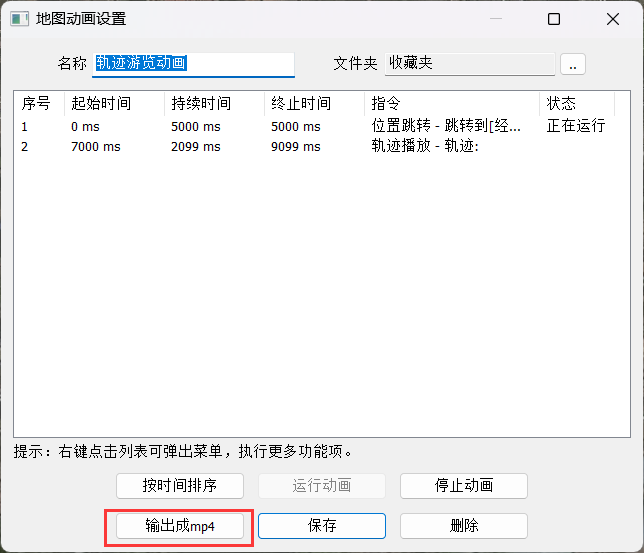
在弹出的视频配置窗口,根据需求设置文件路径与名称、预设参数、画面尺寸、每秒帧数、画面质量等,点击【确定】。
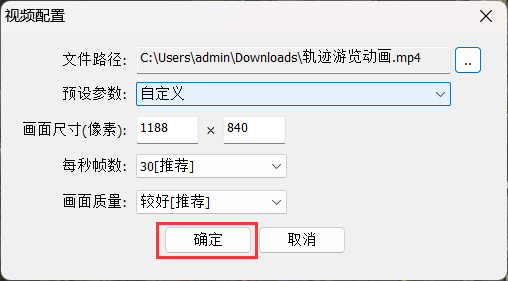
系统弹窗提示,正在录制,视频录制完成后,窗口会自动关闭。如需取消可以点击【停止录制】取消此次视频生成。

找到刚才选择的路径,即可看到生成的MP4视频。