Windows11是微软公司2021年发布的操作系统,它也是比较新的可靠、稳定的主流系统。Windows 11支持多种硬件和软件,包括网络连接、多媒体播放和游戏等。它也提供了许多实用的工具和附件,如文件管理、电子邮件和浏览器等。Windows 11还具有更多的个性化设置和功能,如虚拟桌面、语音助手和云存储等。草根哥提供了Windows11系统镜像文件和详细的安装教程,供小伙伴们学习使用。
请到公众号『草根哥』后台回复:win11,可下载
01
制作winpe的启动u盘
利用U盘重装win11系统,可以应用于系统完全损毁打不开电脑的情景。第一步就是制作pe启动u盘。这一步具体操作可在草根哥公众号回复“pe”可见详细教程。
pe装系统,制作启动u盘教程
02
设置u盘启动
设置电脑为从u盘启动系统,不同的电脑设置从u盘启动系统的方法也有差别。要学会设置从u盘启动系统,首先要明白其中的原理,相当于u盘代替电脑装上了PE系统,进入到u盘系统里完成电脑系统的重装。设置方法详见草根哥另一篇文章:
设置电脑从u盘启动的方法
03
win11系统安装
1、把制作好PE系统的U盘插到电脑上,将解压后的win11镜像iso文件、解压缩软件和激活工具等,拷贝到U盘根目录里。
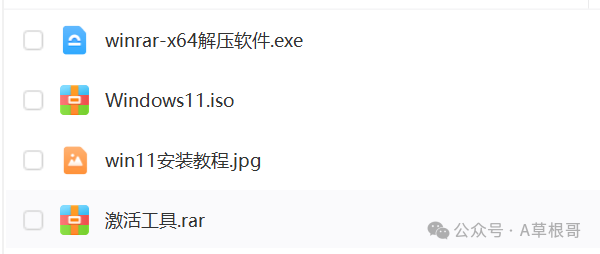
2、安装系统前,可以先将系统盘(C盘)格式化一下(不格式化也可以)。在PE系统的桌面上找到【Windows安装器】双击打开。
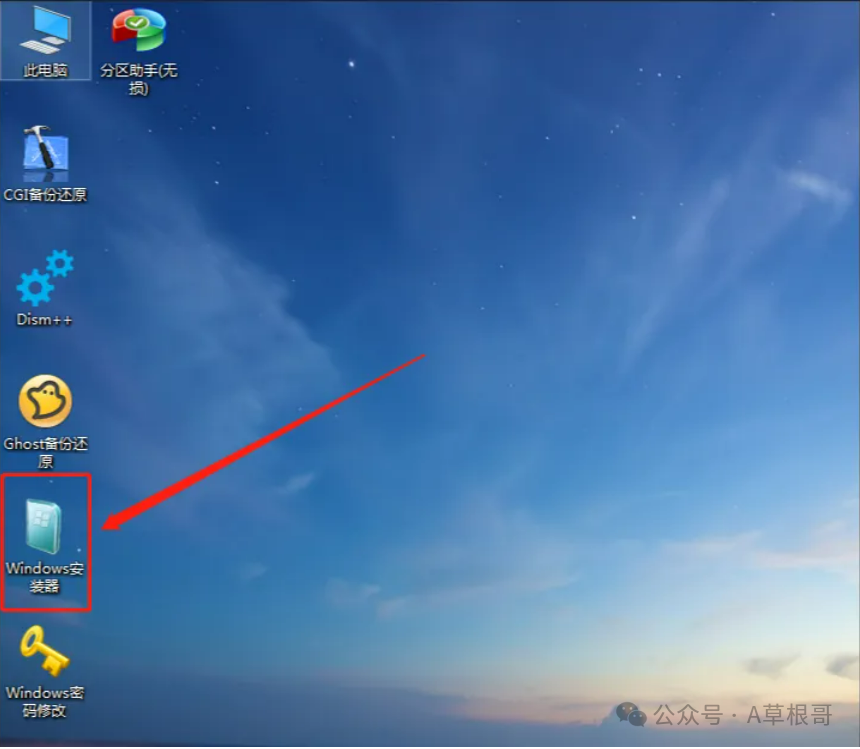
3、下面是Windows安装器打开后的界面。
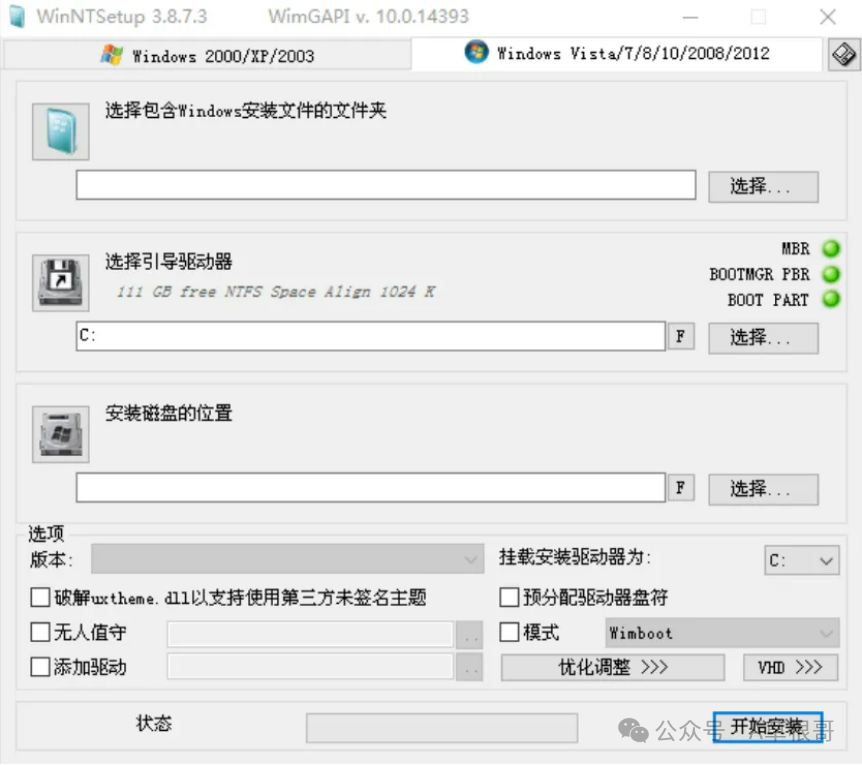
4、点击上方的【Windows Vista/7/8/10/2008/2012】,然后点击第一个【选择】。
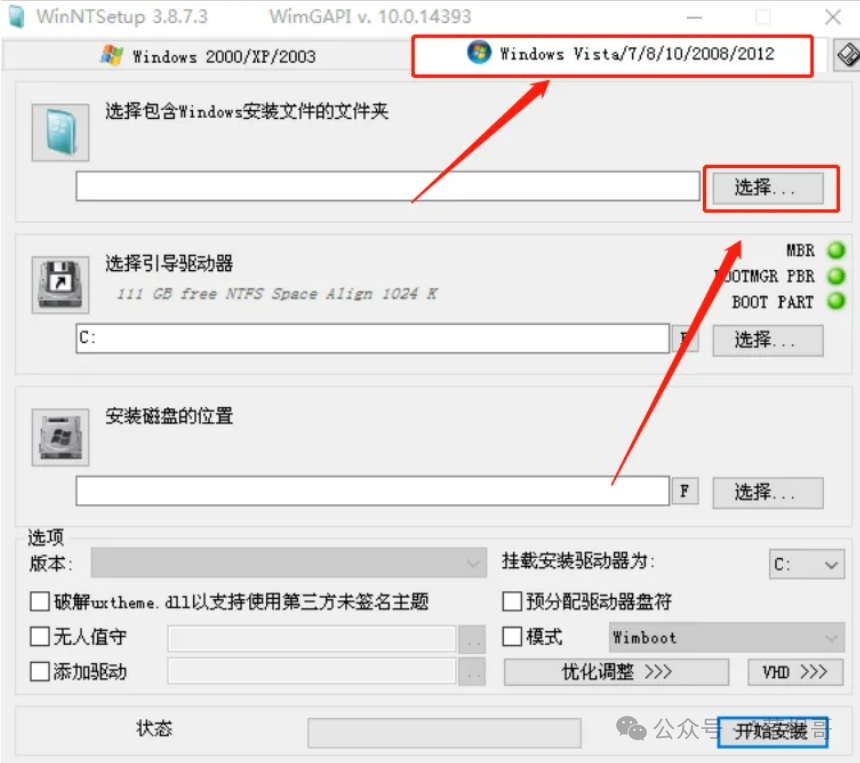
5、我们找到当时复制到U盘里的win11系统镜像,然后打开。
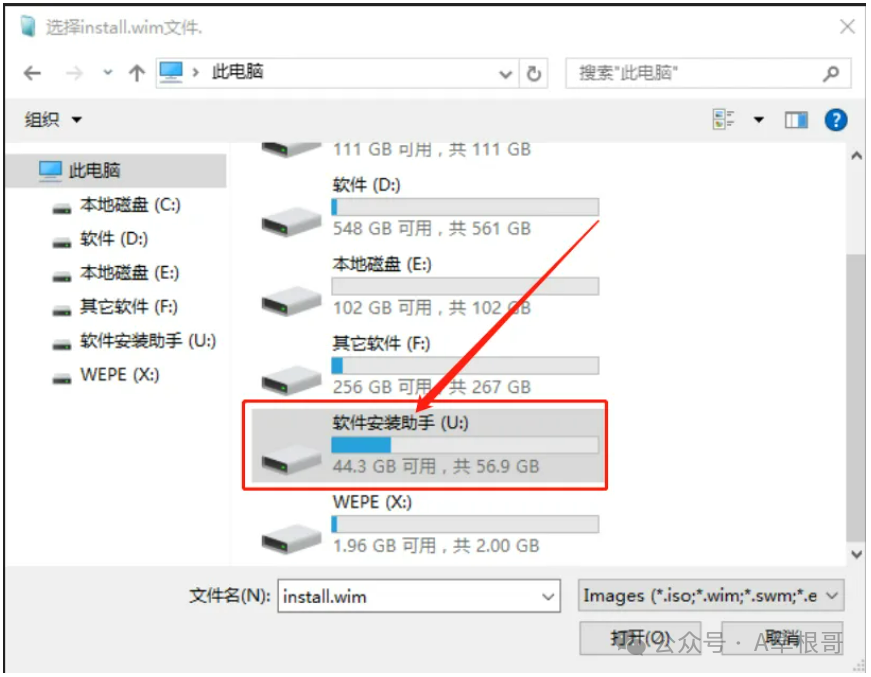
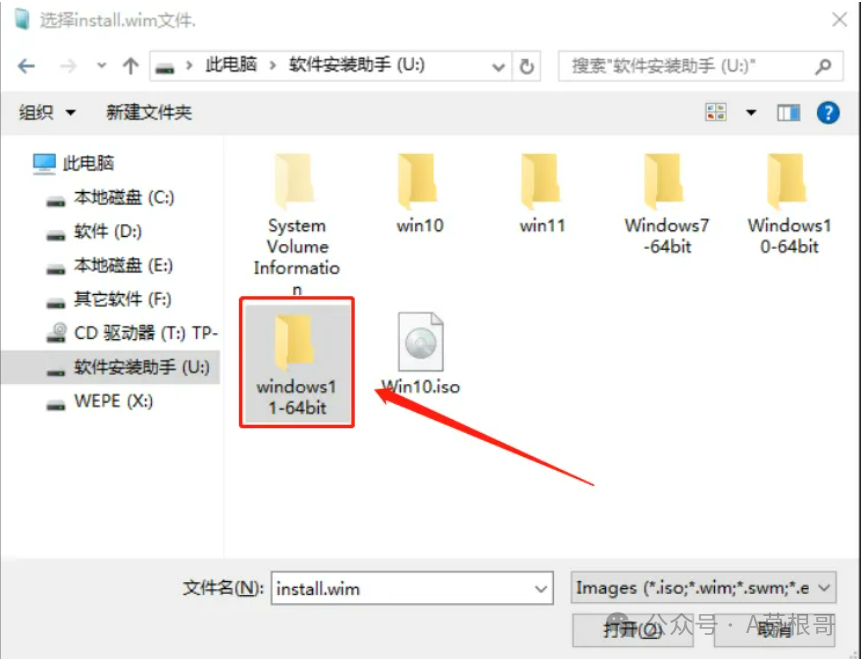
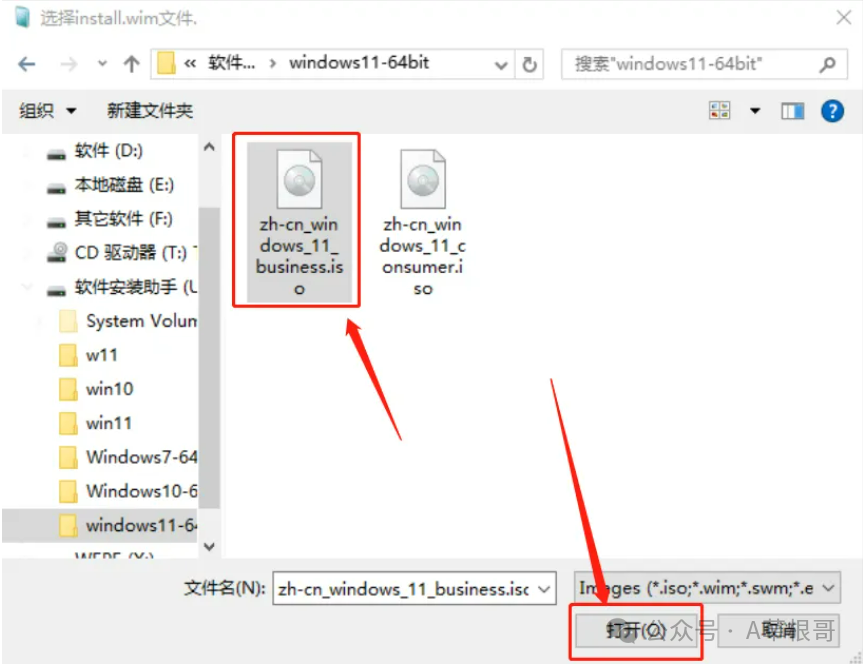
6、下面的步骤中,三个指示灯都是绿色,说明引导驱动正常,我们可以进入下一步。
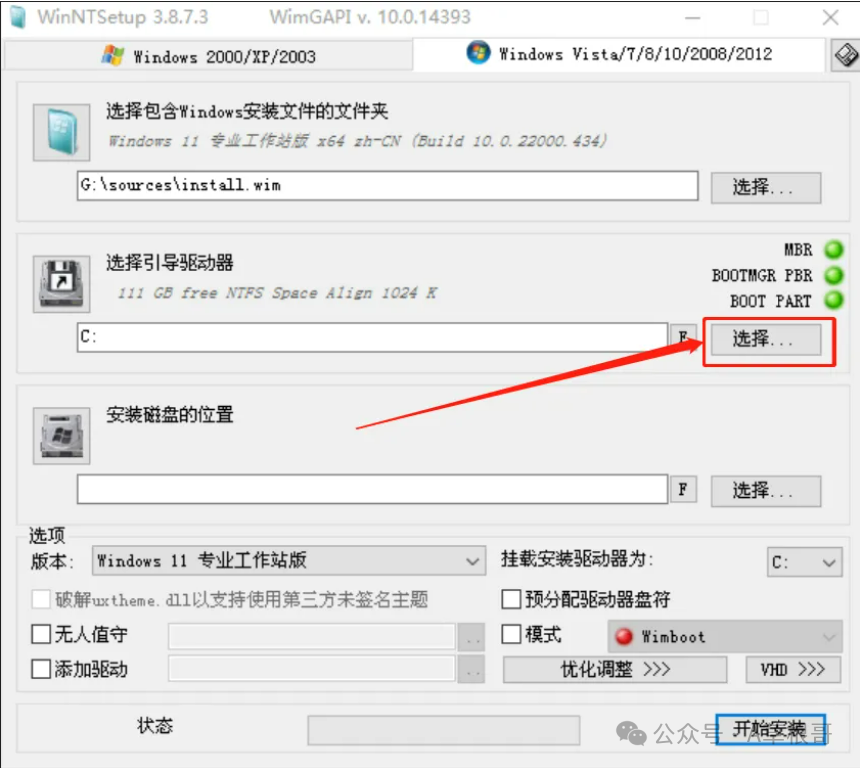
7、如果指示灯不全是绿色,则说明引导驱动器不正常,那么我们需要点击第二个【选择】继续选择其它磁盘。
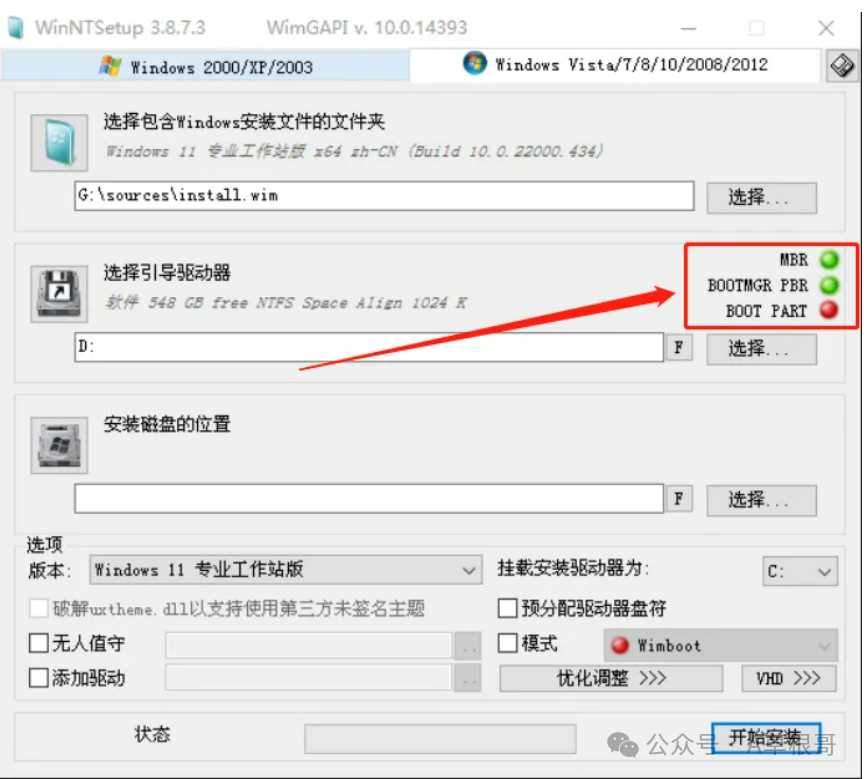
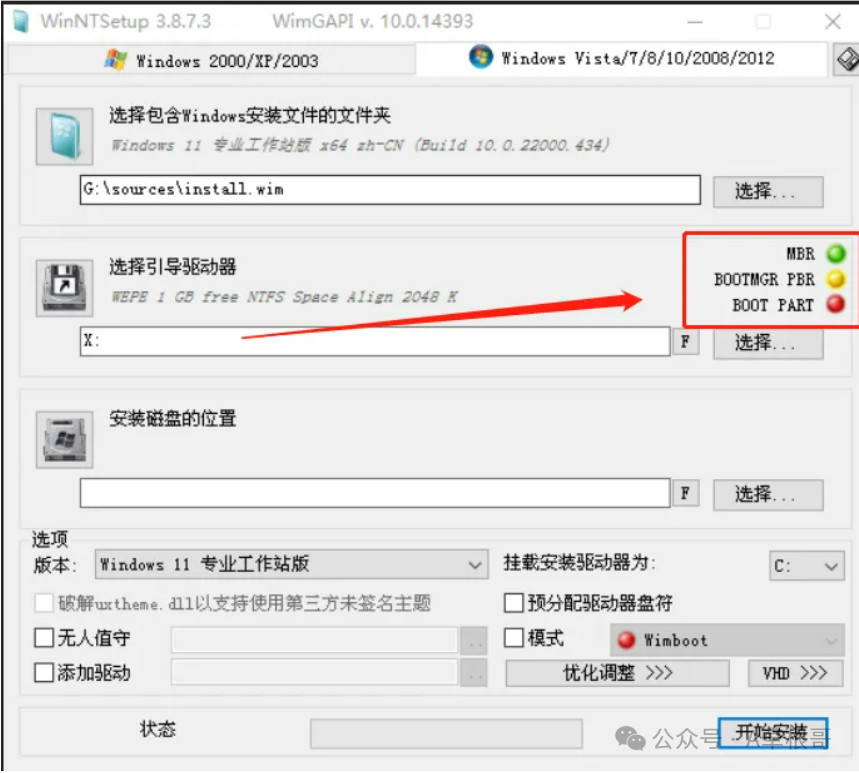
8、尝试选择其他磁盘,直到指示灯显示三个都是绿色为止。
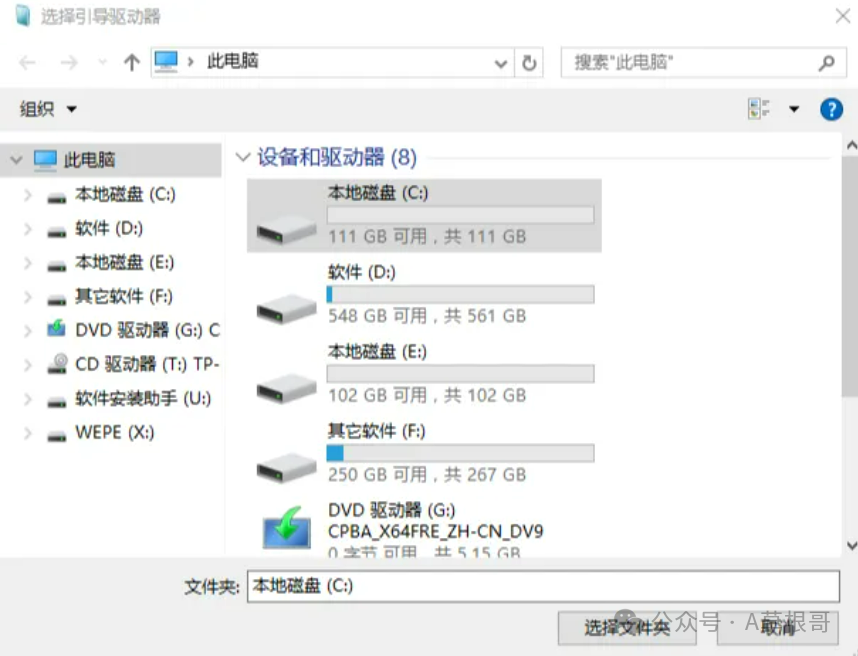
9、点击第三个,选择安装磁盘的位置,我们一般选择系统盘(C盘)
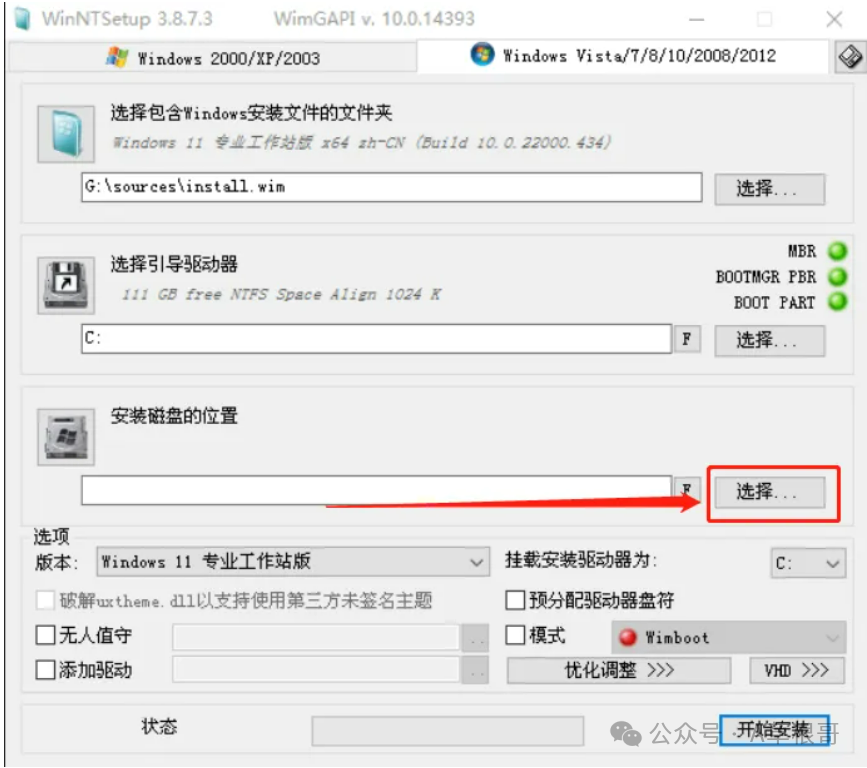
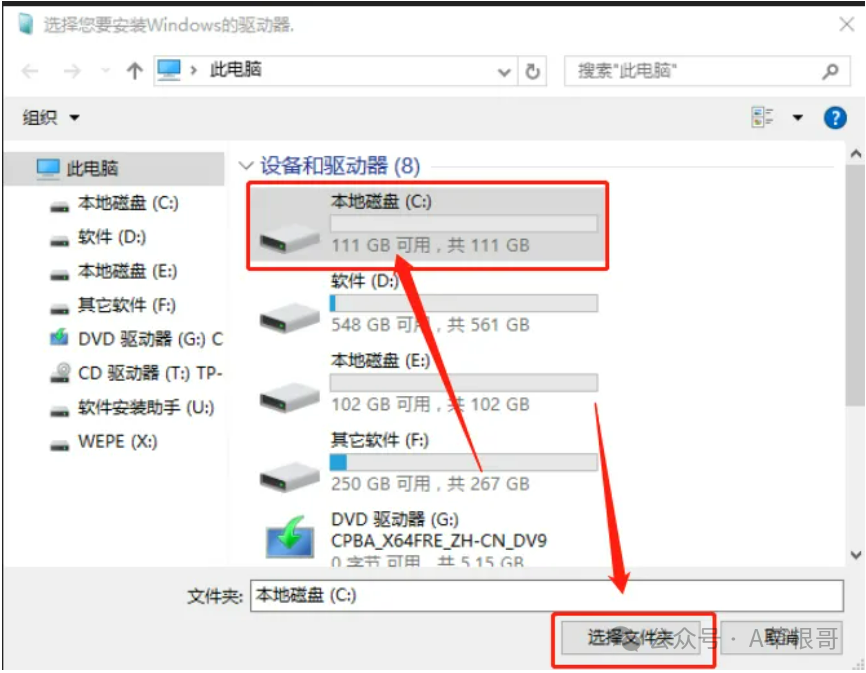
10、根据自己的需求选择windows系统版本,这里建议大家选择专业版。
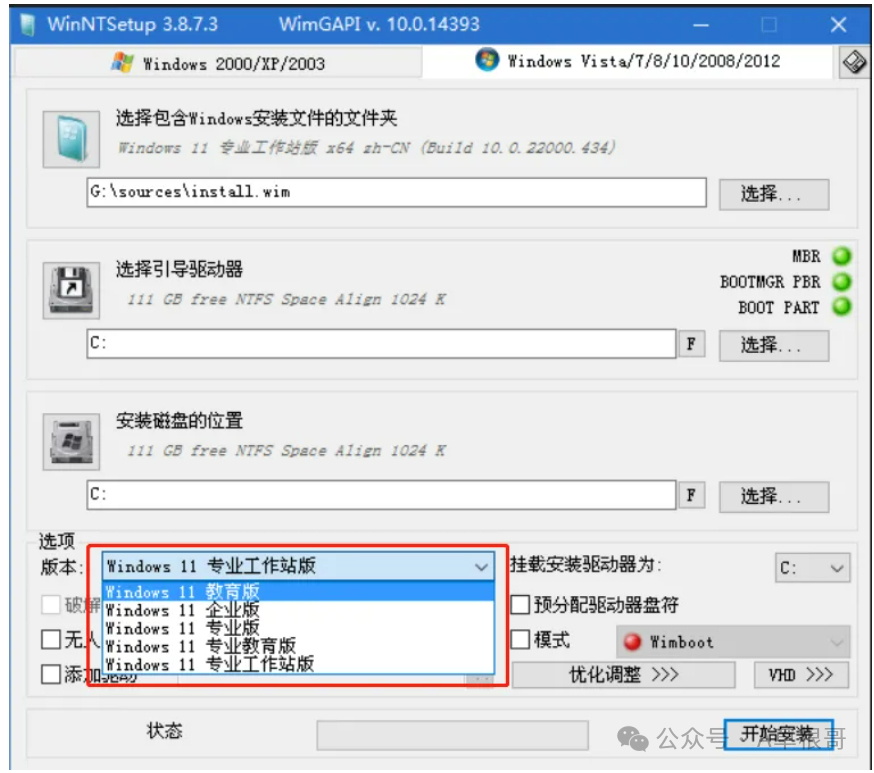
11、各选项都选好后,点击【开始安装】,就开始安装系统了。
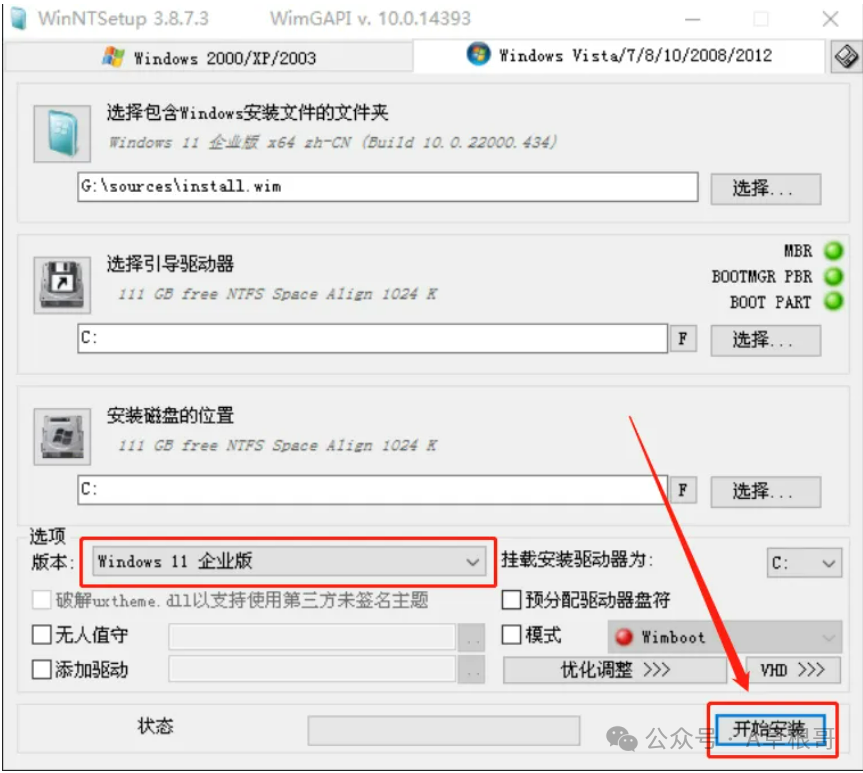
12、弹出的“使用Bootsect.exe更新引导”不用管它,直接确定,进入下一步。
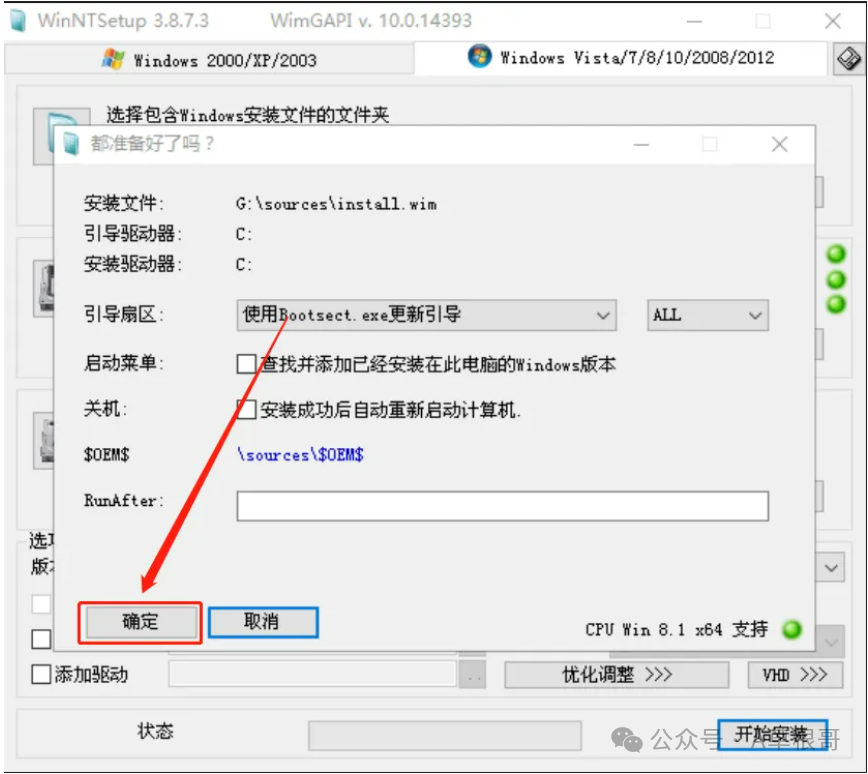
13、耐心等待进度条完成。
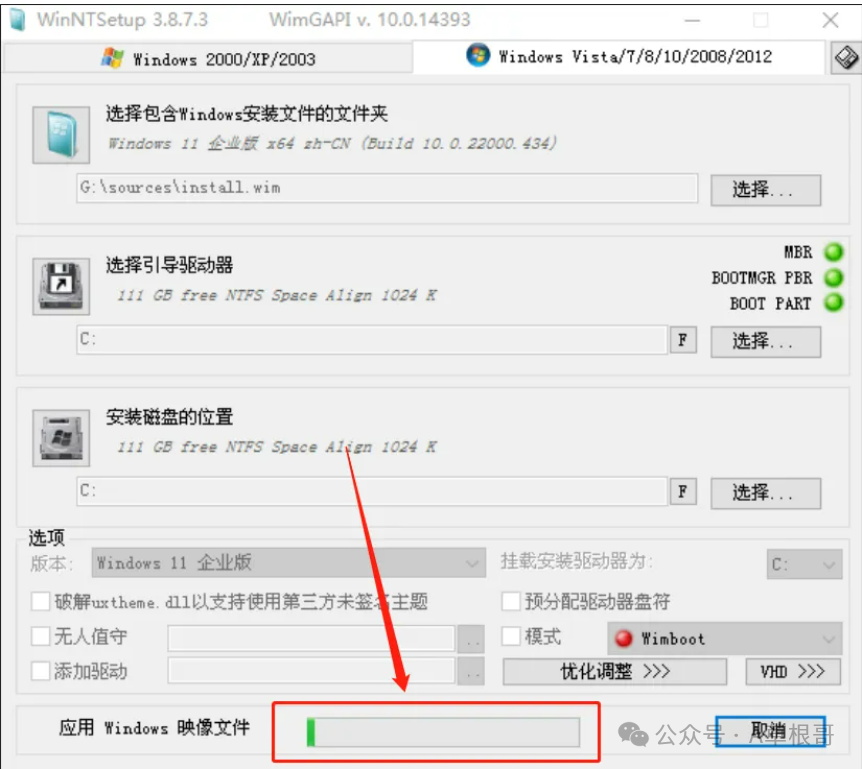
14、进度条完成后,提示如下内容,这里点击取消。
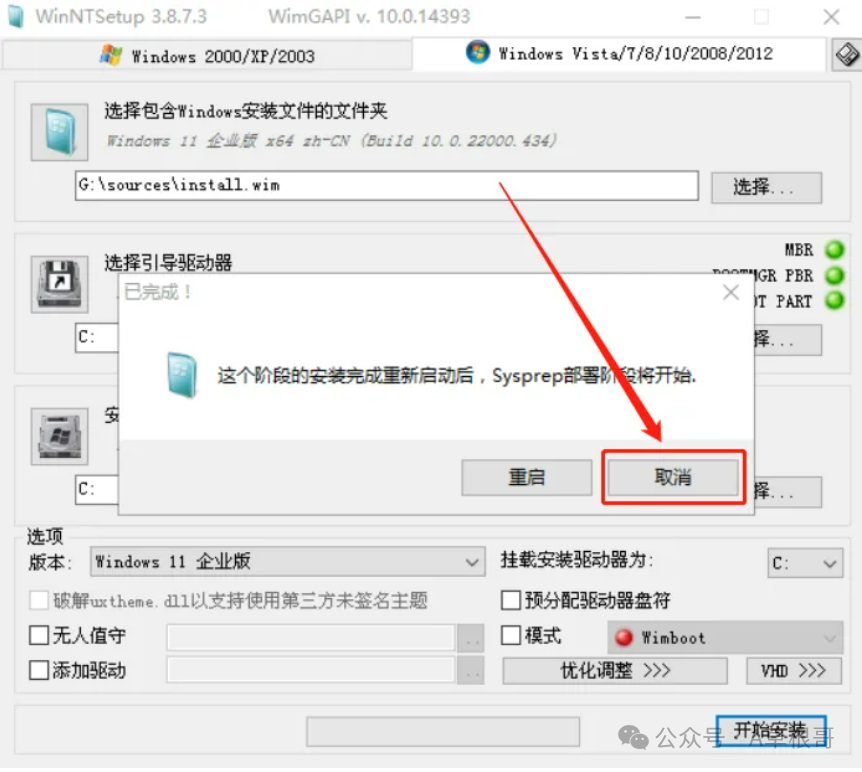
15、点击桌面左下角的开始菜单,找到【重启】,点击后即可重启电脑。
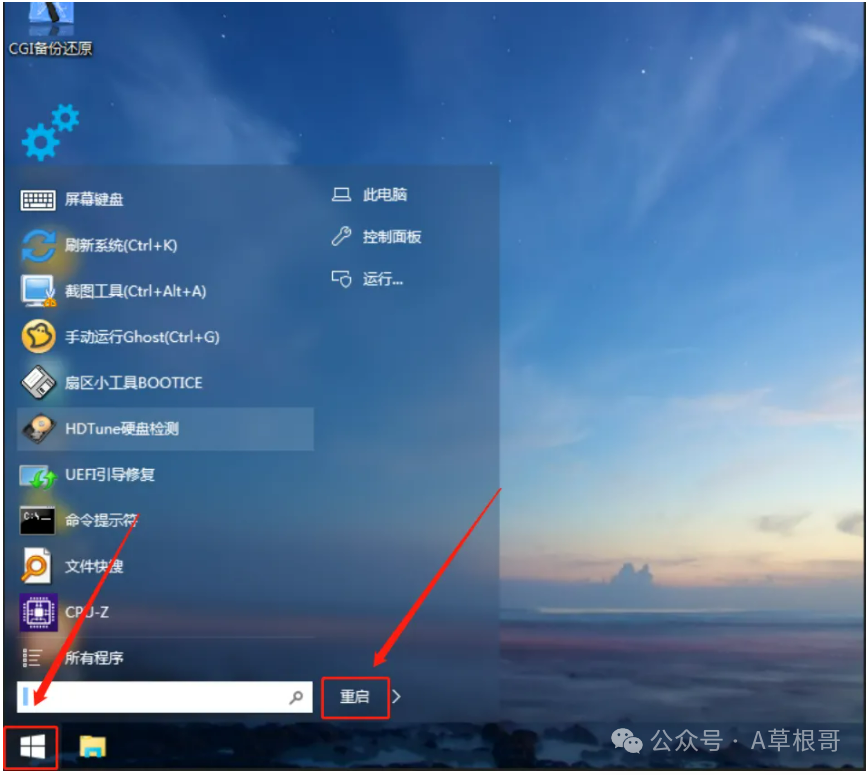
16、电脑重启后,系统会继续安装,期间可能会重启多次,我们只需要耐心等待即可,直到进入系统,提示各种设置。
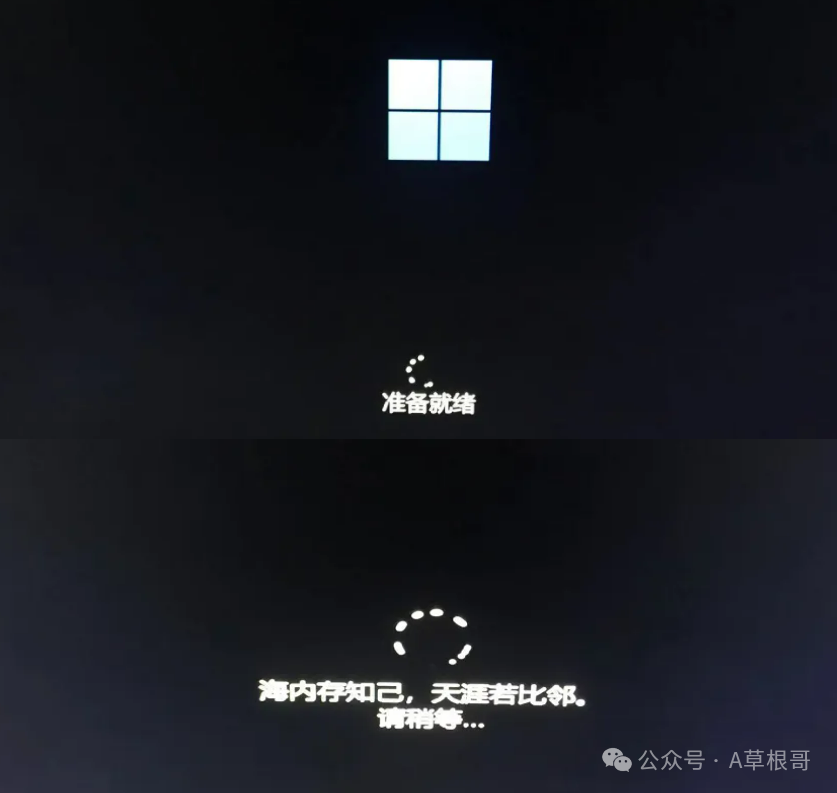
04
安装过程中的一些设置
1、下面进入安装过程中的一些设置。选择【中国】点击【是】
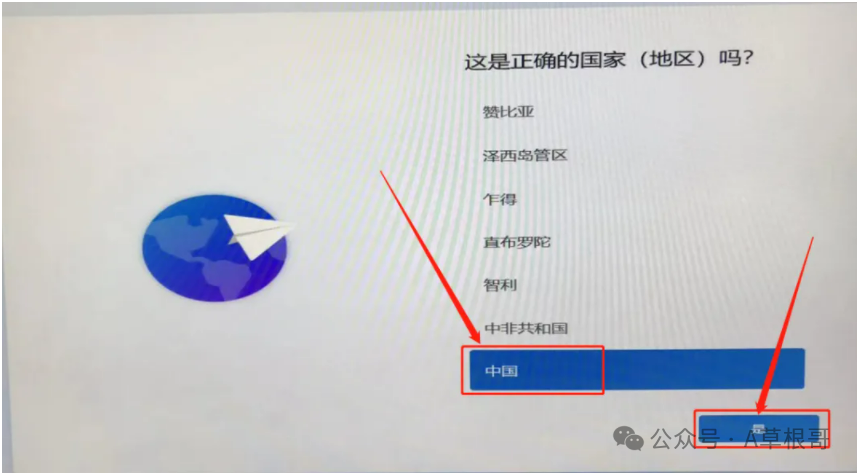
2、点击【是】
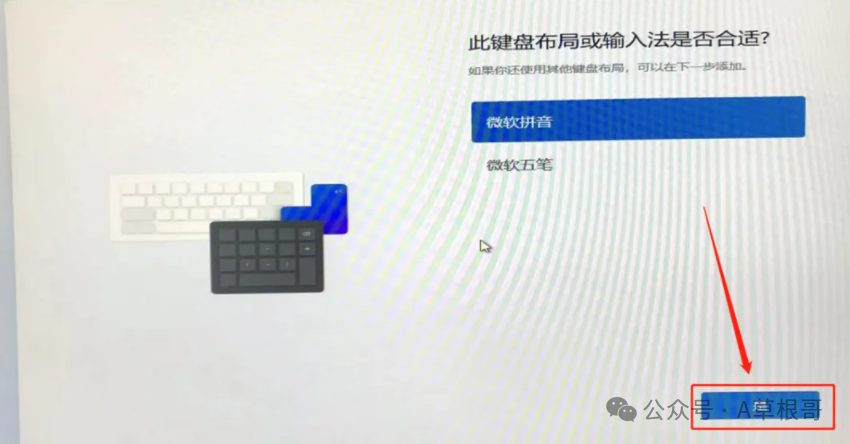
3、点击【跳过】
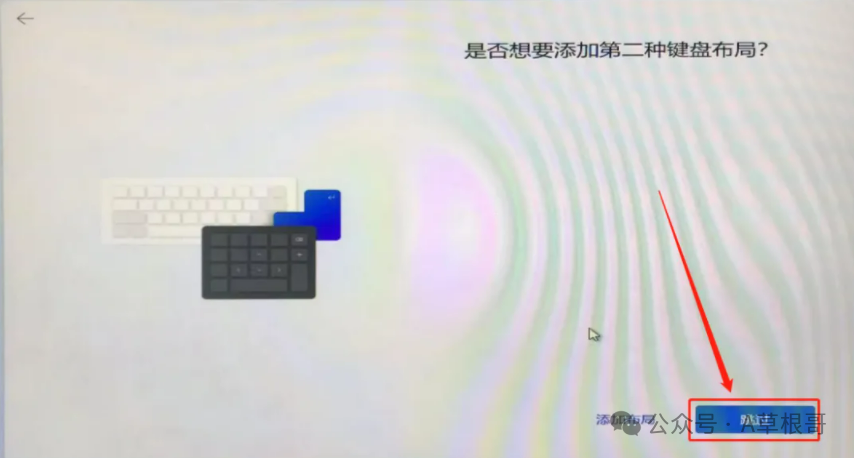
4、这里点击【我没有Internet连接】,激活之前先不要联网。
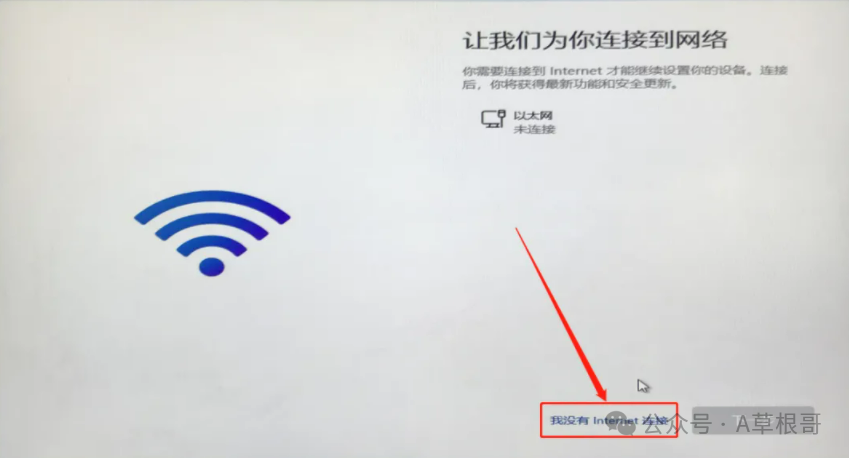
5、点击【继续执行受限设置】
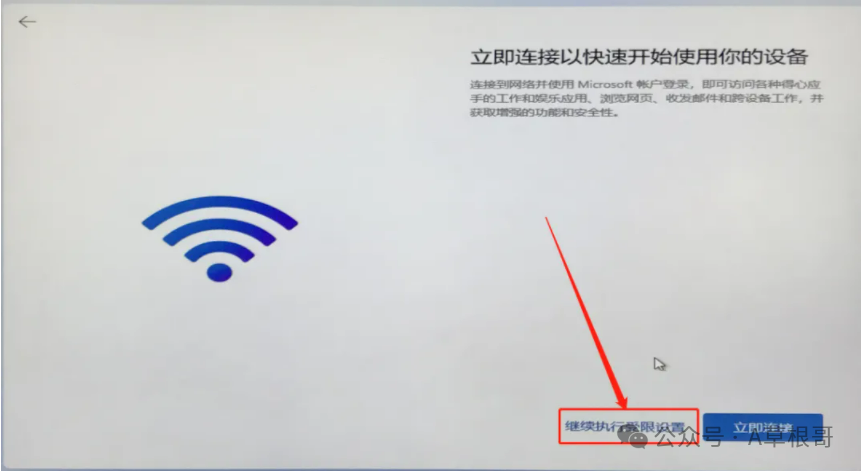
6、点击【接受】
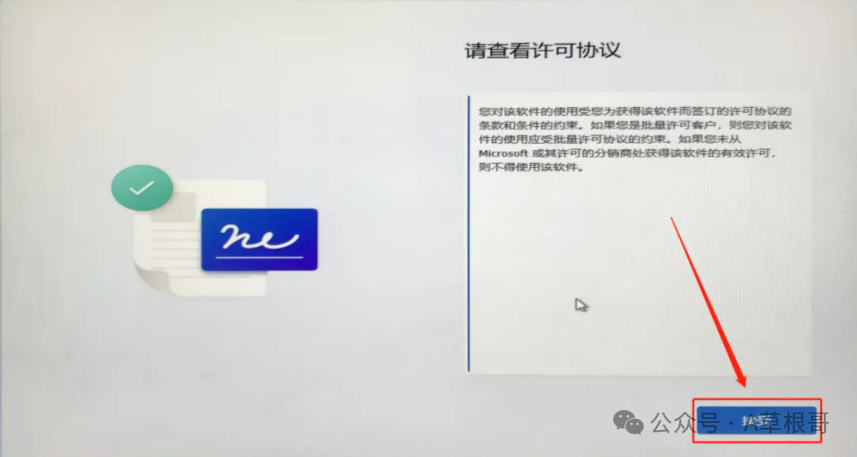
7、随意输入用户名,这里可随意设置,这里建议设置成英文名,然后点击【下一页】
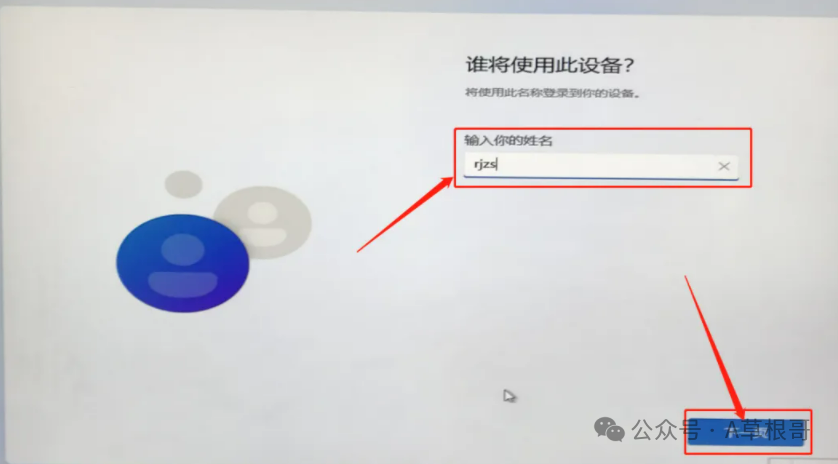
8、设置密码的界面,一般不设置密码,点击下一页
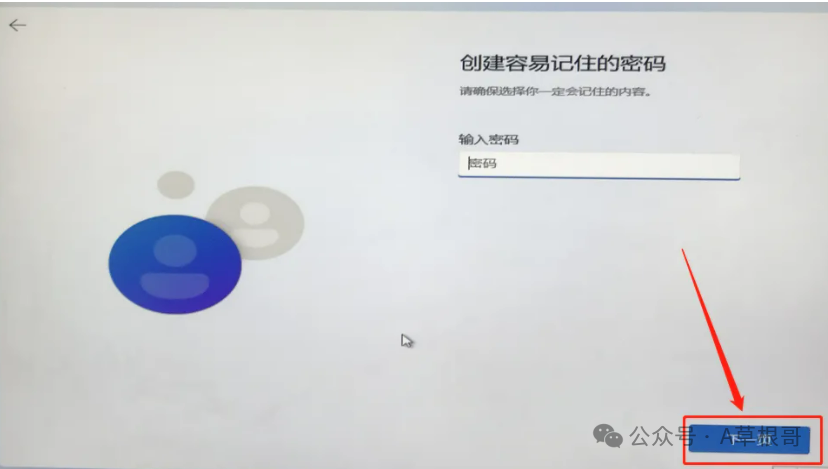
9、点击【接受】


10、出现下面的界面,说明我们已经进入了安装的系统。
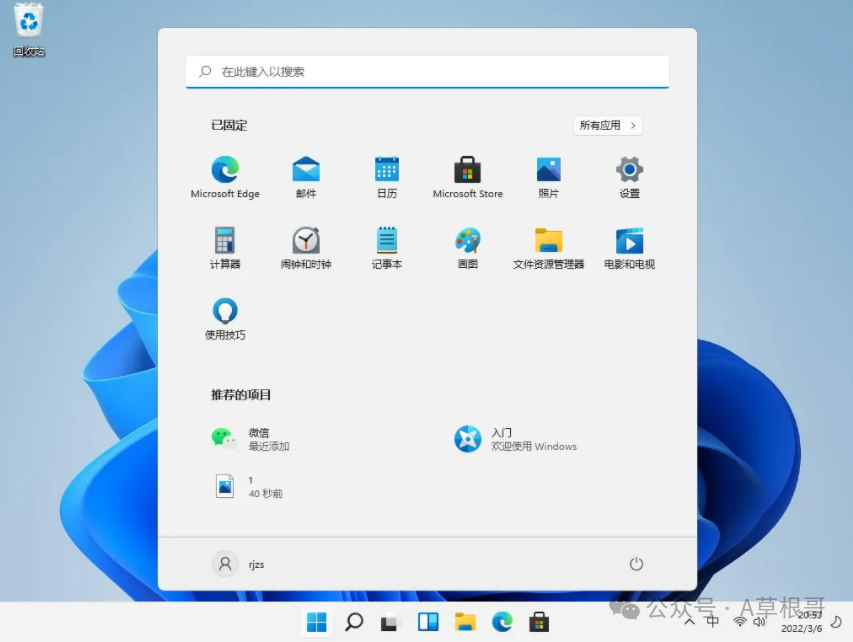
05
安装解压缩软件
1、点击下方菜单栏中的文件夹图标浏览文件,找到放到u盘里的winrar解压软件文件。

2、双击安装winrar解压软件。
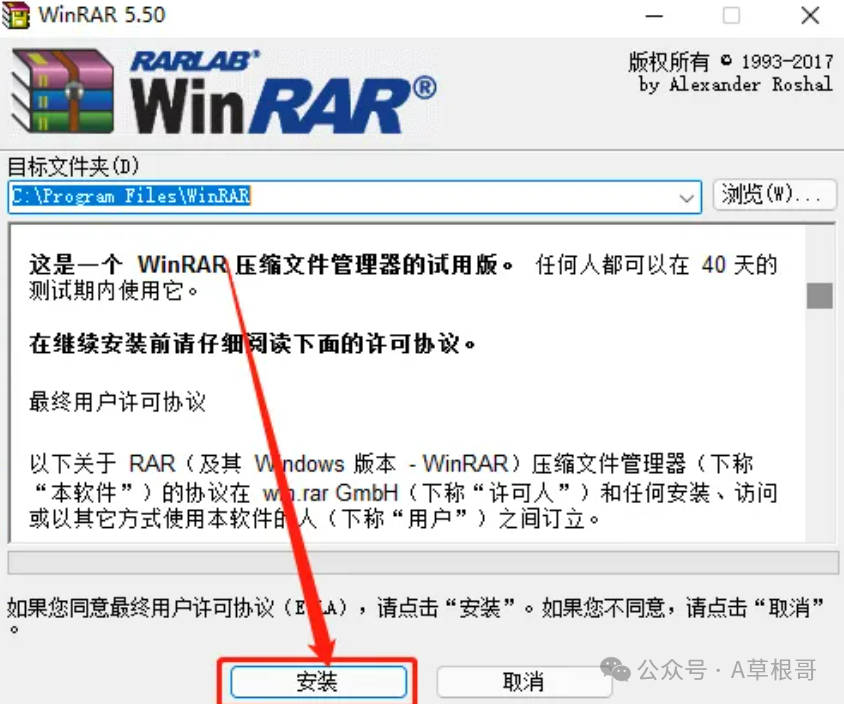
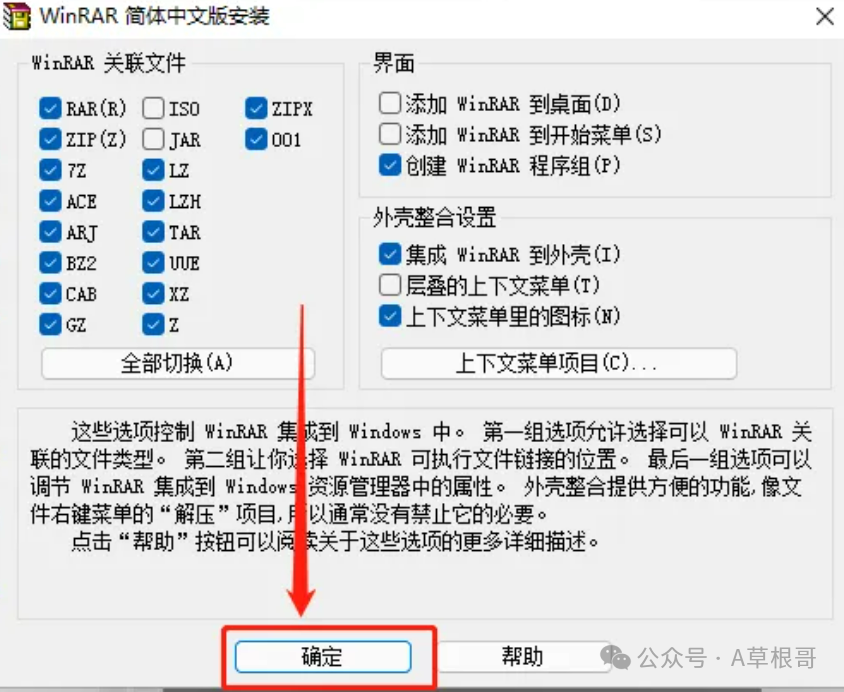
3、一系列的傻瓜式默认确定,即可完成安装。
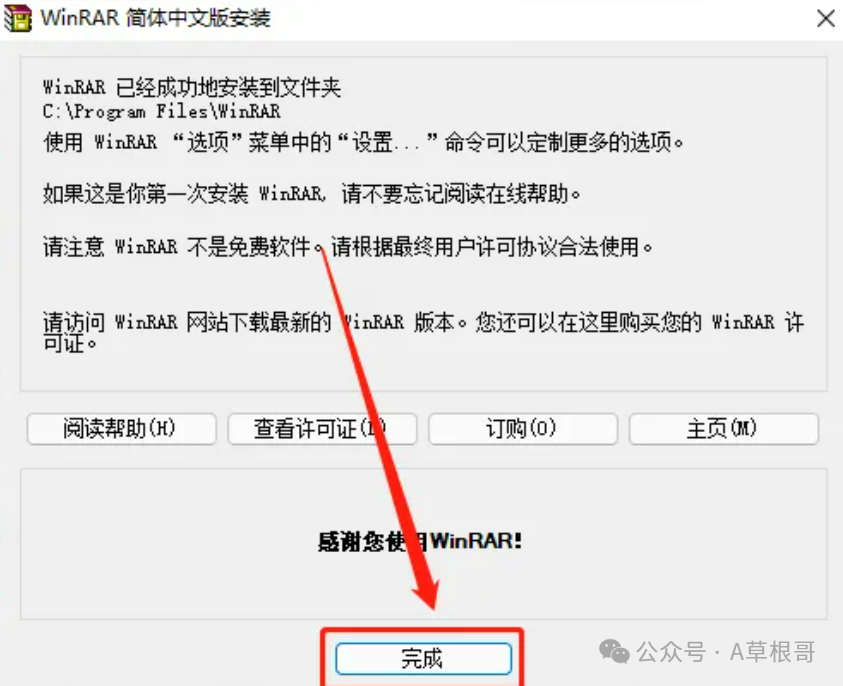
06
系统激活
1、接下来我们开始激活windows系统,win11系统激活前需要关闭系统的杀毒和防火墙,否则会拦截误删激活工具。
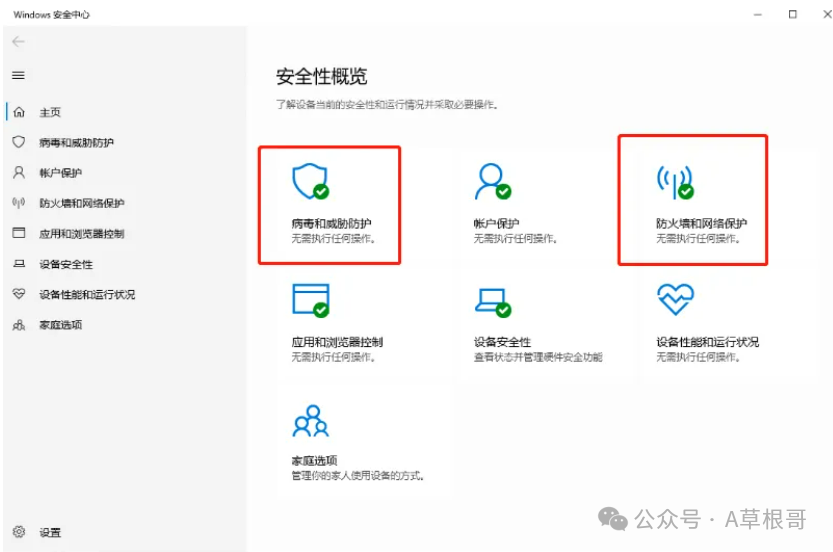
2、刚才安装winrar解压软件,其实就是为了解压后面的激活工具安装包。解压windows激活工具,到当前文件夹。
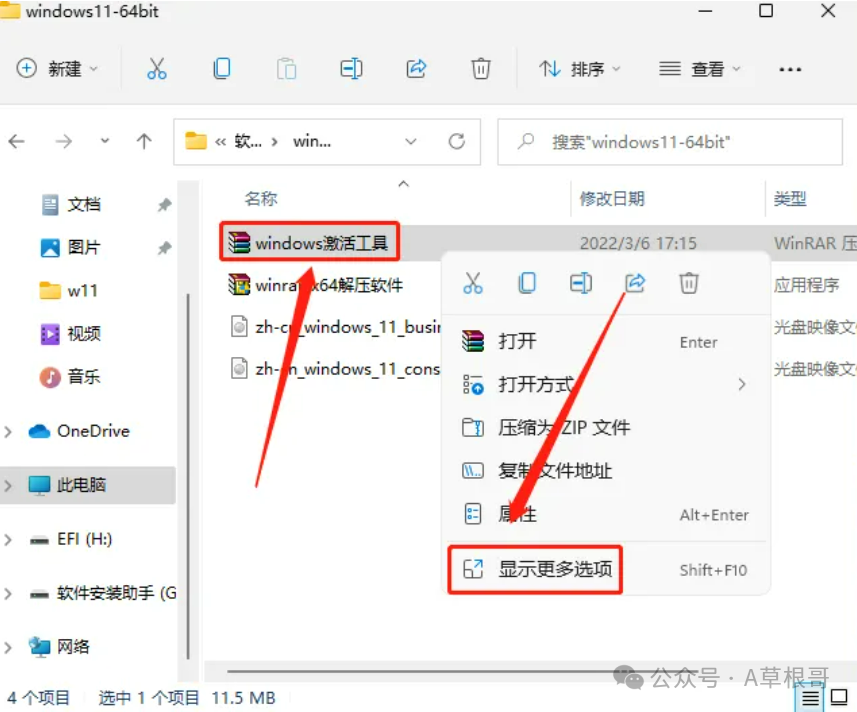
3、鼠标右击HEU_KMS_Activator激活工具,选择【以管理员身份运行】。
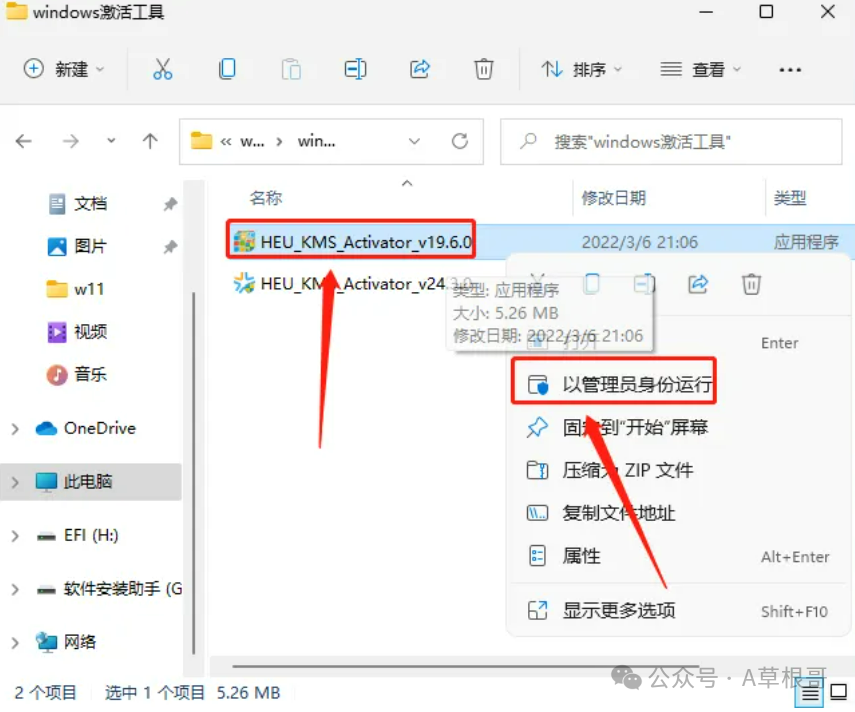
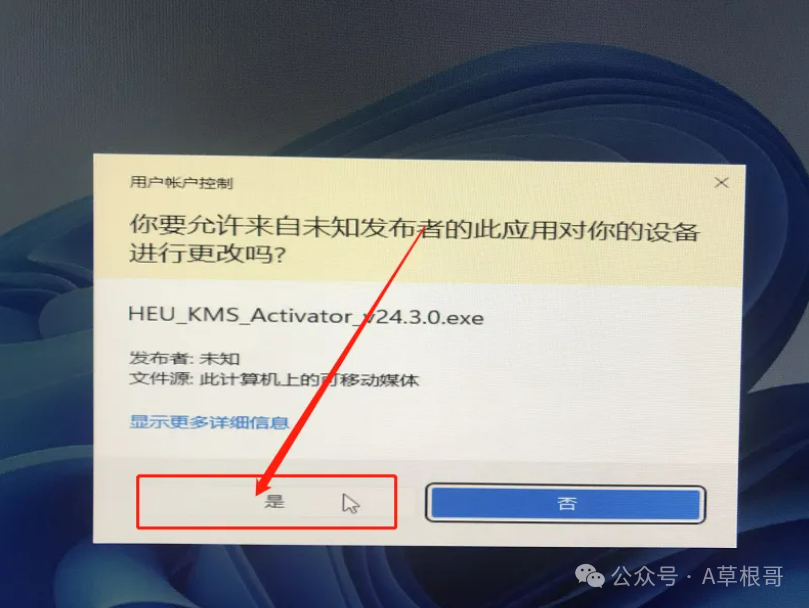
4、激活程序打开后,这里直接点击【开始】
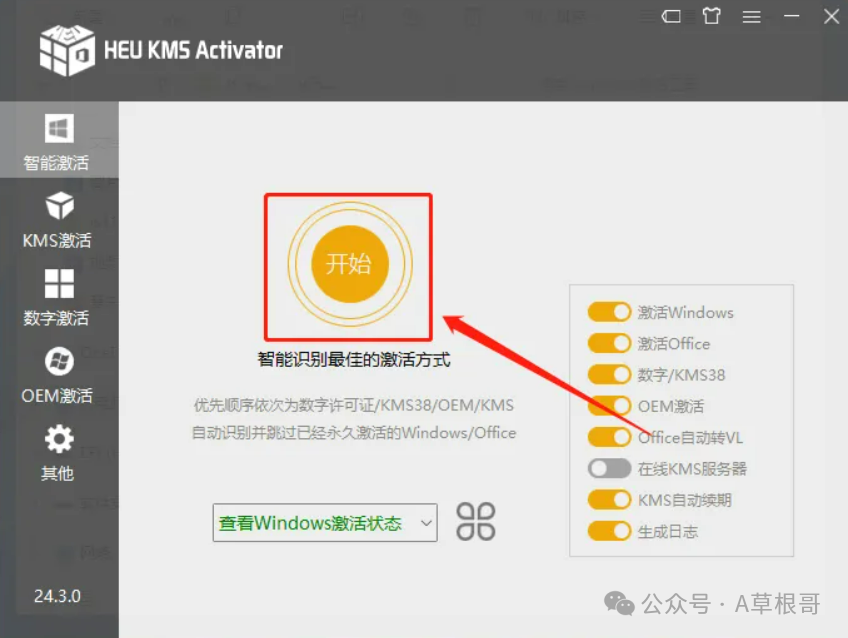
5、等待进度条,激活完成。这里比较快,出现【许可状态:数字许可证激活成功】直接点【确定】
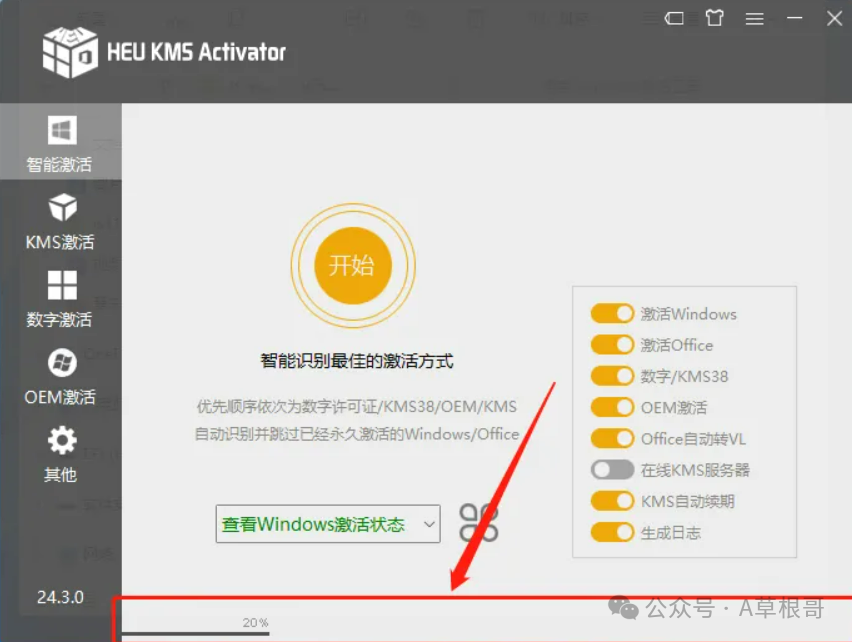
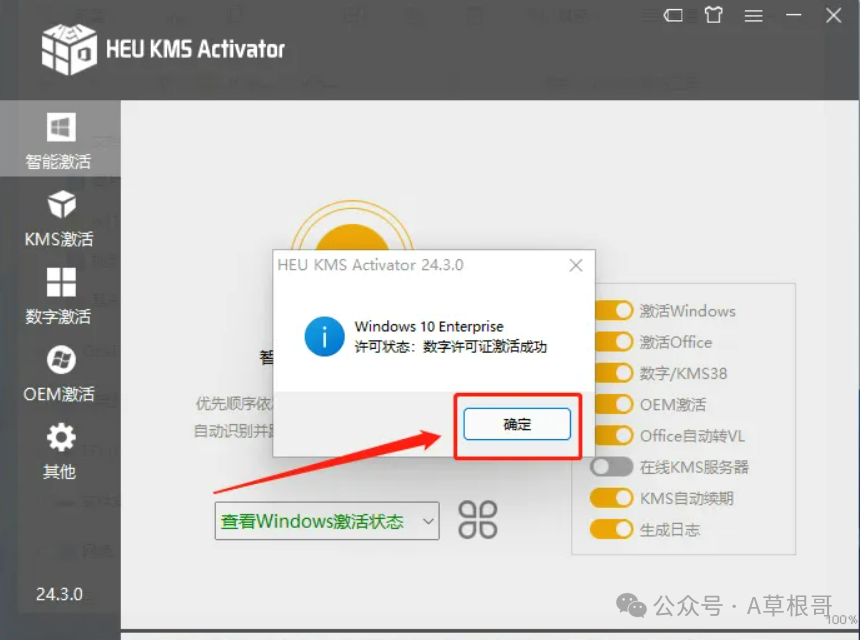
6、完成激活后,直接关闭激活工具即可
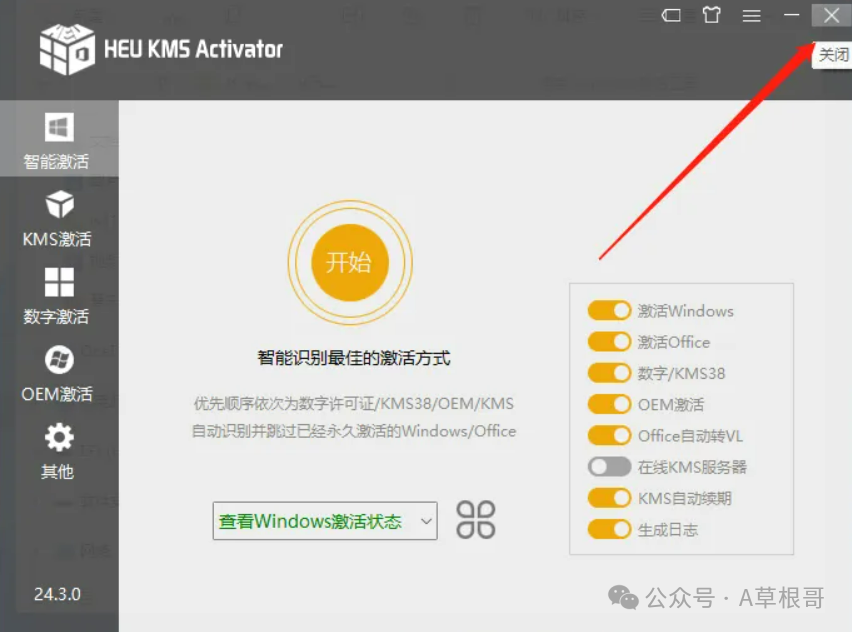
07
桌面图标设置
1、在桌面空白位置,鼠标右击【桌面】,然后点击【个性化】
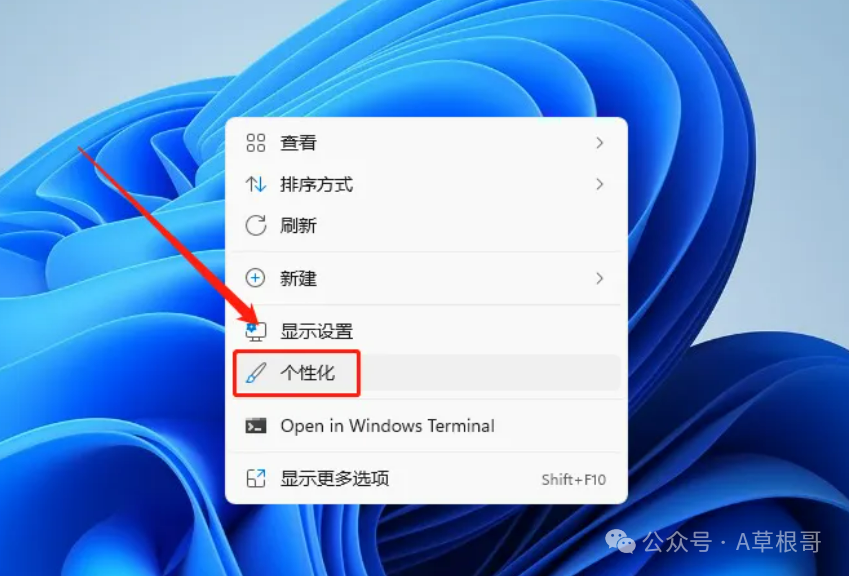
2、下拉找到并点击【主题】
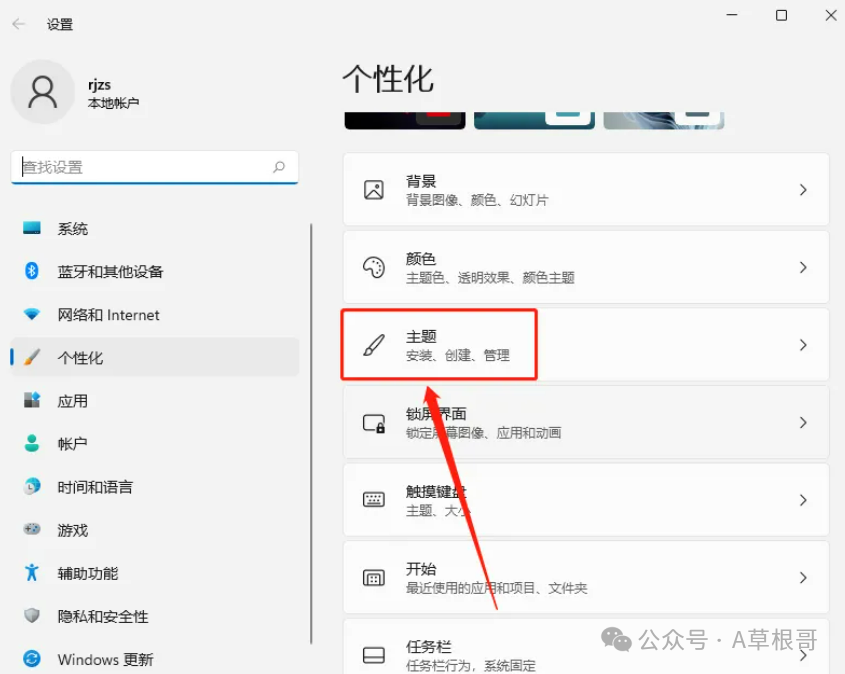
3、下拉找到并点击【桌面图标设置】
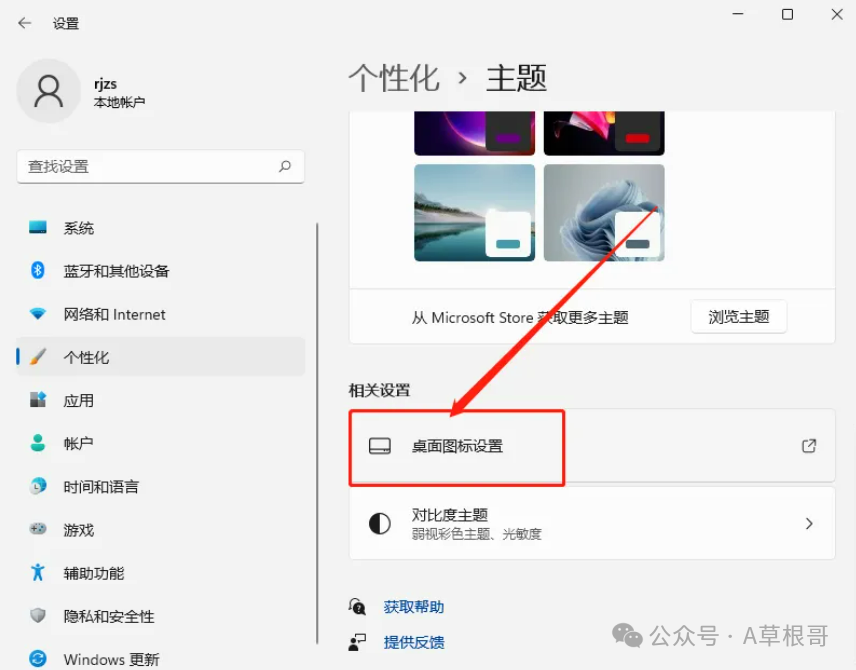
4、勾选【计算机】和【控制面板】,然后点击【确定】
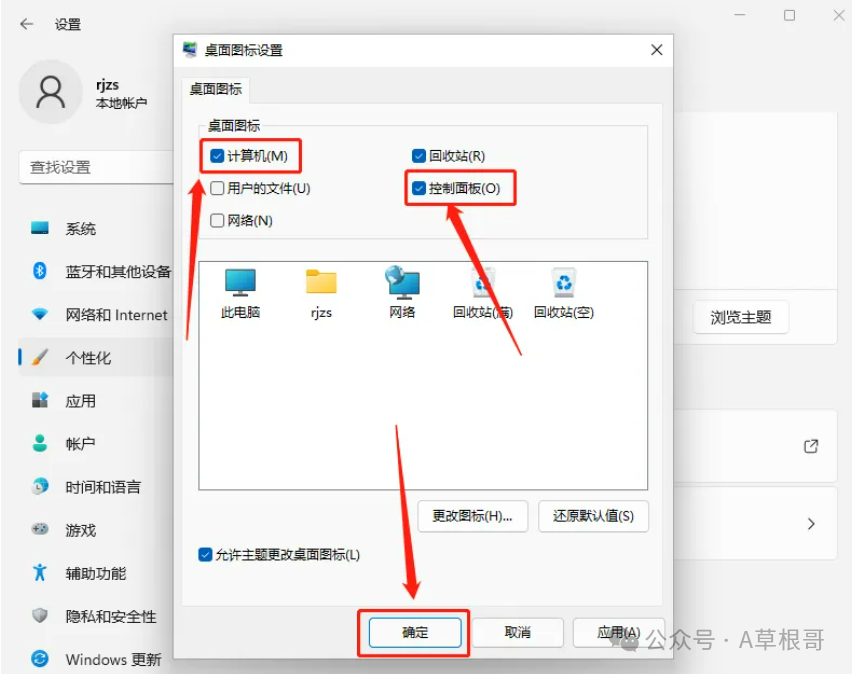
08
查看系统是否激活
1、鼠标右击【此电脑】,然后点击【属性】
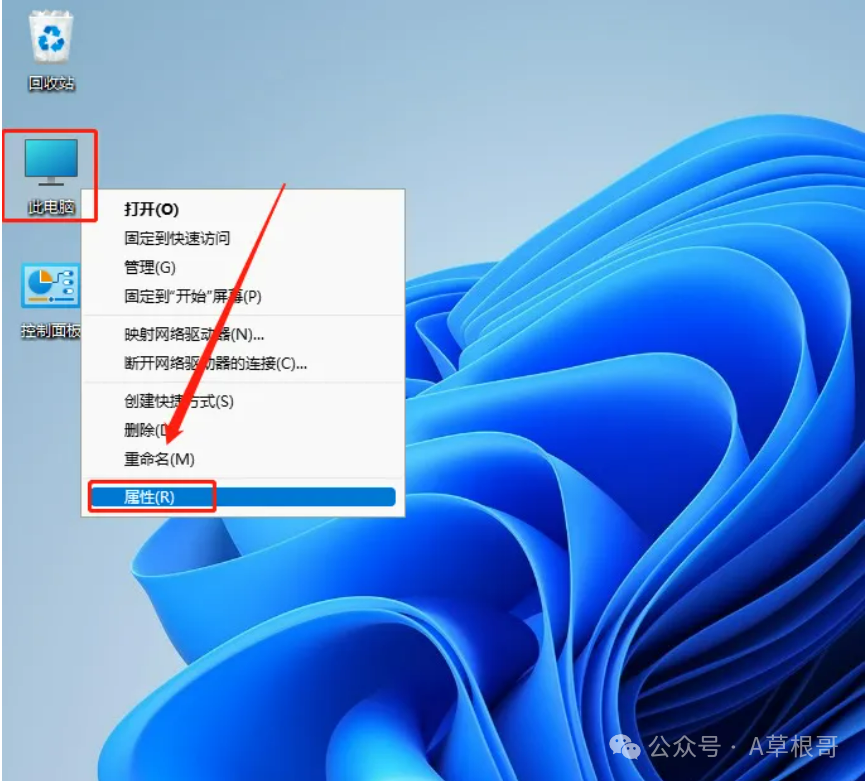
2、点击【产品密钥和激活】
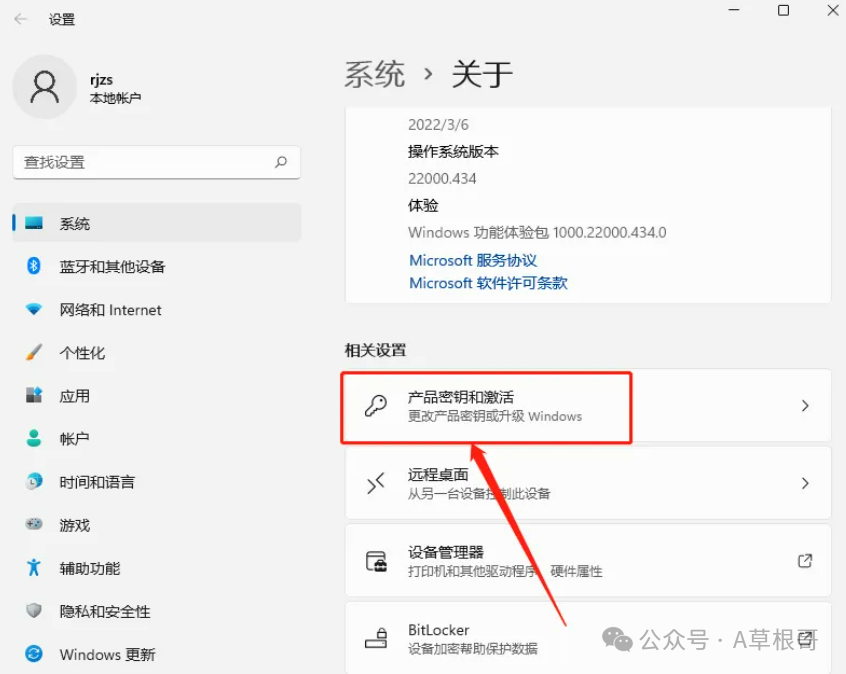
3、出现下图展示的情况,说明系统激活成功。
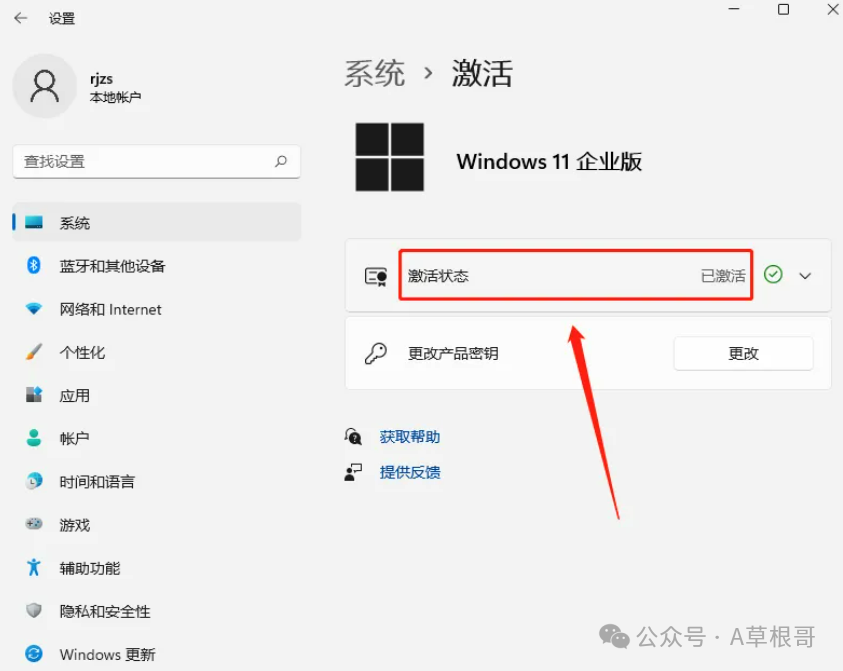
以上就是u盘装win11系统的完整过程,要是对你有帮助的话,请为小编点个赞!

