Windows 7是微软公司推出的一款操作系统,于2009年发布。它具有友好的用户界面、可靠性和稳定性,以及强大的功能和性能。Windows 7是目前使用最广泛的操作系统之一,它的成功在于其稳定性和易用性,草根哥提供专业纯净版win7系统镜像。下面是用u盘安装win7系统的详细教程。
请到公众号『草根哥』后台回复:win7可下载
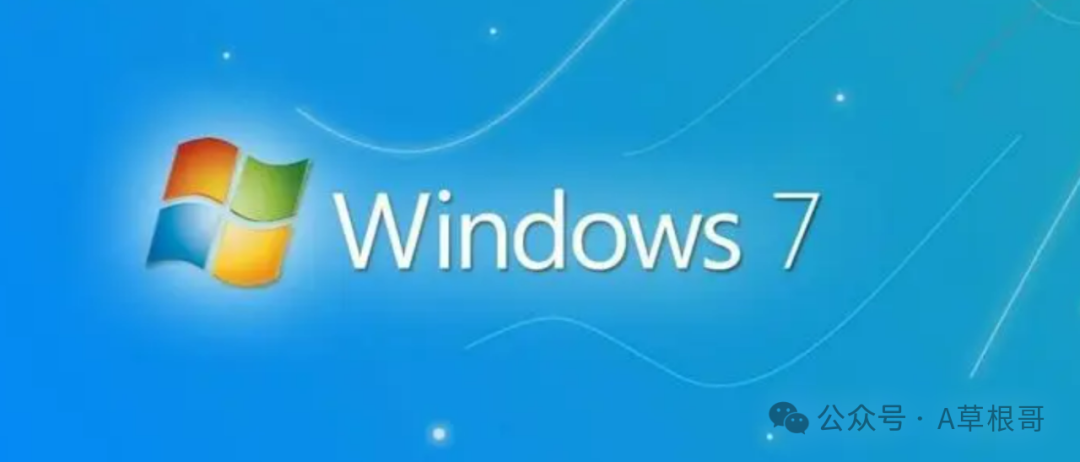
01
制作winpe的启动u盘
利用U盘重装win7系统,可以应用于系统完全损毁打不开电脑的情景。第一步就是制作pe启动u盘。这一步具体操作可在草根哥公众号回复“pe”可见详细教程。
pe装系统,制作启动u盘教程
02
设置u盘启动
设置电脑为从u盘启动系统,不同的电脑设置从u盘启动系统的方法也有差别。要学会设置从u盘启动系统,首先要明白其中的原理,相当于u盘代替电脑装上了PE系统,进入到u盘系统里完成电脑系统的重装。设置方法详见草根哥另一篇文章:
设置电脑从u盘启动的方法
03
win7系统安装
1、把制作好PE系统的U盘插到电脑上,将解压后的win7镜像iso文件和激活工具等,拷贝到U盘根目录里。
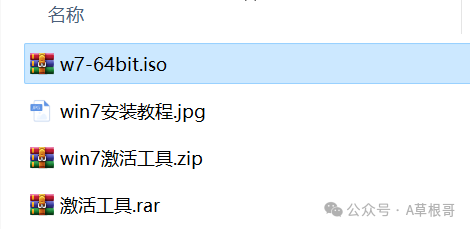
2、进入PE系统后,格式化【系统盘】:进入此电脑,右键C盘,选择格式化。
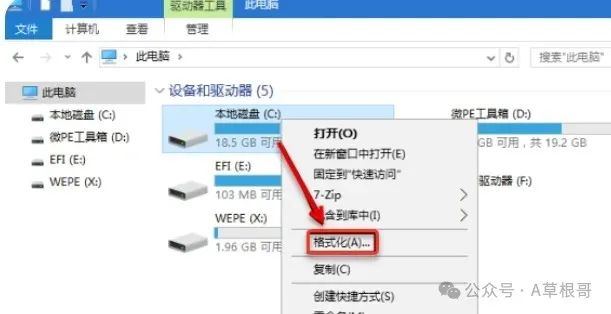
3、一系列傻瓜式确认,完成系统盘的格式化。
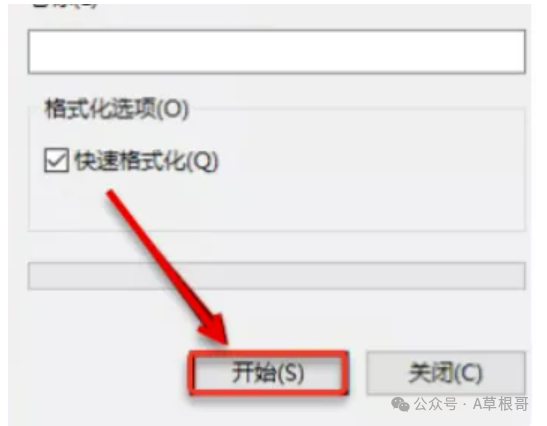
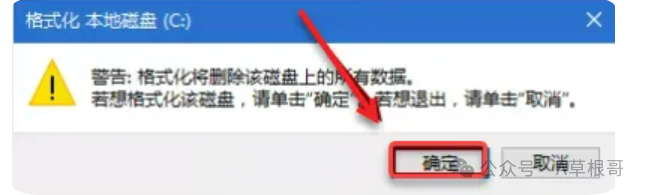
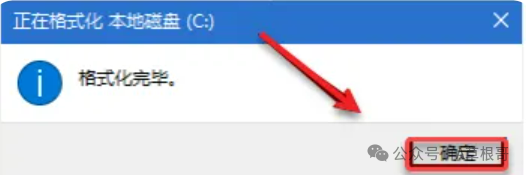
4、在PE系统的桌面上,双击“Windows安装器”进入安装器。
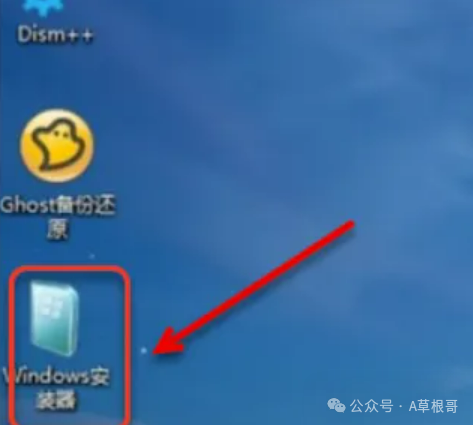
5、在选择包含Windows安装文件的文件夹处,点击【选择】。
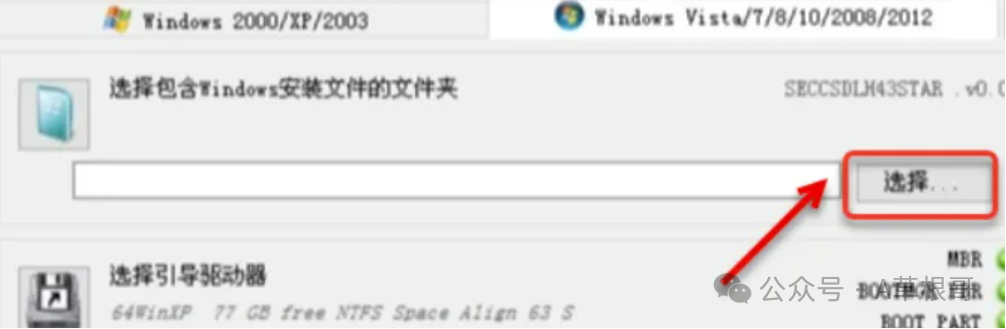
6、选择安装系统步骤1里拷贝到U盘文件夹内的win7(64bit).iso文件,点击【打开】。
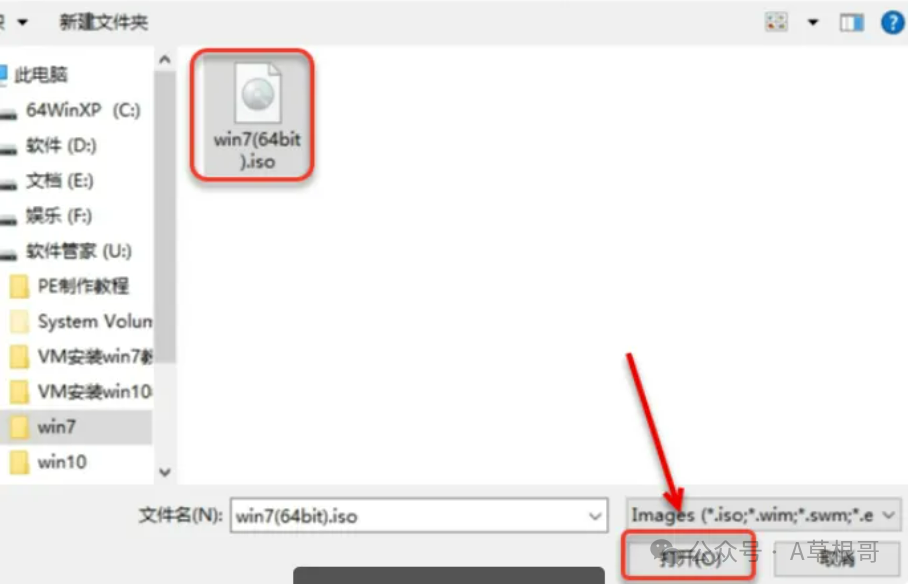
7、根据磁盘类型选择【引导驱动器】的磁盘:
类型一:若下图标注①绿灯处显示为“MBR”:点击【选择】,选择【C】盘。
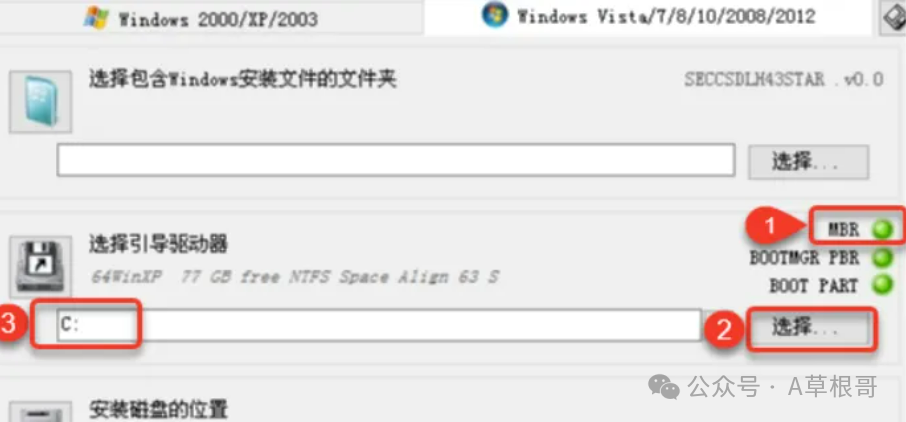
类型二:若上图标注①绿灯处显示为“GPT”:点击【选择】,选择【一个300MB左右的盘】(一般情况下为最后一个盘)。下图为磁盘类型GPT的电脑,需选择【Z】盘。
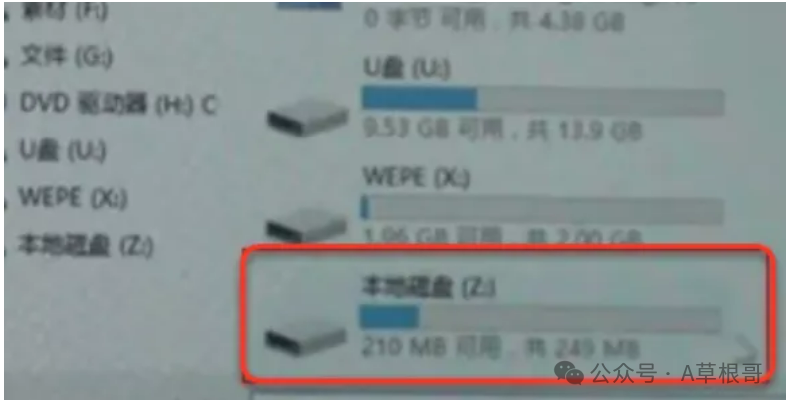
温馨提示:一般情况下系统会自动选择,保持默认即可。当图中的三个灯不出现红灯(绿灯和黄灯均为正常)说明驱动器磁盘选择正确;若亮红灯请重新选择引导驱动器磁盘,直到不出现红灯方可进行下一步。
8、在安装磁盘的位置处,点击【选择】选择【C盘】。
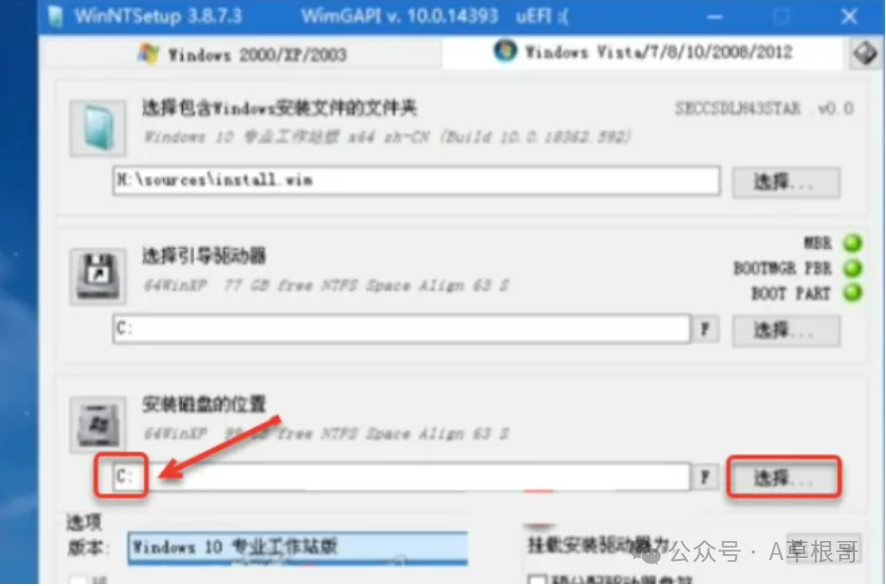
9、点击【展开符号】选择系统版本(我这里选择旗舰版),点击【开始安装】。
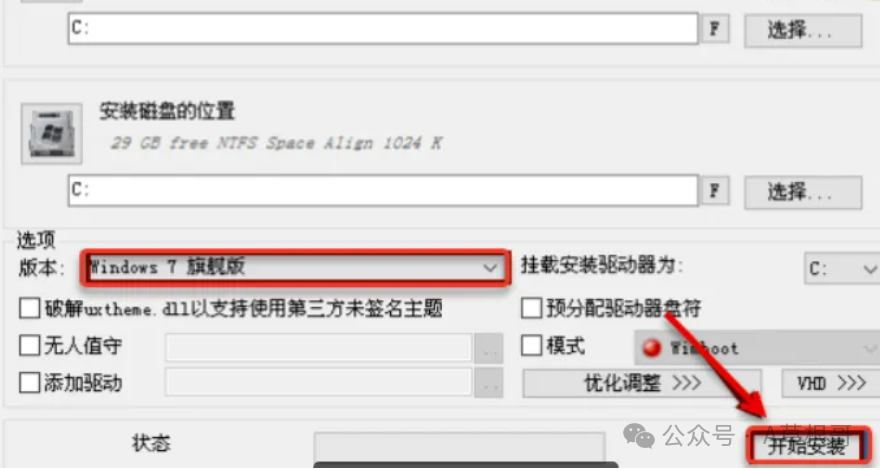
10、点击【确定】。
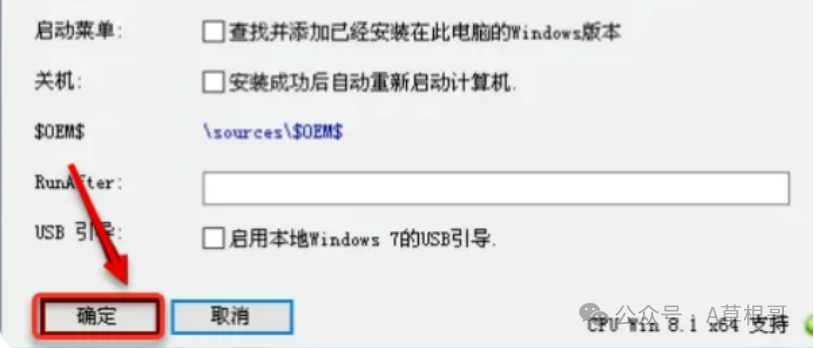
11、镜像文件正在应用中……
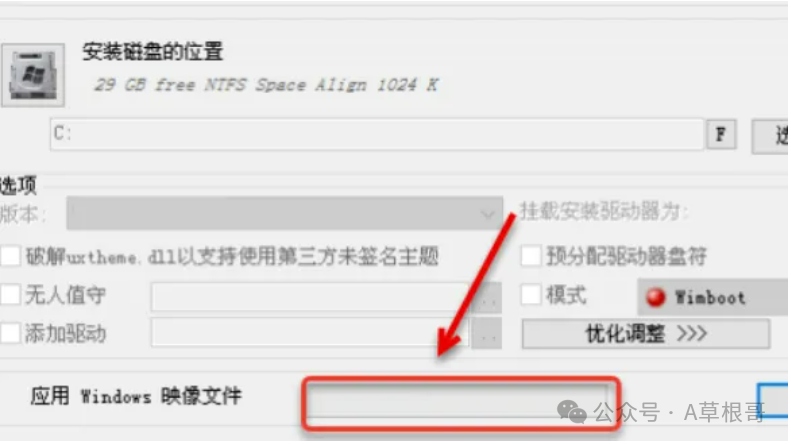
12、点击【重启】(此时拔掉U盘)。
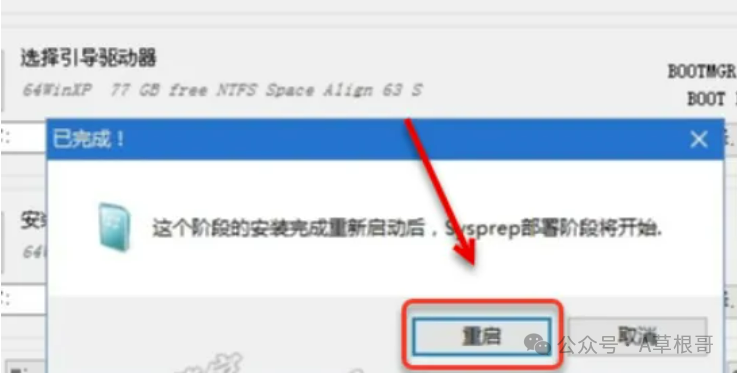 13、系统正在安装中……(期间电脑会重启数次)。
13、系统正在安装中……(期间电脑会重启数次)。
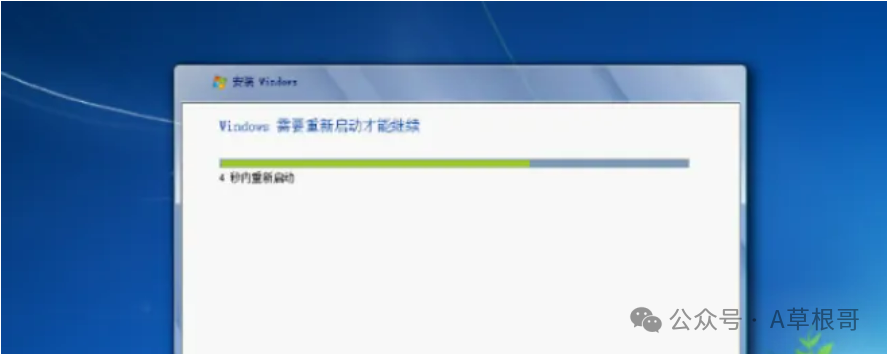
14、点击【下一步】。
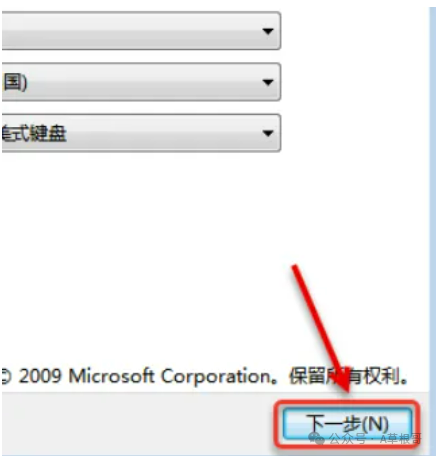
15、一系列的下一步,进入如下界面
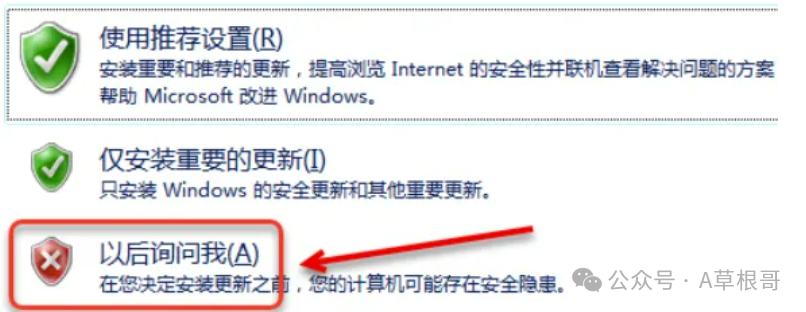 16、点击【下一步】。
16、点击【下一步】。
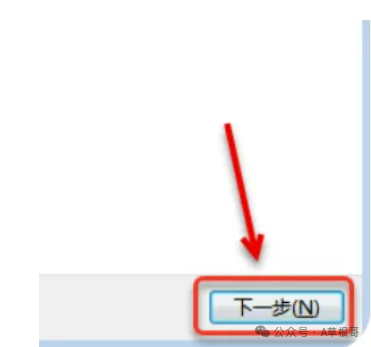
17、至此,系统初步安装完成。

04
激活系统
1、右键激活工具,解压激活工具

2、打开解压后的文件夹,鼠标右击【license1】选择【以管理员身份运行】。
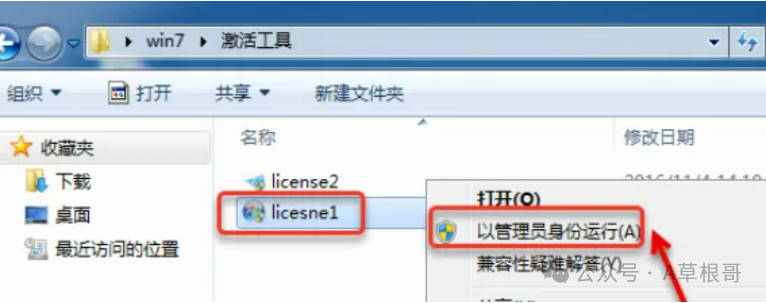
3、点击【是】。
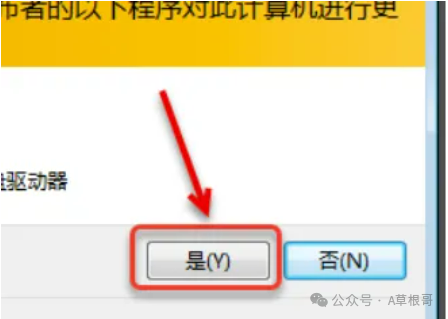
4、点击【APPLY】。
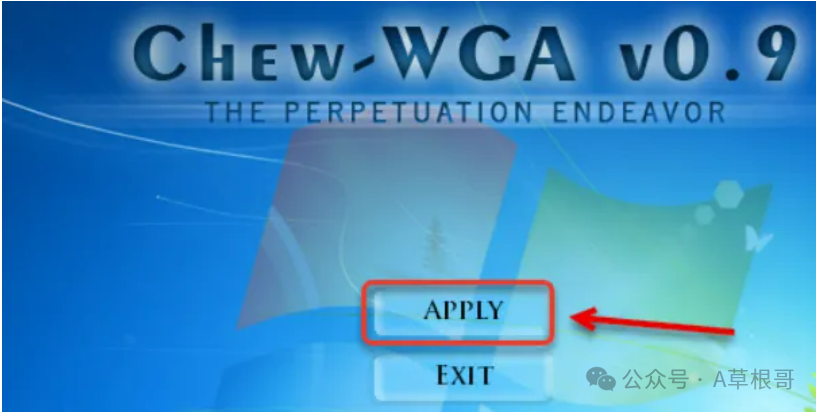
5、点击【是】。
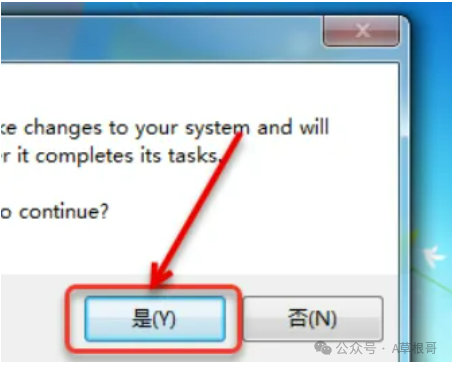
6、电脑自动重启,激活成功。
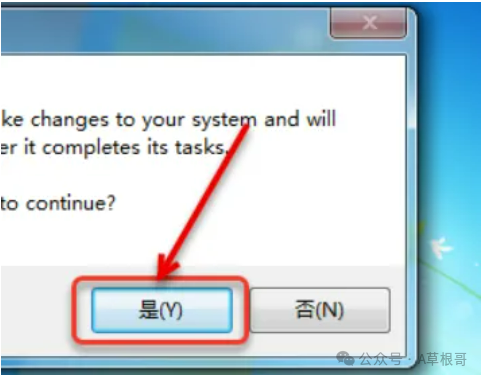
温馨提示:若此方法激活失败,可尝试使用【激活工具】里的licesne2进行激活。
7、创建桌面快捷方式:
①鼠标右击桌面空白处选择【个性化】。
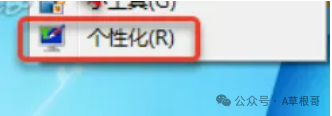
②点击【更改桌面图标】,勾选【计算机】和【控制面板】,点击【确定】。
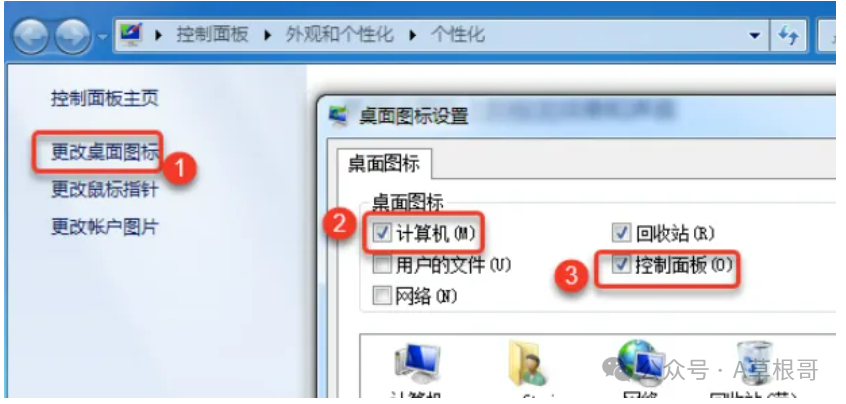
8、验证系统是否激活(鼠标右击桌面【计算机】图标选择【属性】查看)。
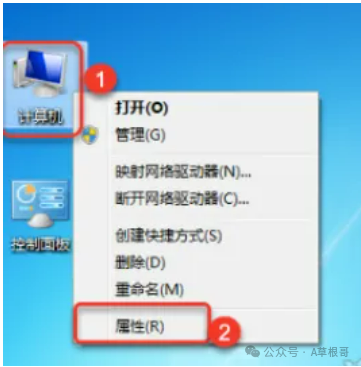
9、安装结束:Windows7系统界面如下。
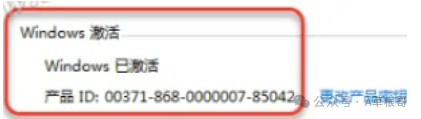
以上就是u盘装xp系统的完整过程,要是对你有帮助的话,请为小编点个赞!

