
Win10系统具有简洁界面、强大性能和兼容性、个性化设置、智能助手、快速安全的浏览器,为用户提供便捷、高效和安全的计算机使用体验。win10系统是继win7后,一个用户量相对主流的windows操作系统,比较好用。这里介绍利用u盘重装win10系统的方法。
公众号『草根哥』后台回复:win10可下载

01
制作winpe的启动u盘
利用U盘重装系统,可以应用于系统完全损毁打不开电脑的情景。第一步就是制作pe启动u盘。这一步具体操作可在公众号回复“pe”可见详细教程。
pe装系统,制作启动u盘教程
02
设置u盘启动
1、等pe启动盘制作好以后,将win10系统iso镜像直接复制到U盘的根目录。
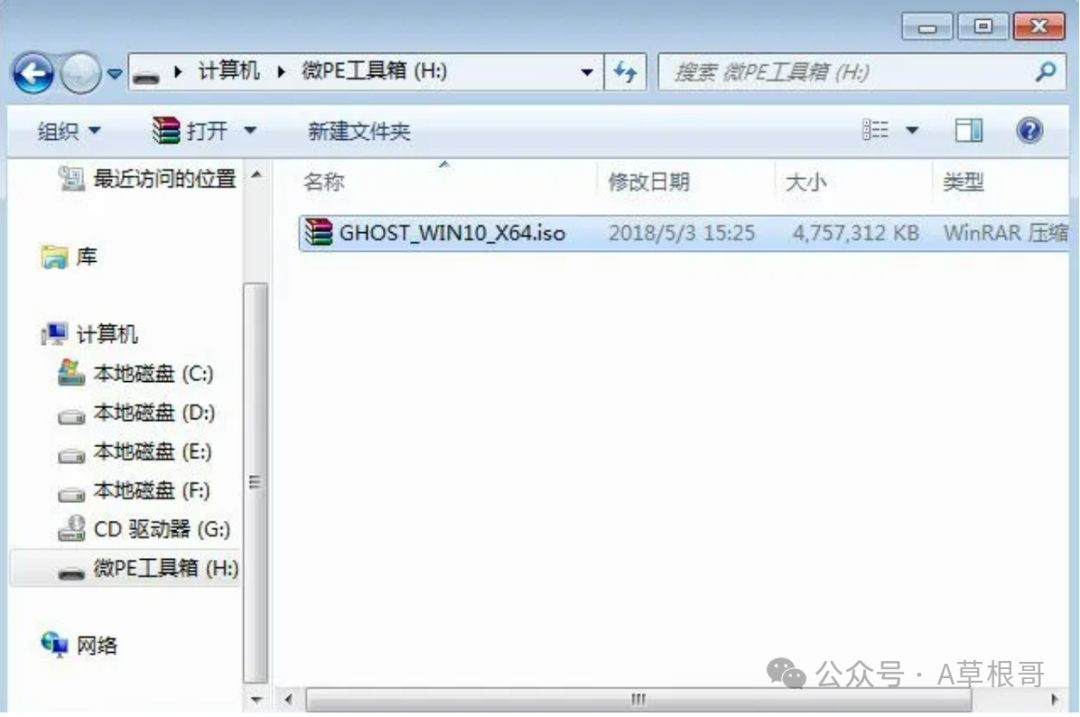
2、设置电脑为从u盘启动系统,不同的电脑设置从u盘启动系统的方法也有差别。要学会设置从u盘启动系统,首先要明白其中的原理,相当于u盘代替电脑装上了PE系统,进入到u盘系统里完成电脑系统的重装。设置方法详见草根哥另一篇文章:
设置电脑从u盘启动的方法
下面以某联想电脑为例,介绍具体方法:
在联想电脑上插入pe启动盘,重启后不停按F12启动快捷键,调出启动菜单对话框,选择识别到的U盘选项,一般是USB HDD选项,选择之后按回车。如果没有反应,则在关机状态下按下电源键旁边的Novo一键恢复键;

3、启动后调出Novo Button Menu菜单,按↓方向键选择Boot Menu,按回车;
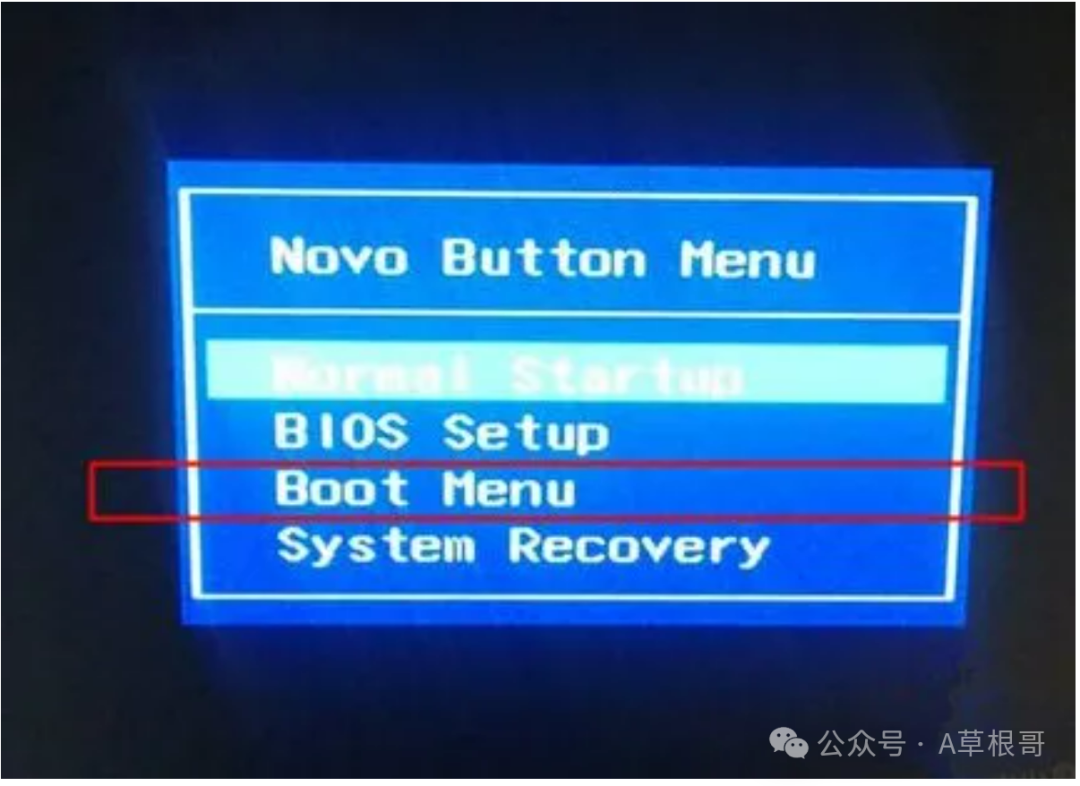
4、在启动时,计算机将显示一个启动菜单选择框。您需要在这个选择框中,找到并选择已经识别到的U盘项。通常情况下,这个项是“USB HDD”,也就是USB硬盘驱动器。在选择完这个项之后,按下回车键即可继续启动。
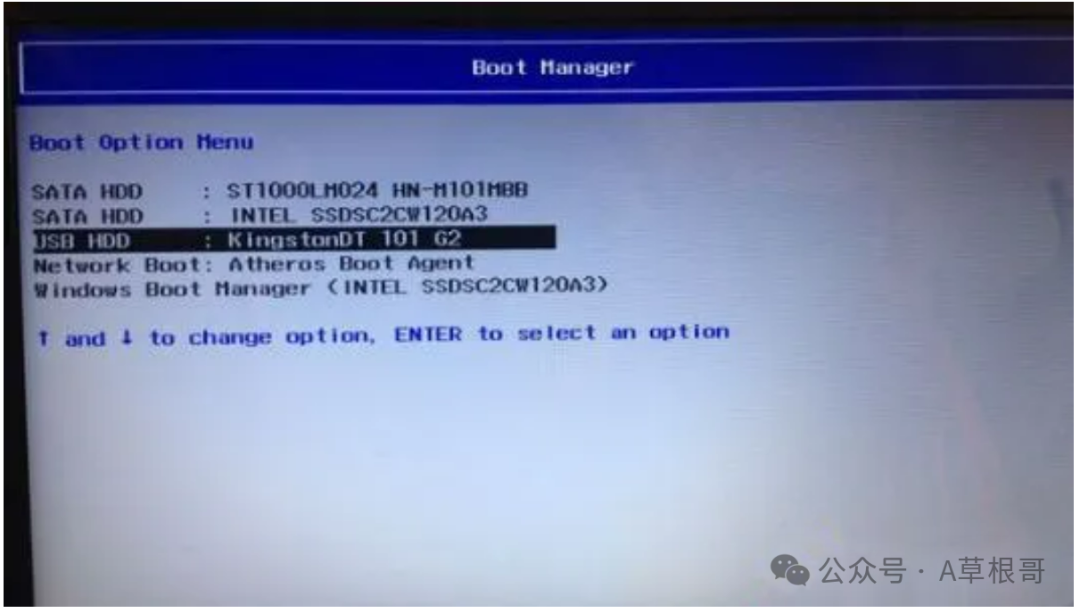
5、windows pe的分辨率这里可以选择,默认选第一个,也可以选1024×768的分辨率。选好后按回车;
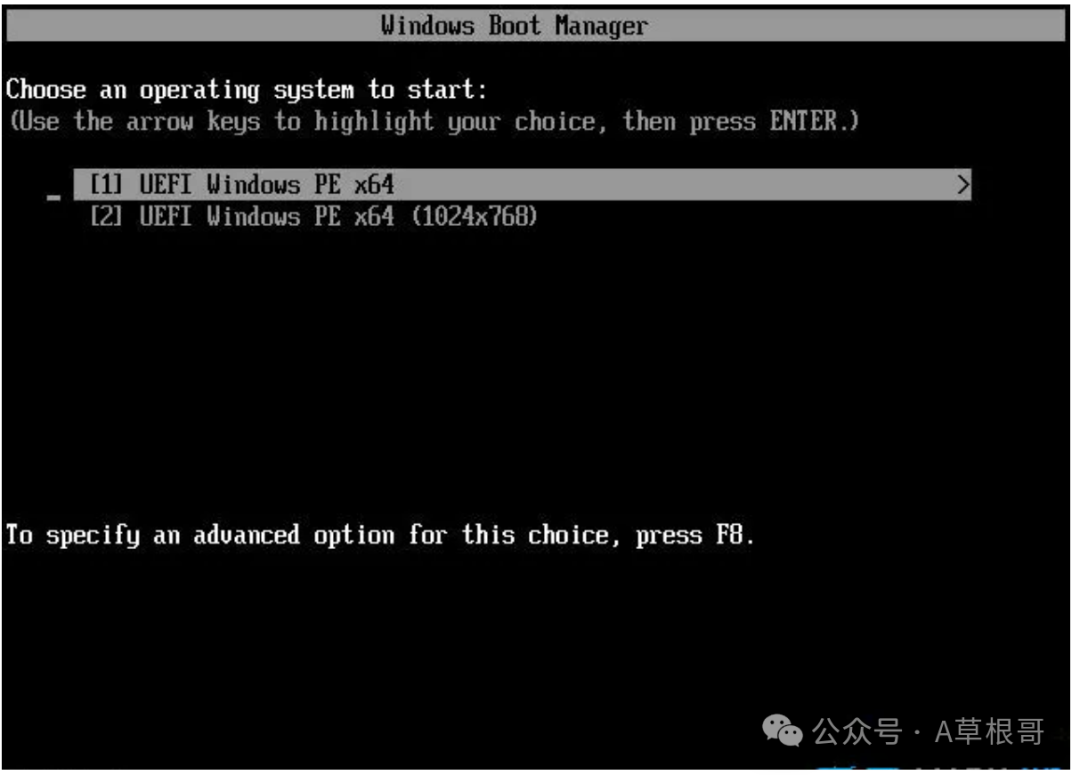
03
设置分区
6、进入到pe之后,如果之前已经是预装win10机型,直接执行第9步,如果需要全盘重新分区,则双击桌面上的【分区助手(无损)】,选择磁盘1,点击【快速分区】,如果你是多个硬盘,要选对,不要误删;
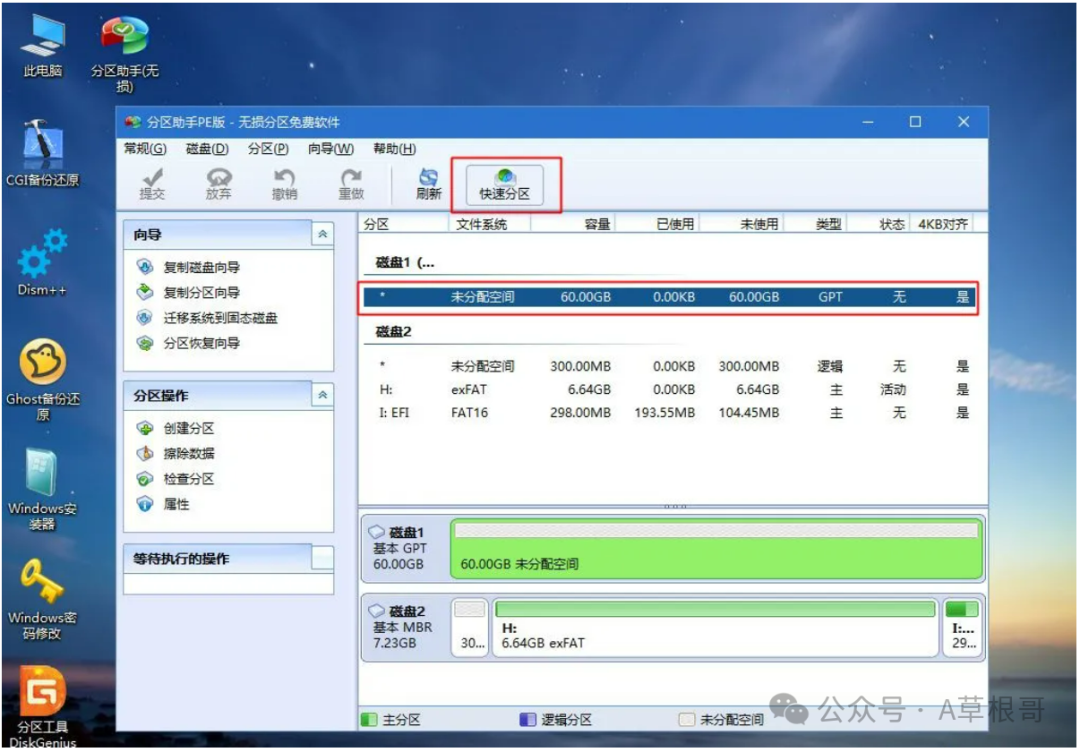
7、进行分区设置,包括分区的数目、大小和分区类型,卷标为【系统】的系统盘建议50G以上,由于选择了UEFI启动,磁盘类型要选择GPT。
【分区对齐到】默认是4k对齐,2048扇区就行,确认无误后点击开始执行;
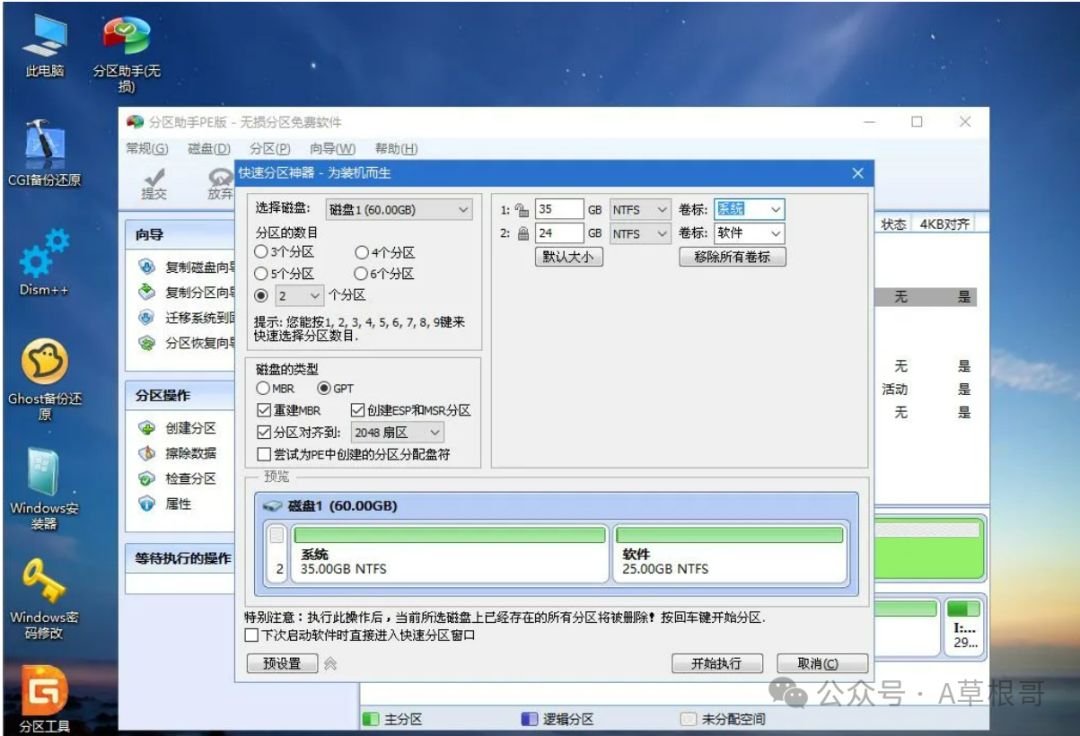
8、完成分区的过程很快,GPT分区会有两个没有盘符的ESP和MSR,这两个分区别去动,只需要看你分出的C、D盘等,如果盘符被占用,选择已经占用C盘的那个盘,左侧选择【更改盘符】,以此类推,不改也是可以的,直接根据卷标【系统】来判断系统盘的位置。
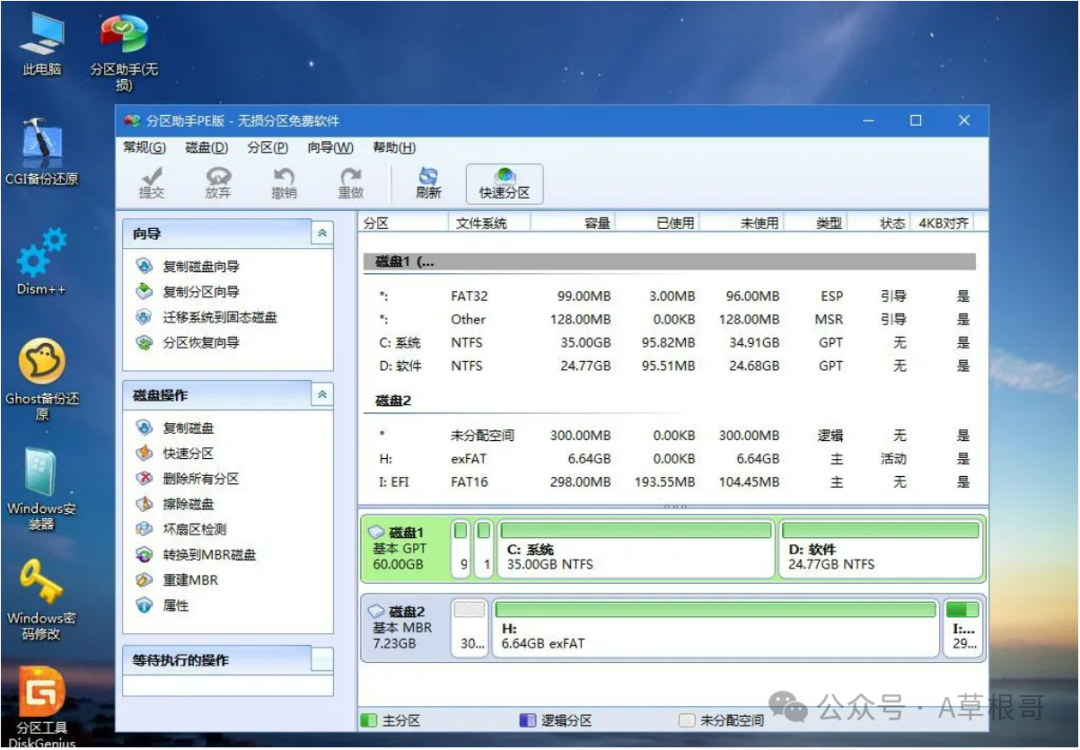
04
装载安装系统
9、接着打开此电脑—微PE工具箱,右键win10系统iso镜像,选择【装载】,如果没有装载,右键—打开方式—资源管理器;
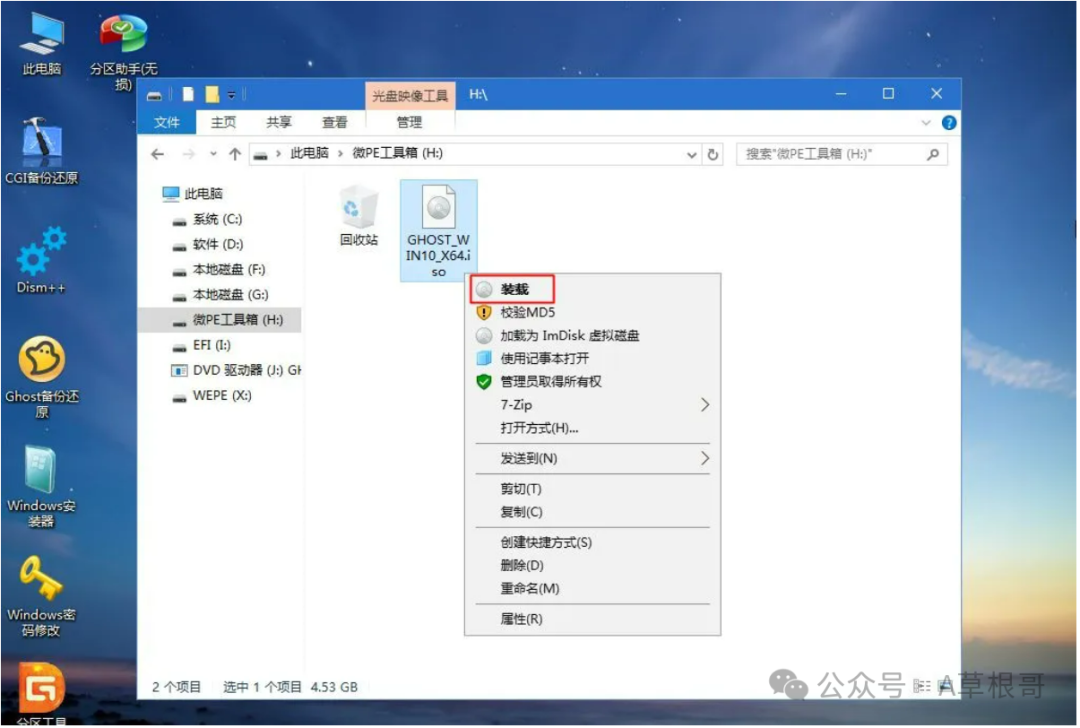
10、双击【双击安装系统.exe】,运行安装工具,选择【还原分区】,GHO WIM ISO映像路径会自动提取到win10.gho,接着选择安装位置,一般是C盘,或者根据卷标或总大小来判断,选择之后,点击确定;
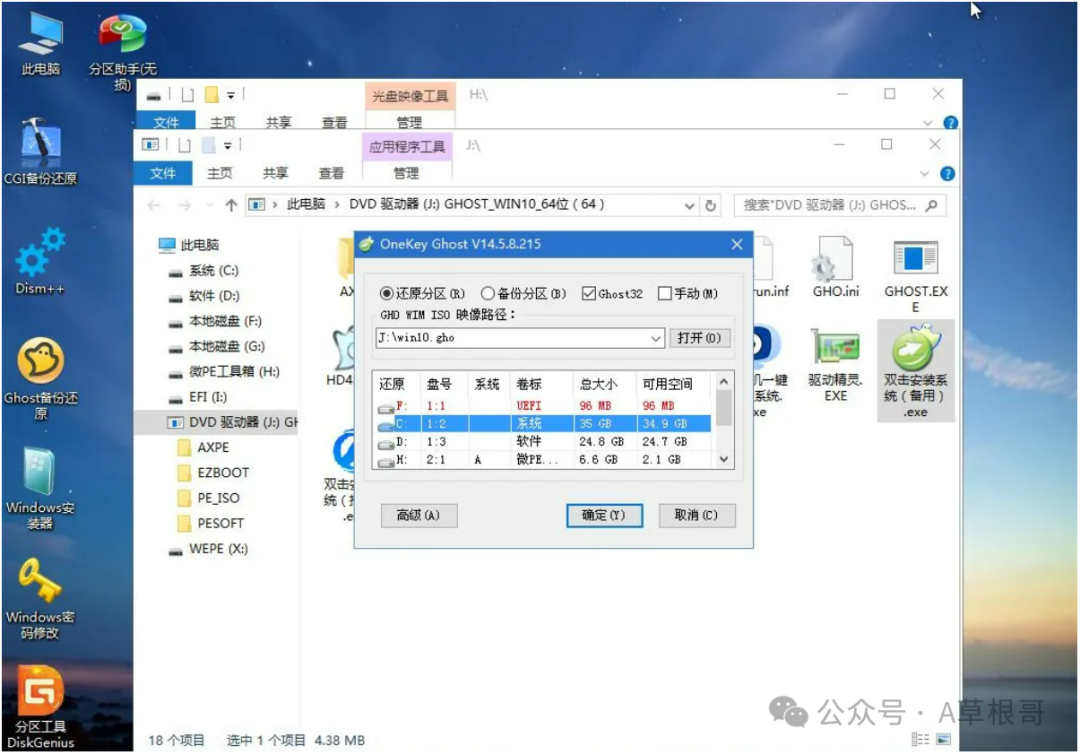
11、如果弹出这个提示,不用管,点击“是”,继续;
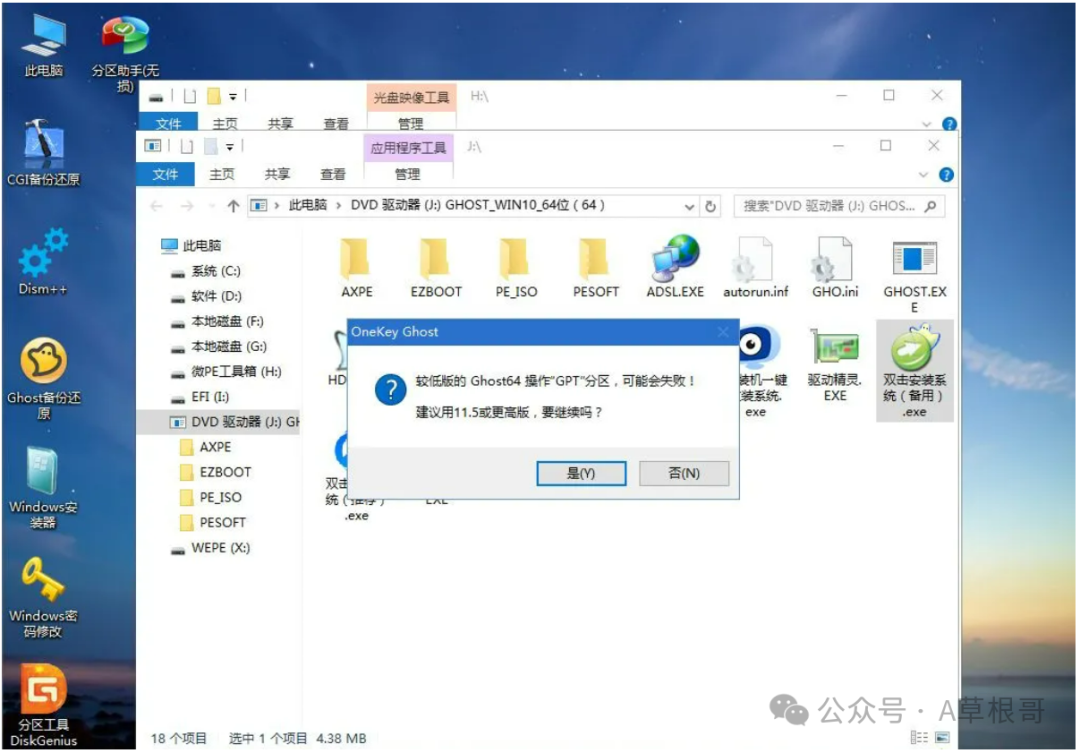
12、弹出这个对话框,选择完成后重启以及引导修复,点击是;
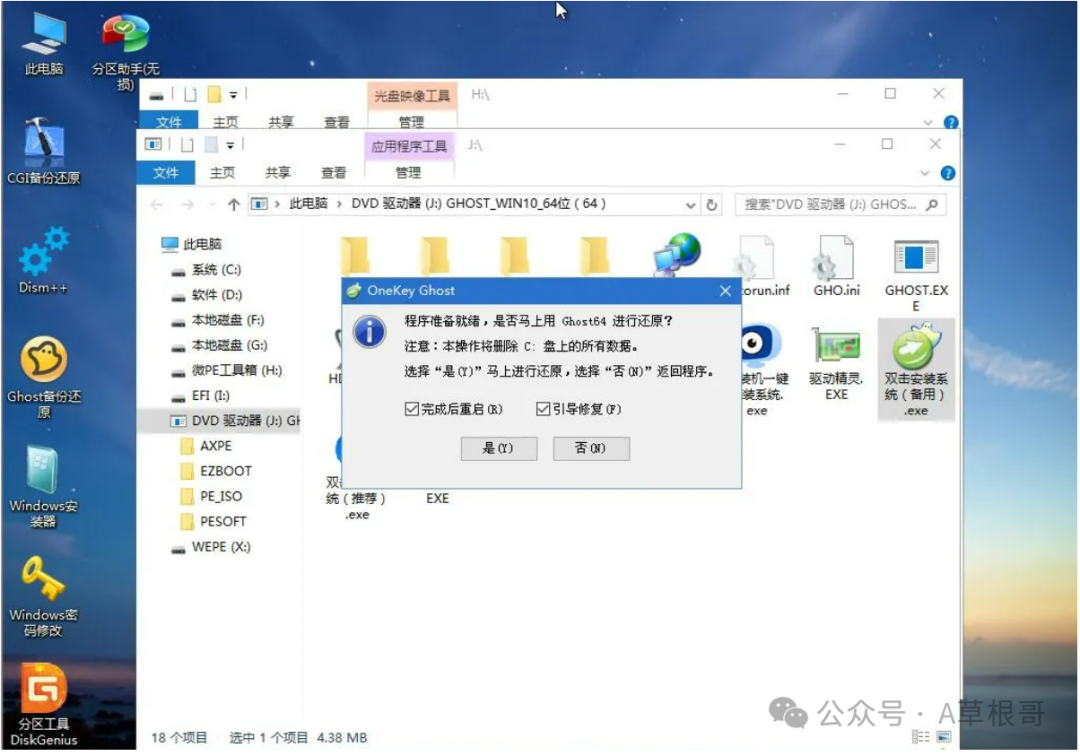
13、转到这个界面,执行win10系统安装部署到C盘的过程,需要等待一段时间;
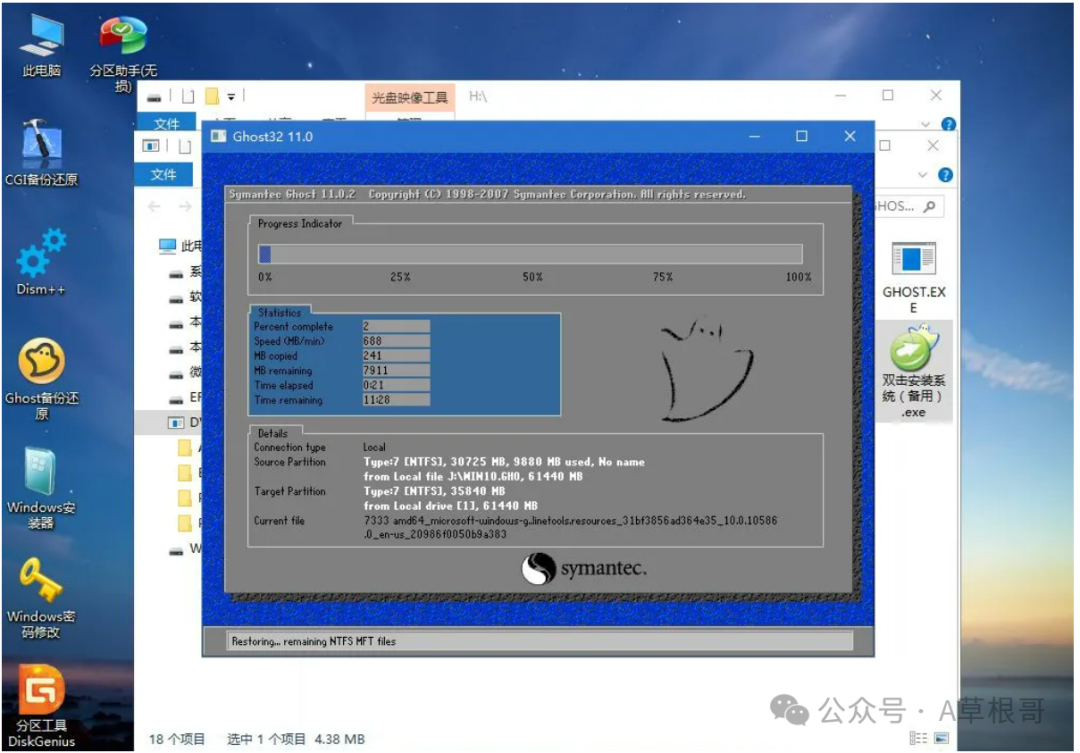
14、操作完成后,10秒后会自动重启计算机,即可进入新安装的win10系统界面。
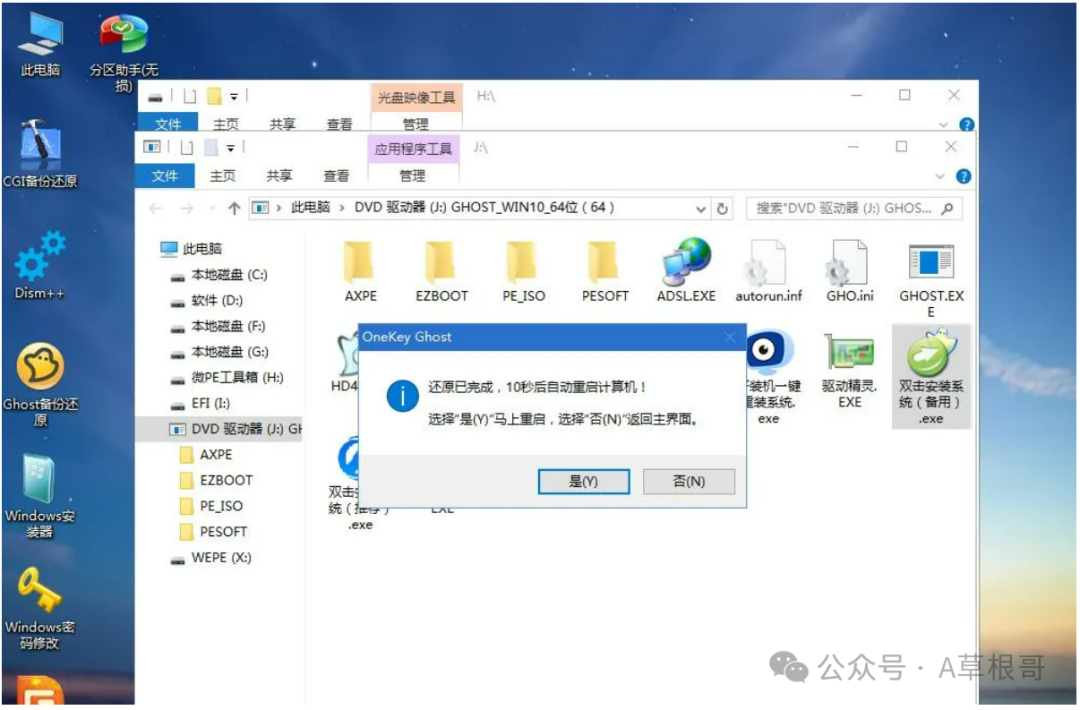
以上介绍了u盘装win10系统的详细方法,其他xp、win7等系统都可以套用同样的方法安装。

