软件
下载
[名称]:微pe
[大小]:207.18 MB
[语言]:简体中文
[安装环境]:Win7及以上操作系统
公众号『草根哥』后台回复:pe
01
制作winpe的启动u盘
1 准备一个容量大一些的u盘,最好在8G以上,容量太小可能安装失败。将u盘内容清空,等待使用。
2 公众号回复“pe”,下载微pe,目前来说是公认比较好的一款pe软件,比老毛桃什么的更简洁,无广告,工具也齐全。
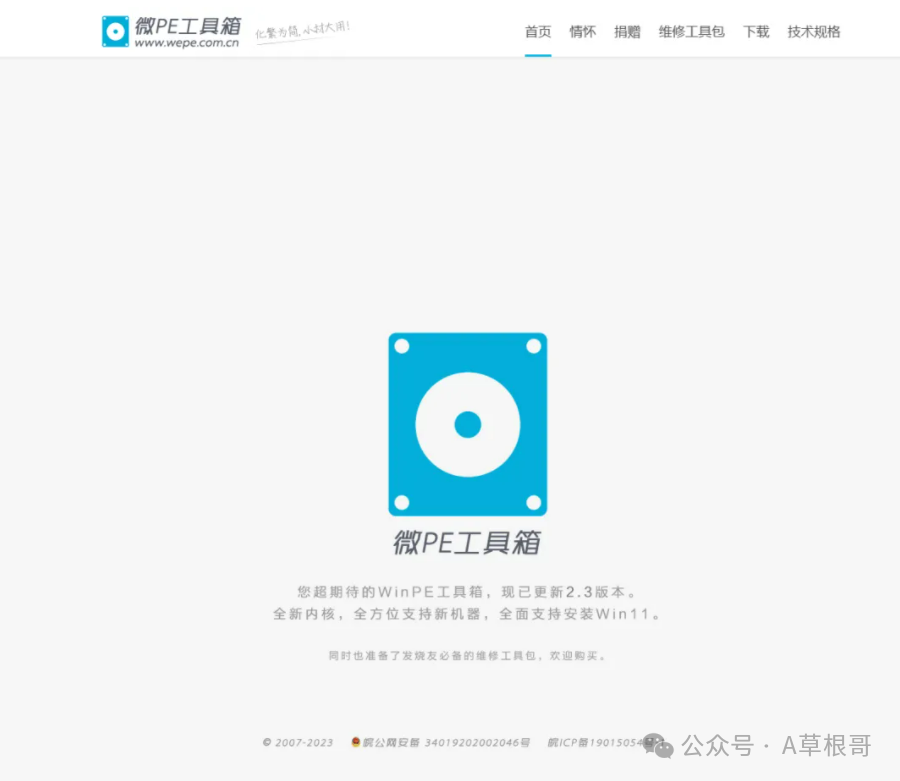
备注:草根哥分享的pe系统软件是64位,如果电脑是32位的可以找32位的下载。32位的电脑可以说是比较落伍了,应该是很旧的电脑。
3 插入U盘后,勾选充分阅读协议,安装微PE工具箱
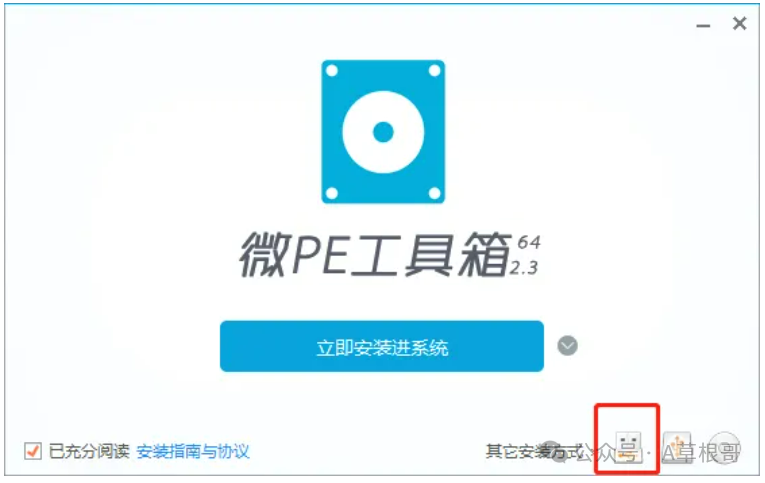
点击右下角的U盘图标,进入以下画面
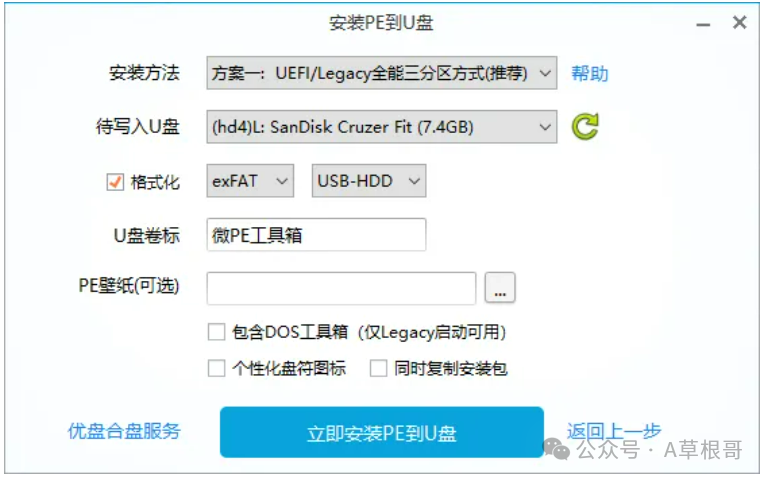
进入这个界面后,基本保持参数的默认即可,待写入u盘,就是插入的空u盘。
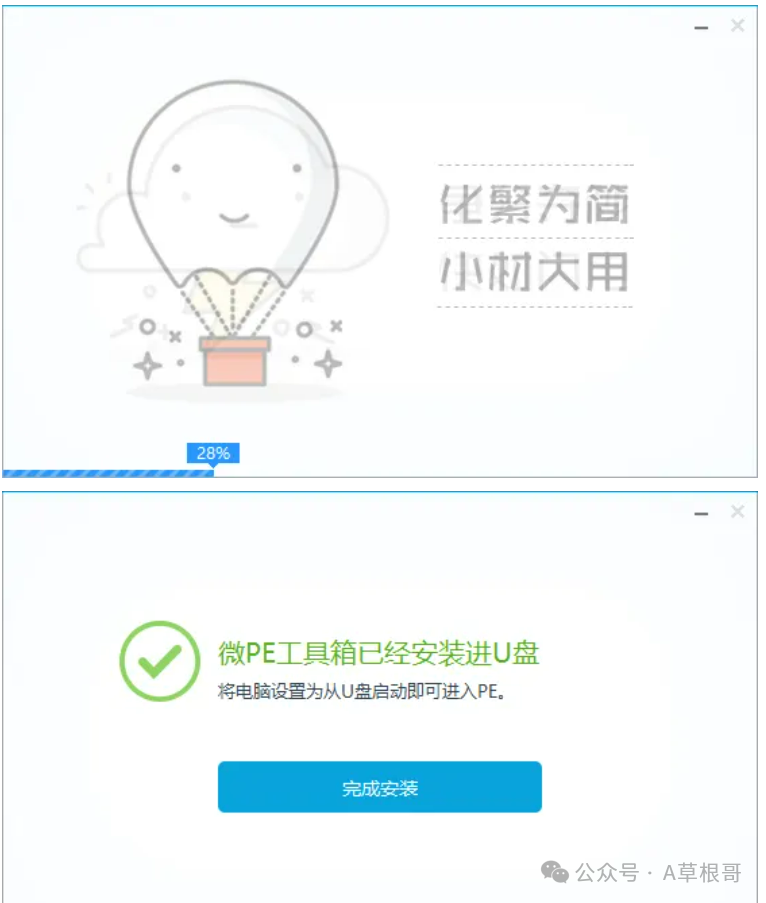
一直傻瓜式下一步,就安装好了。
02
下载需要安装的系统镜像
网上镜像文件特别多,我们建议最好使用草根哥推荐的系统。
公众号里回复xp、win7、win10、win11就可以下载到对应的系统文件,经过测试比较纯净好用。
3 将下载好的xp、win7、win10、win11系统镜像文件一般是iso格式,拷贝到u盘根目录,注意不是拷贝到EFI文件夹。
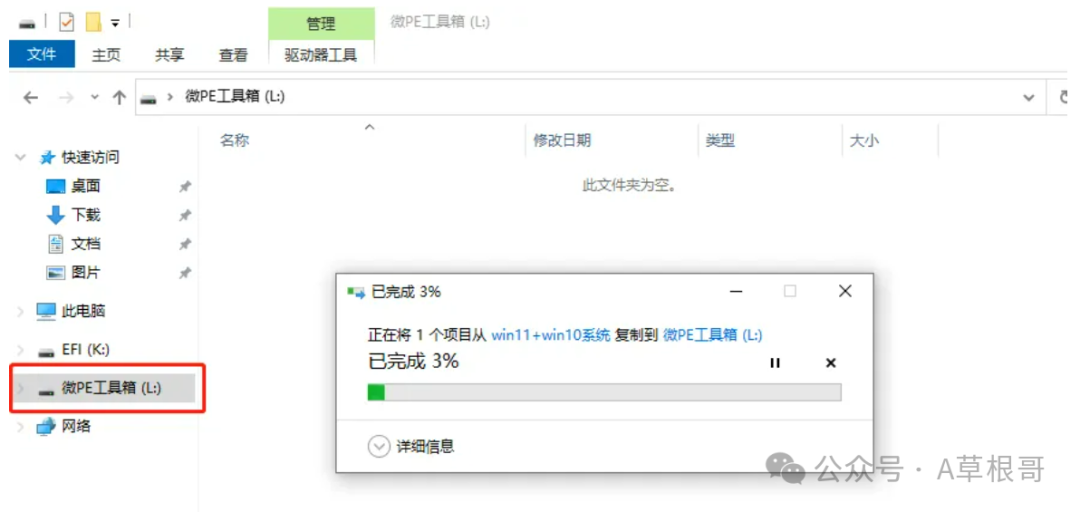
03
重新电脑,设置启动顺序,从u盘启动系统
1 重启从U盘启动方法
每个主板品牌可能会有不同
华硕主板重启点击F8进入选择磁盘启动选项
微星主板重启点击F11进入选择磁盘启动选项
技嘉主板重启点击F12进入选择磁盘启动选项
具体的方法不清楚的可以百度,教程很多
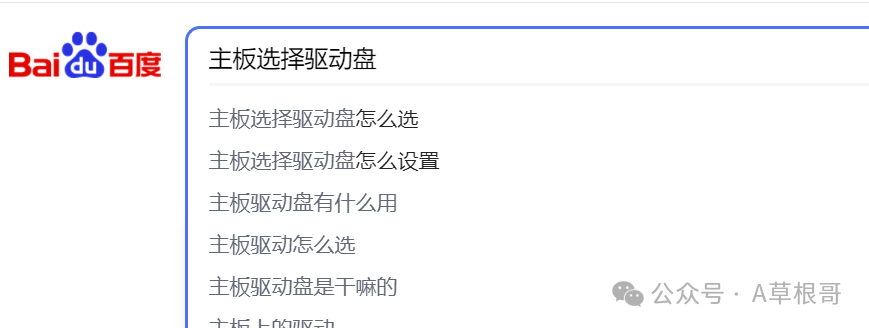
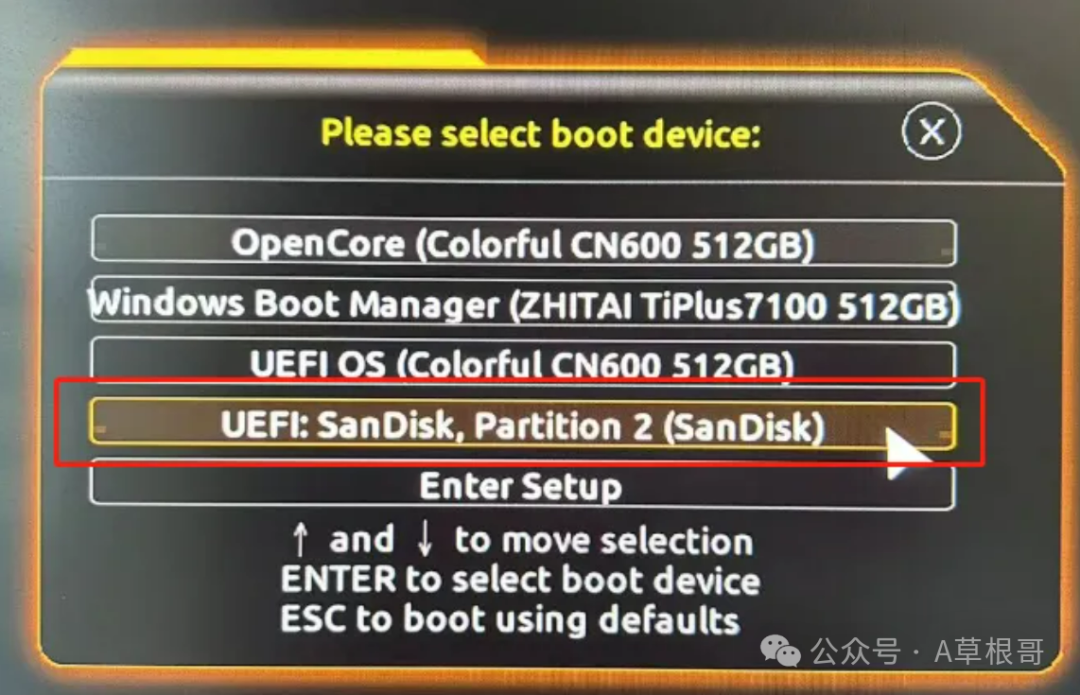
选择UEFI:你的U盘名字,点击或者键盘回车进入
2 进入winPE,找到安装工具,点击进入
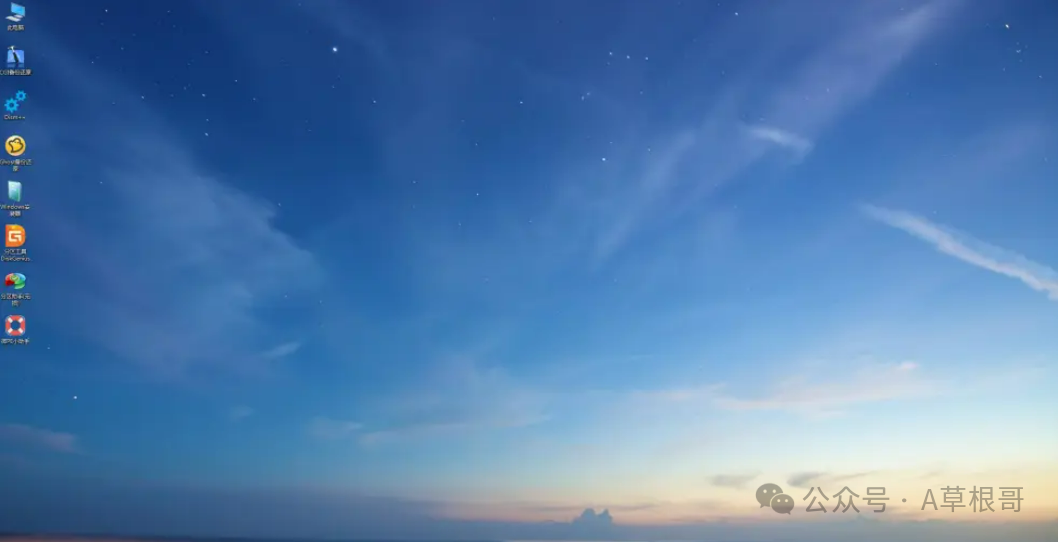
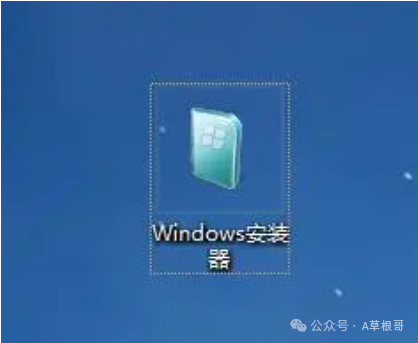
3 进入winPE,找到安装工具,点击进入
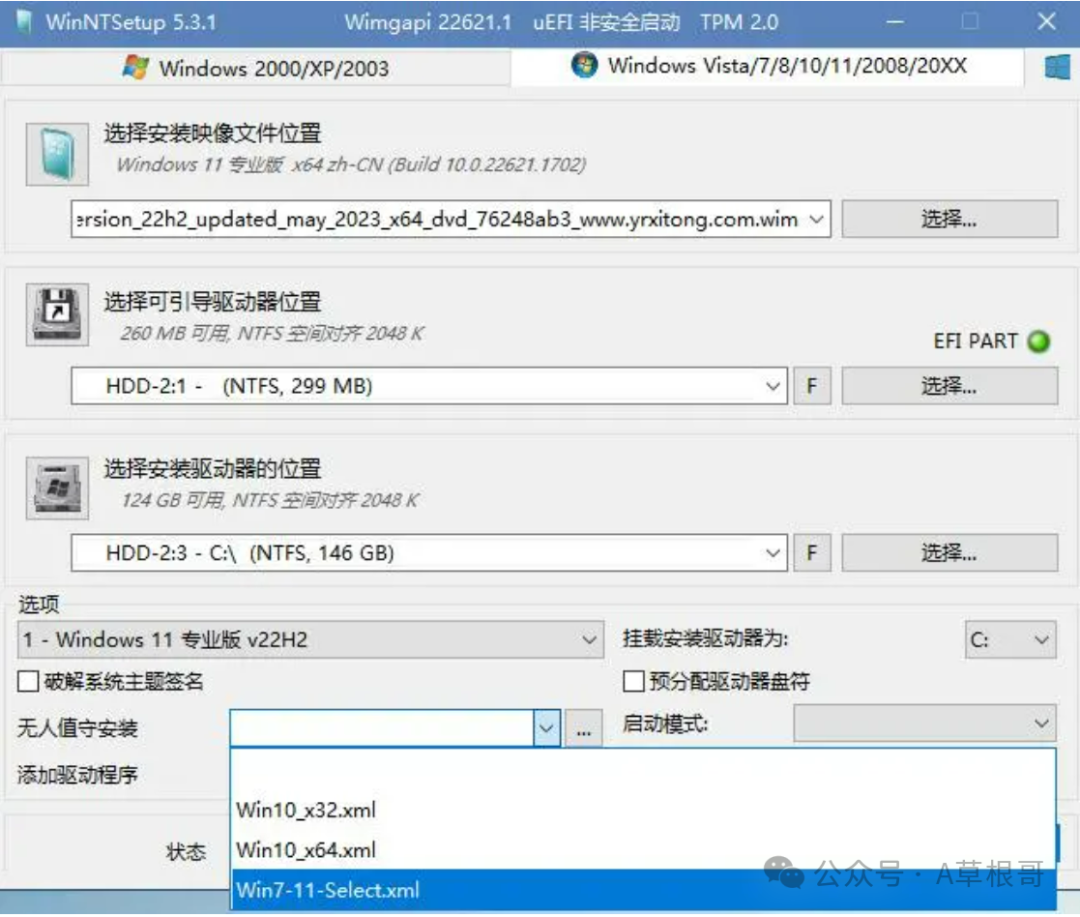
这里有几个注意事项
1、保证u盘里放了系统镜像文件
2、选择引导驱动,如果之前的系统有引导,这里会自动选择,引导驱动一般大小在300m左右。

第三项是系统安装的盘符,这里就是你之前旧系统的C盘
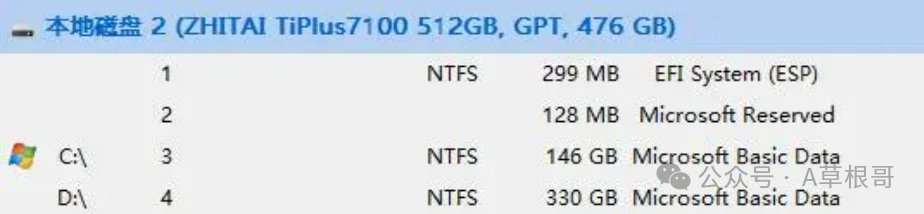
这里都按照图上选择好了以后,点击第二和第三项后面的小图标F,意思是格式化引导器和之前的系统盘,只有格式化以后重新安装的系统才是最干净的。(切记,一定要选择好这2个选项,特别是电脑上有多个硬盘的,避免格式化错了硬盘导致重要资料丢失)
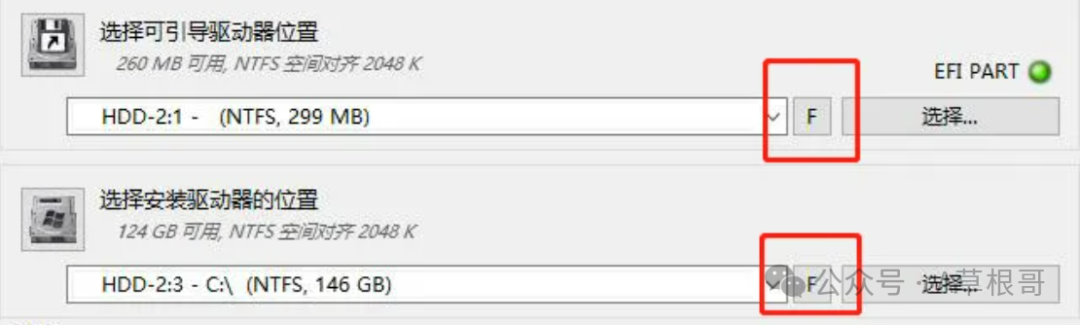
最下面有一个无人值守安装,建议选择,因为win10和win11会让你联网登录,很麻烦,所以我们这里可以选择无人值守跳过联网的步骤,点击以后弹出的对话框,我们在第一行填写自己的新系统的用户名,自己随便取名英文名,名字填完以后关闭即可。
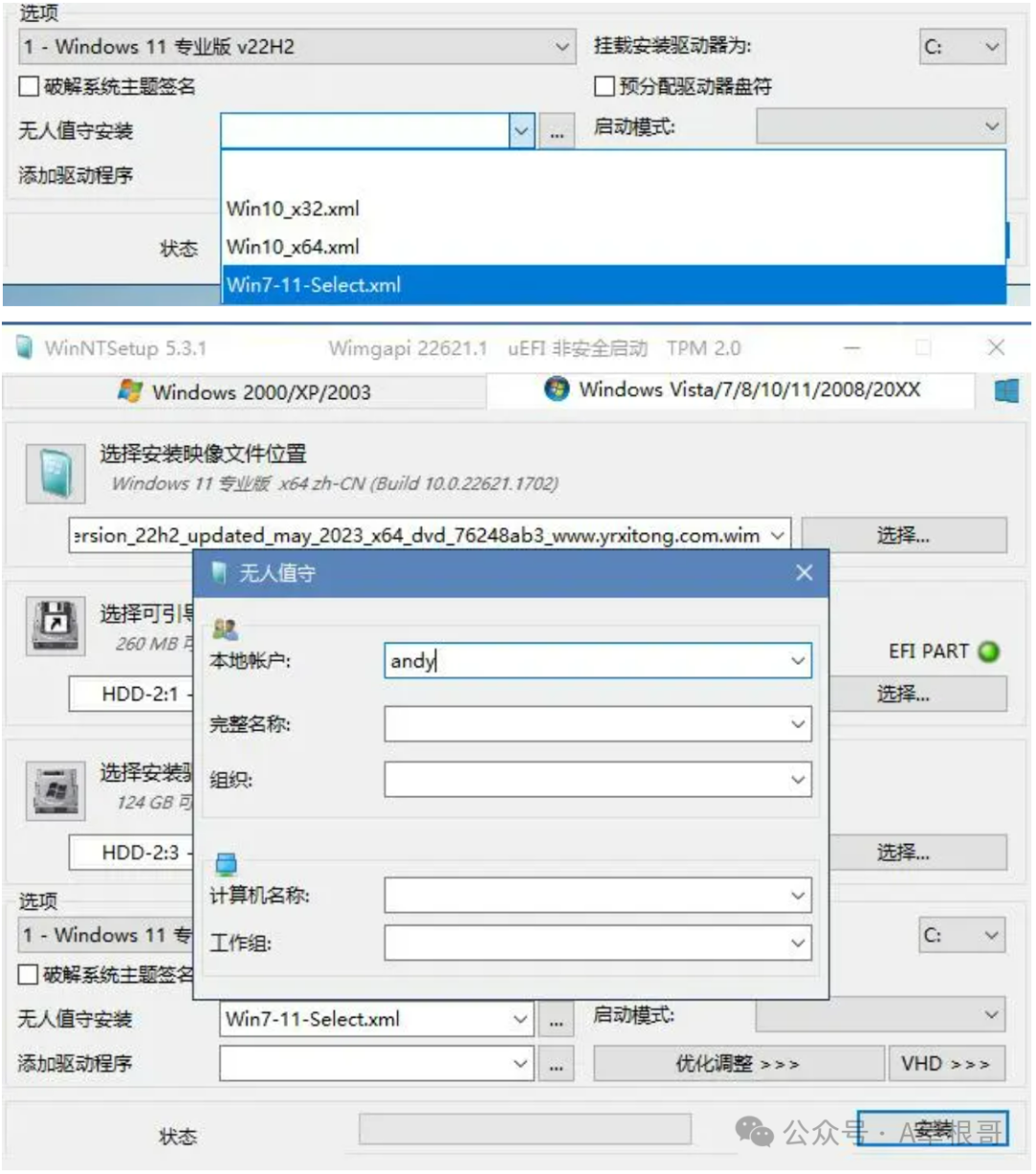
下图为最后的界面,对照一下,检查有没有选择错误
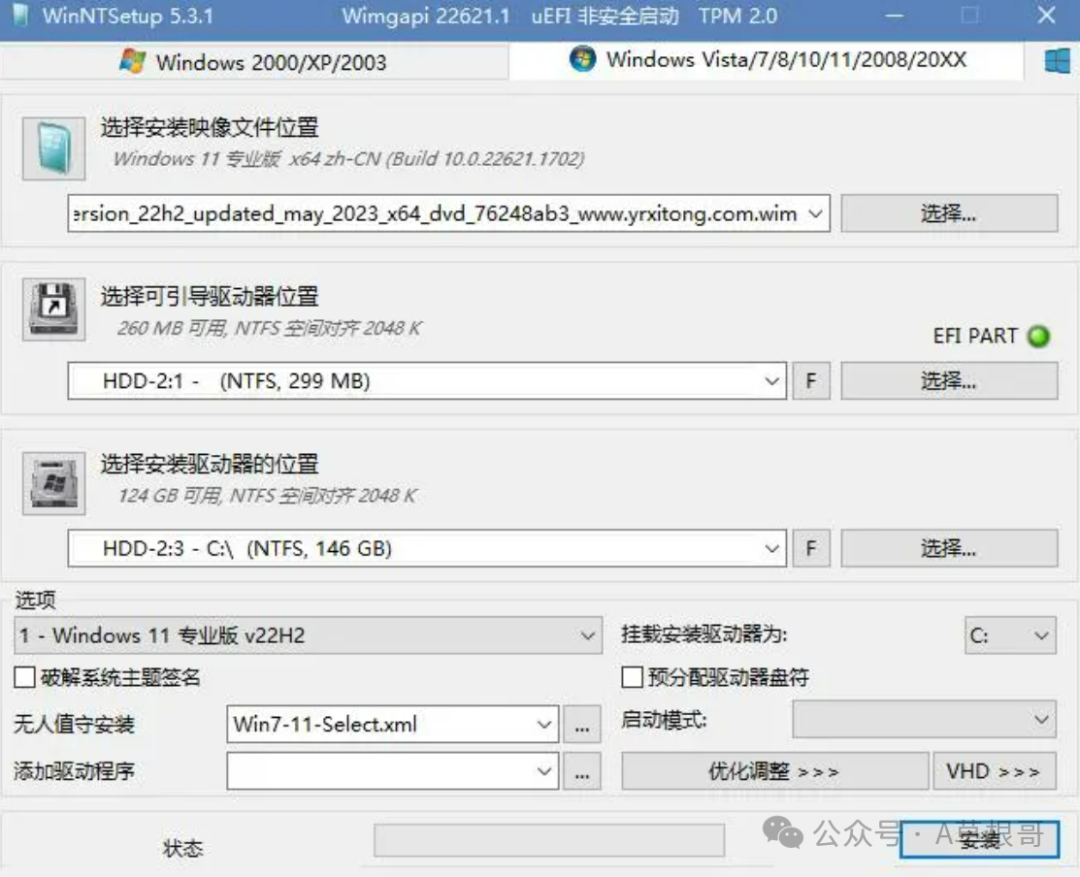
04
点击安装,正式安装系统
开始安装后,无需进行任何额外操作,只需等待进度条走完,根据你的U盘速度,整个安装过程会非常迅速。安装完成后,系统会自动弹出提示,告知你需重新启动电脑。
在电脑重启的过程中,你可以安全地将U盘拔下。之后,你就可以进入Windows的安装界面。在此过程中,你无需进行任何操作,只需等待系统引导至桌面环境。
此时,你的Windows操作系统安装已经顺利完成,接下来你需要做的是进行系统激活。关于如何激活Windows系统,网络上有很多详细的教程和工具可供选择,如果你需要的话,可以通过搜索引擎查找相关信息或者直接联系作者获取帮助。
请注意,安装和激活Windows系统可能涉及到一些复杂的过程和潜在的风险。在进行这些操作之前,请确保你对所有步骤有充分的了解,并提前做好数据备份工作以防止数据丢失。

