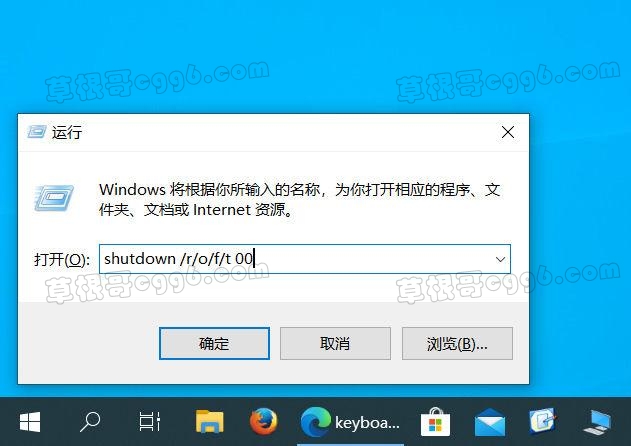一、各种笔记本电脑进入BIOS的快捷键方法
不同笔记本电脑(Laptop Computer)进入BIOS界面的按键是不一样的, 现将最常用的品牌笔记本电脑BIOS按键设置分享如下:
1、Lenovo(联想)笔记本进入BIOS界面的早期按键为F1键,现在新的型号的按键为F2键或"Fn+F2键";
(注:早期IBM机型冷开机按F1键,部分IBM早期新型号可在重新启动时按F1键。)
2、Dell(戴尔)、Samsung(三星)、Acer(宏碁)等绝大多数品牌笔记本电脑进入BIOS界面的按键都为F2键;
① 高端笔记本电脑中的Alienware(外星人)、ThundeRobot(雷神)、Terrans Force(未来人类)等笔记本电脑进入BIOS的按键也为F2键;
②常见国产品牌中的Huawei(华为)笔记本电脑、XiaoMi(小米)笔记本电脑、Hasee(神舟)笔记本电脑等,进入BIOS的按键也是按F2键;
③台资企业中的Asus(华硕)、Gigabyte(技嘉)、BenQ(明基)等笔记本电脑进入BIOS的按键也是按F2键;
④一些在国内没啥知名度的笔记本电脑品牌进入BIOS的按键也为F2键,如:Founder(方正)、TsingHuaTongFang(清华同方)、HEDY(七喜)等;
⑤ 日资企业中的SONY(索尼)、Toshiba(东芝)、Fujitsu(富士通)等品牌基本已退出了市场,但进入BIOS的按键也是按F2键。
3、HP(惠普)笔记本电脑进入BIOS界面的按键为F10键;
4、MSI(微星)笔记本电脑进入BIOS界面的按键为Del键。
5、台式机电脑进入BIOS的按键设置是非常简单的,没有笔记本电脑的按键来的繁琐, 常用的组装台式机电脑(也就是所谓的“兼容机”)进入BIOS界面,95%以上都是按Del键。(品牌台式机电脑进入BIOS的按键和同品牌的笔记本电脑按键相同。)
最近常见品牌台式机或笔记本进入BIos的方法如下
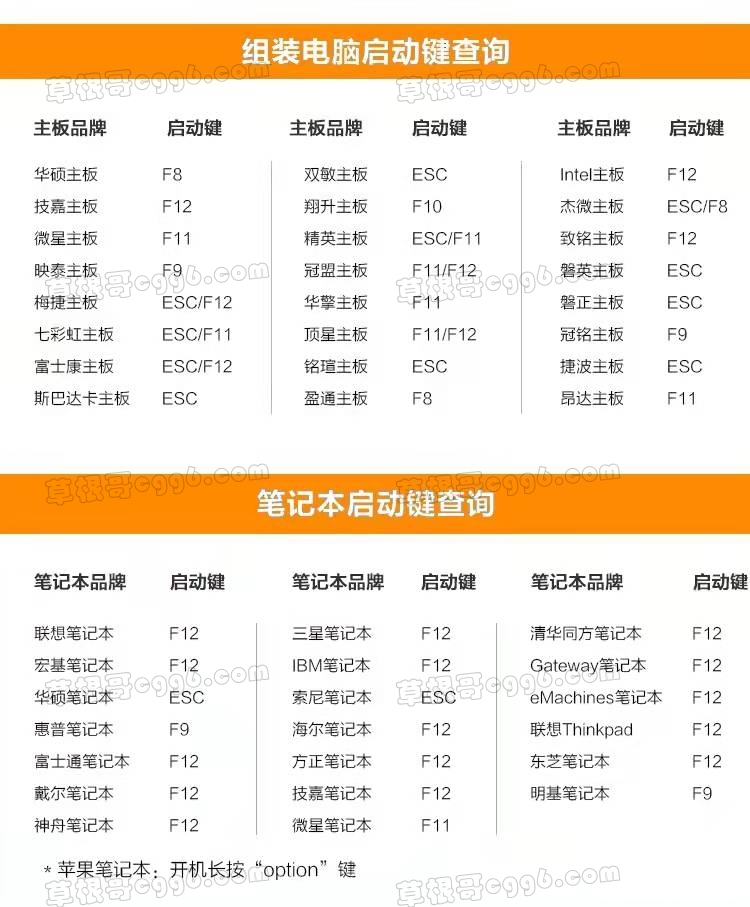
二、Win10系统进入BIOS的方法
如果你的系统是Win10系统,那么进入BIOS就方便多了,这里介绍6种非常实用的方法,适用于很多不同情况。
Windows 10中的UEFI BIOS是第一个在计算机上运行的软件,它可以控制硬件的工作方式,通过它还可以访问和配置电脑配件的设置。尽管大多数用户可能平时用不上这些操作,但有时你需要知道如何在Windows10台式电脑、笔记本电脑或平板电脑上进入BIOS的方法。

1、在Windows10中通过“设置”应用程序进入UEFI BIOS
在Windows 10中,可以通过“设置”应用程序来访问BIOS。
打开“设置》更新和安全》恢复”。在右侧的“高级启动”部分中,找到“立即重新启动”按钮,保存并关闭所有正在处理的文件,以免丢失,然后单击“立即重新启动”按钮。
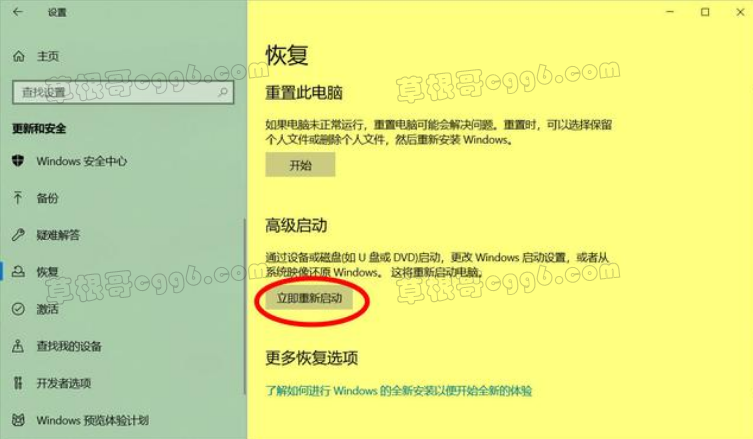
Windows 10重新启动并显示高级启动画面,而不是标准登录屏幕。这时鼠标可能不可用。如果是这种情况,请使用箭头键进行导航,然后按Enter键以访问它们。
转到“疑难解答”》“高级选项”》“UEFI固件设置”。
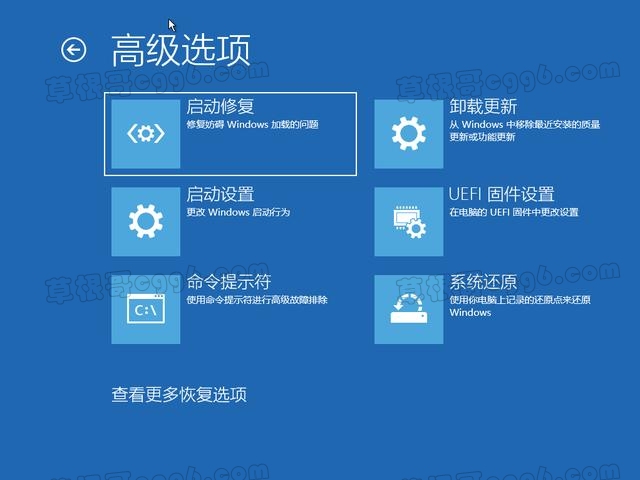
要更改UEFI固件设置,必须重新启动Windows10,单击重新启动按钮,系统重新启动并加载BIOS。
2、在Windows10中使用Shift + 重启命令进入UEFI BIOS
如果上述方法过于复杂,或者你想在不登录Windows 10帐户的情况下访问BIOS,可以使用快捷方式进行访问。按住键盘上的Shift键,然后从计算机的电源菜单中单击“重启”选项。
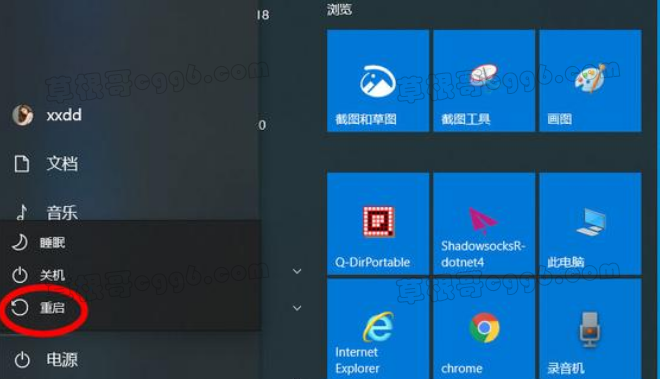
重新启动后,Windows 10将显示蓝色的高级启动菜单。转到疑难解答 > 高级选项 > UEFI固件设置,然后按重新启动,Windows 10再次重新启动,并带你进入BIOS。
3、从Windows10中的“运行”窗口访问UEFI BIOS
按Windows + R快捷键,打开“运行”对话框,在输入框中输入以下命令:
shutdown /r/o/f/t 00
然后单击“确定”按钮。