在日常生活过程中,我们会常遇到需要把一台电脑的文件数据拷贝到另一台电脑上的情况,也可能遇到没有带U盘和硬盘需要拷贝数据的情况,那么下面介绍的用网线拷贝数据的方法就非常实用了。常规拷贝数据需要网络传输或者U盘,传输的速度可能只有几兆每秒,而使用网线传输速度能达到几十兆每秒。
这种方法适用于任何电脑之间,台式机—台式机,台式机—笔记本,笔记本—笔记本。具体步骤如下:
一、链接两台电脑
准备一根网线,将两台电脑相连。

二、关闭防火墙
这是很重要的一步,小泽最开始时没有关闭,然后PING测试显示请求超时,查了资料才发现是防火墙未关闭,点击任务栏防火墙,或者打开控制面板,选择系统与安全,然后点击Windows Defender防火墙,关闭即可。(完成全部操作文件传输结束后,可以把Windows防火墙再重新打开。)
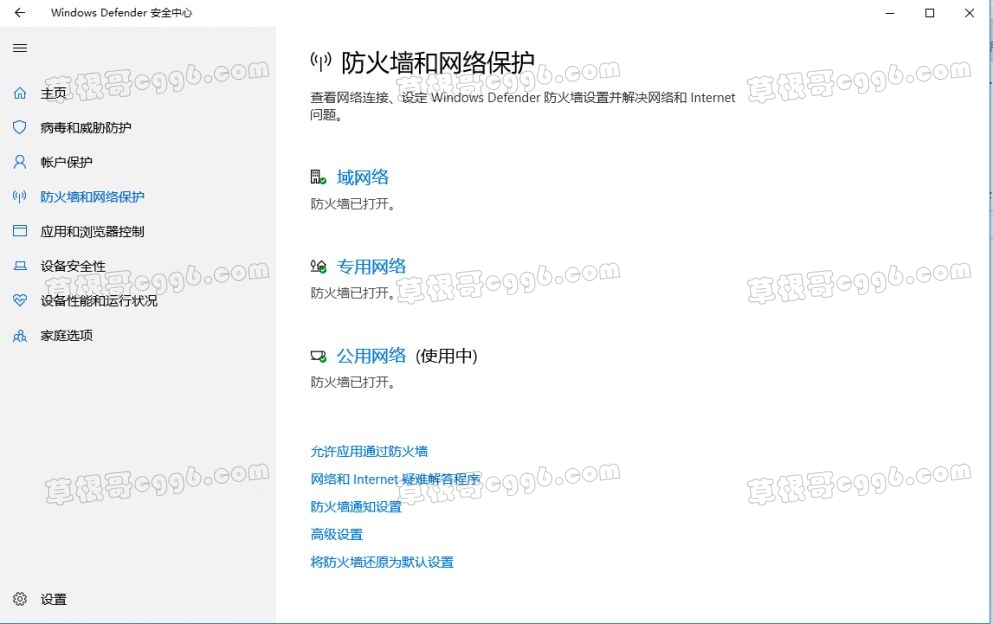
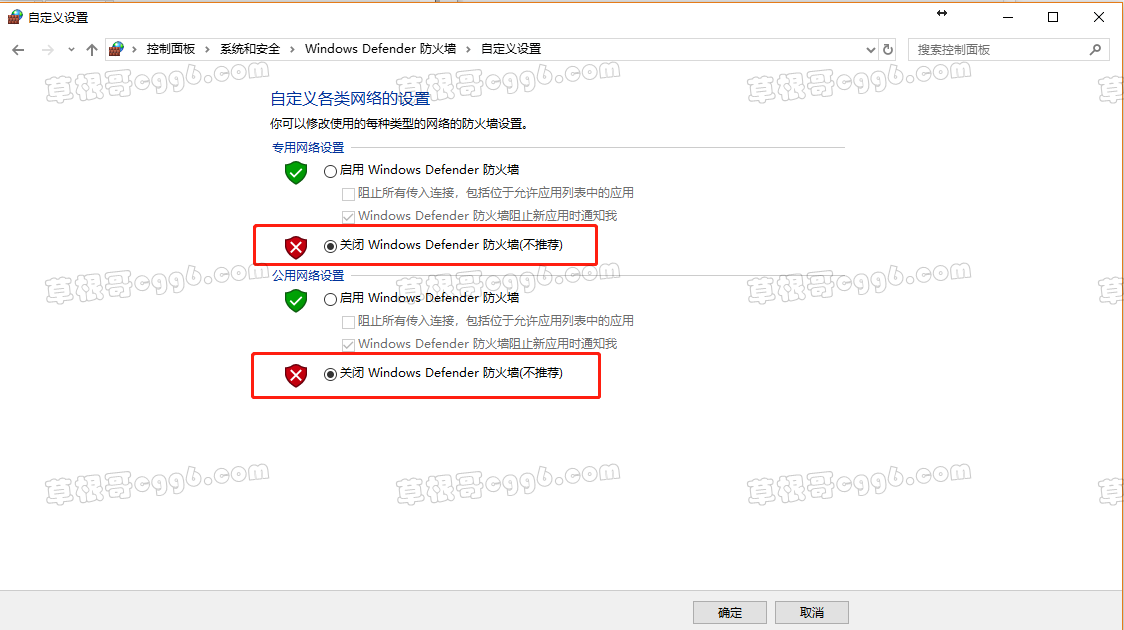
三、设置电脑IP
按快捷键“WIN+I”,打开Windows设置,点击网络和Internet,进入网络和共享中心。
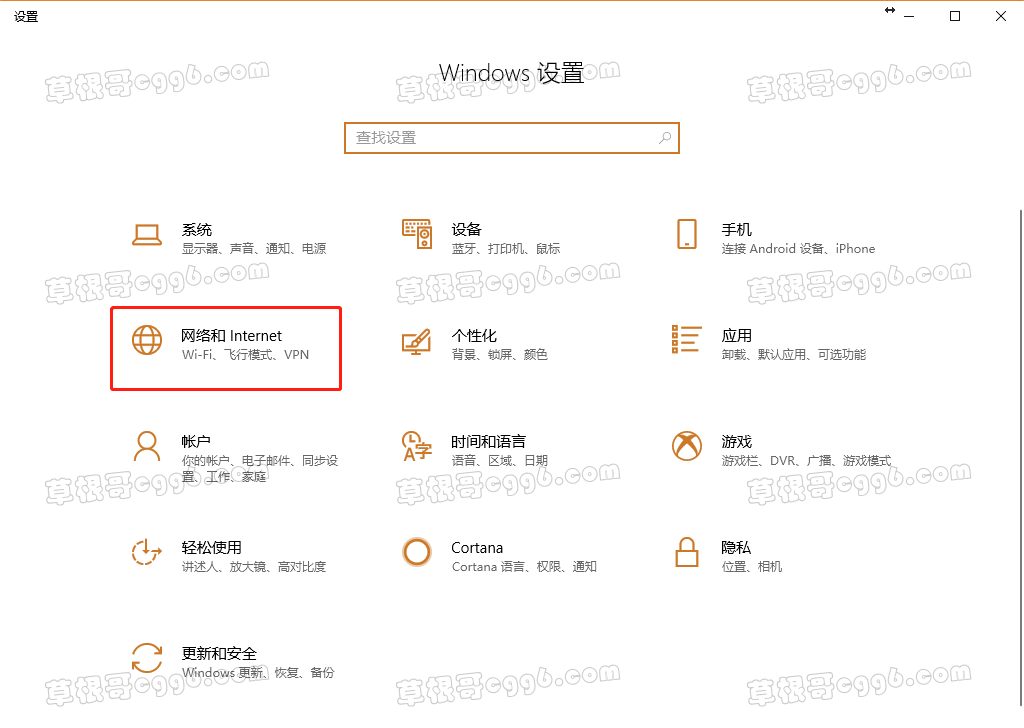
点击显示以太网,此刻以太网是未连接状态
图片点击属性进入网络设置
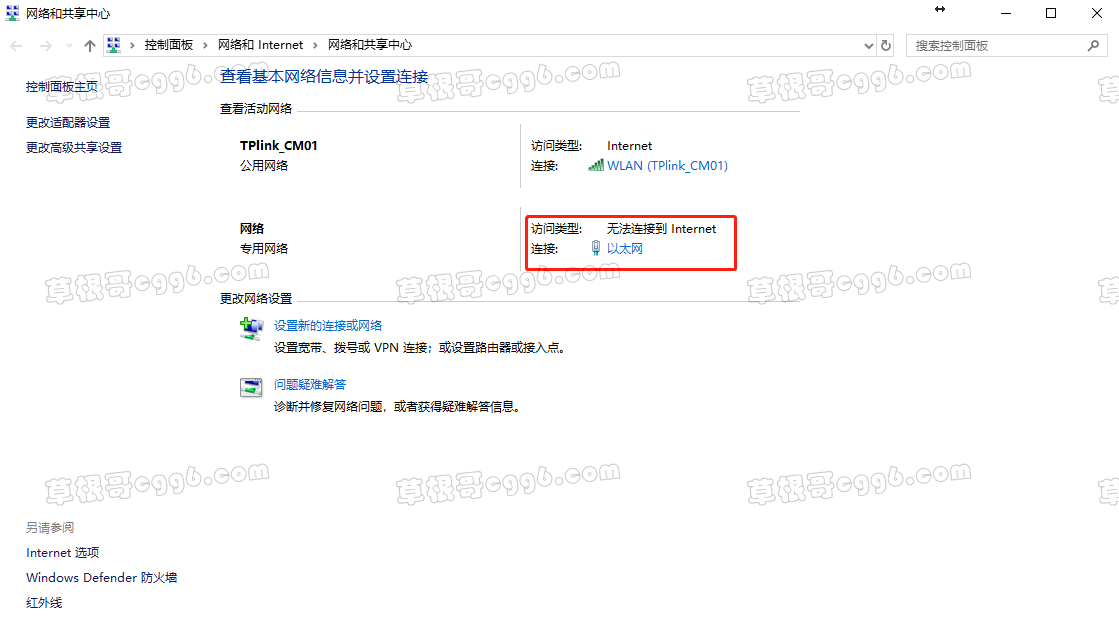
选择Internet 协议版本4,选择属性
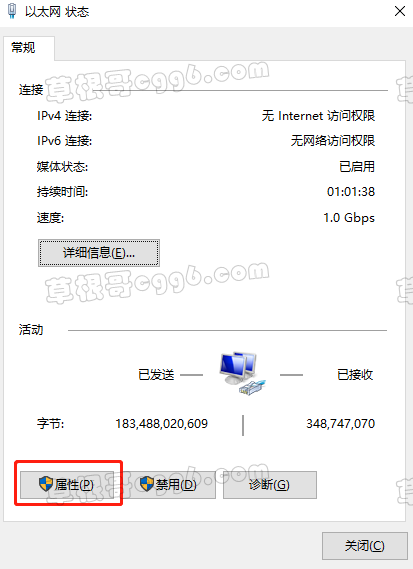
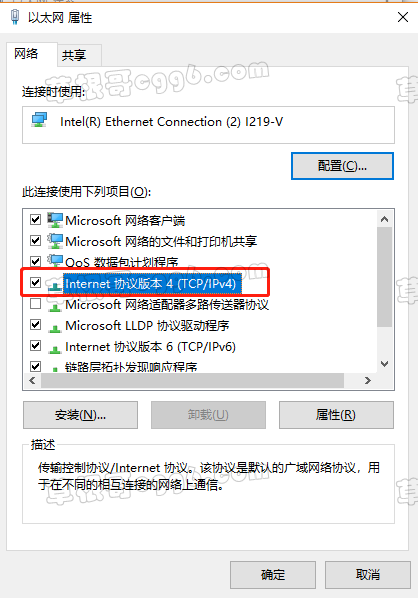
按照下图所示进行IP设置
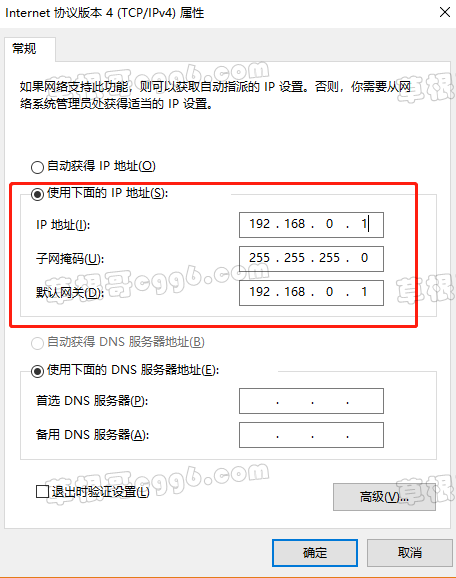
设置完第一台后,再设置第二台
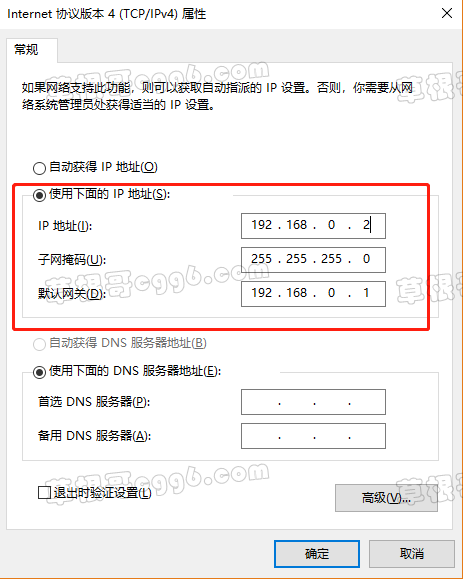
四、PING 测试
设置完IP之后,我们要进行重要的一步——PING测试。
在第一台电脑,按下快捷键“WIN+R”,输入cmd。
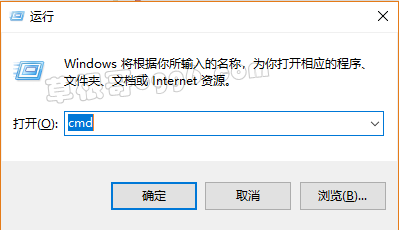
在终端输入ping 192.168.0.2,并按回车确定,然后按同样方法在第二台电脑上ping 192.168.0.1进行网络丢包测试。
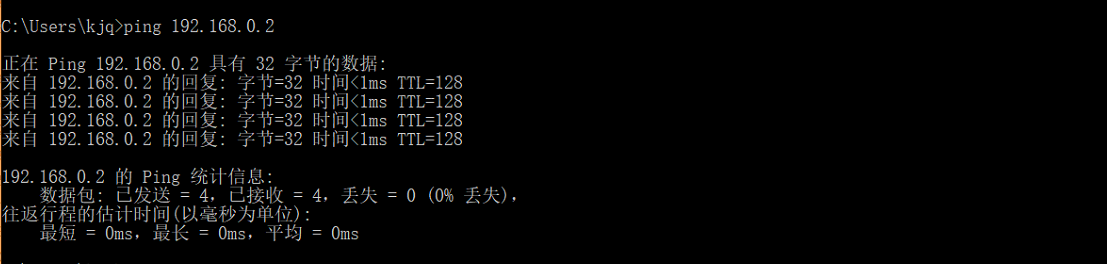
丢失为0%即为成功,则可以进入下一步。如果失败,可以参考以下解决方法。
IP地址没有正确设置成功
此时可以输入ipconfig,按回车查看以太网下的IPv4地址是否设置正确。
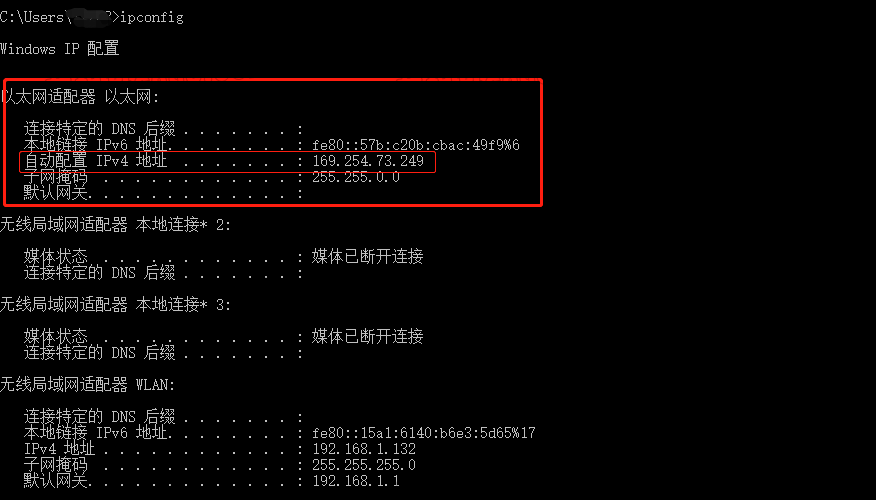
如果显示的IPv4地址不是设置的“192.168.0.1”,说明IP地址设置错误,需重新设置,或者检查防火墙是否关闭。
五、设置共享文件
我们在需要复制文件的电脑,将需要复制的文件放到某一文件夹下,然后共享该文件夹,方法如图。
右键文件夹,选择属性,在属性面板选择共享,点击高级共享。
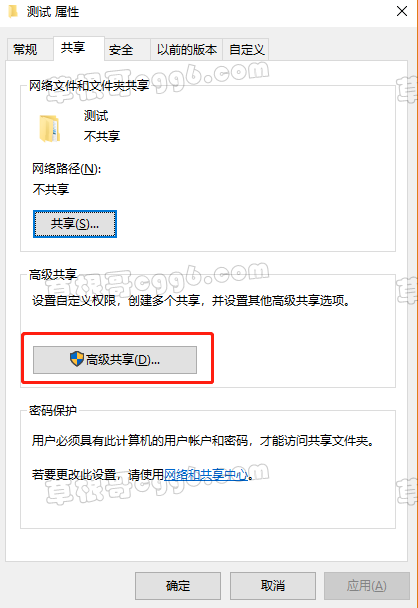
勾选【共享此文件夹】
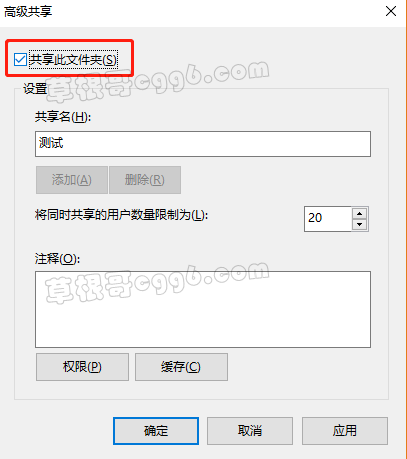
设置权限,确保Everyone的读取权限是允许的
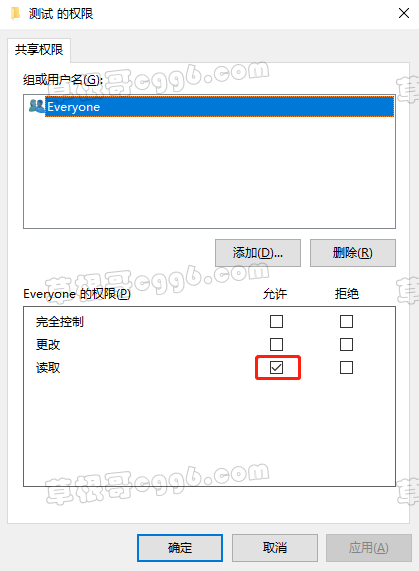
设置完共享文件夹,我们就可以在另一台电脑进行相关操作了。WIN+R 调出运行窗口,在输入框输入前面电脑设置的IP,格式如下。
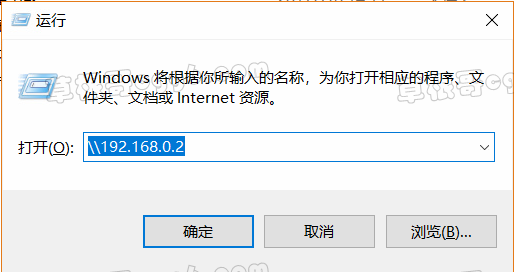
回车确认,输入需要访问电脑的用户名和密码。
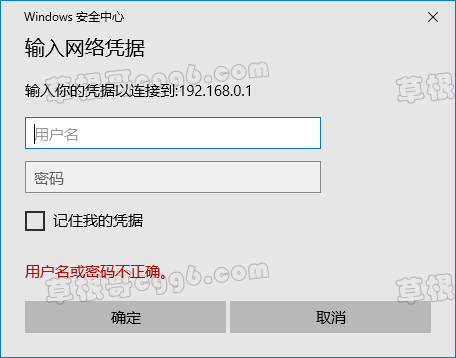
我们就可在打开的界面看到共享的文件夹。
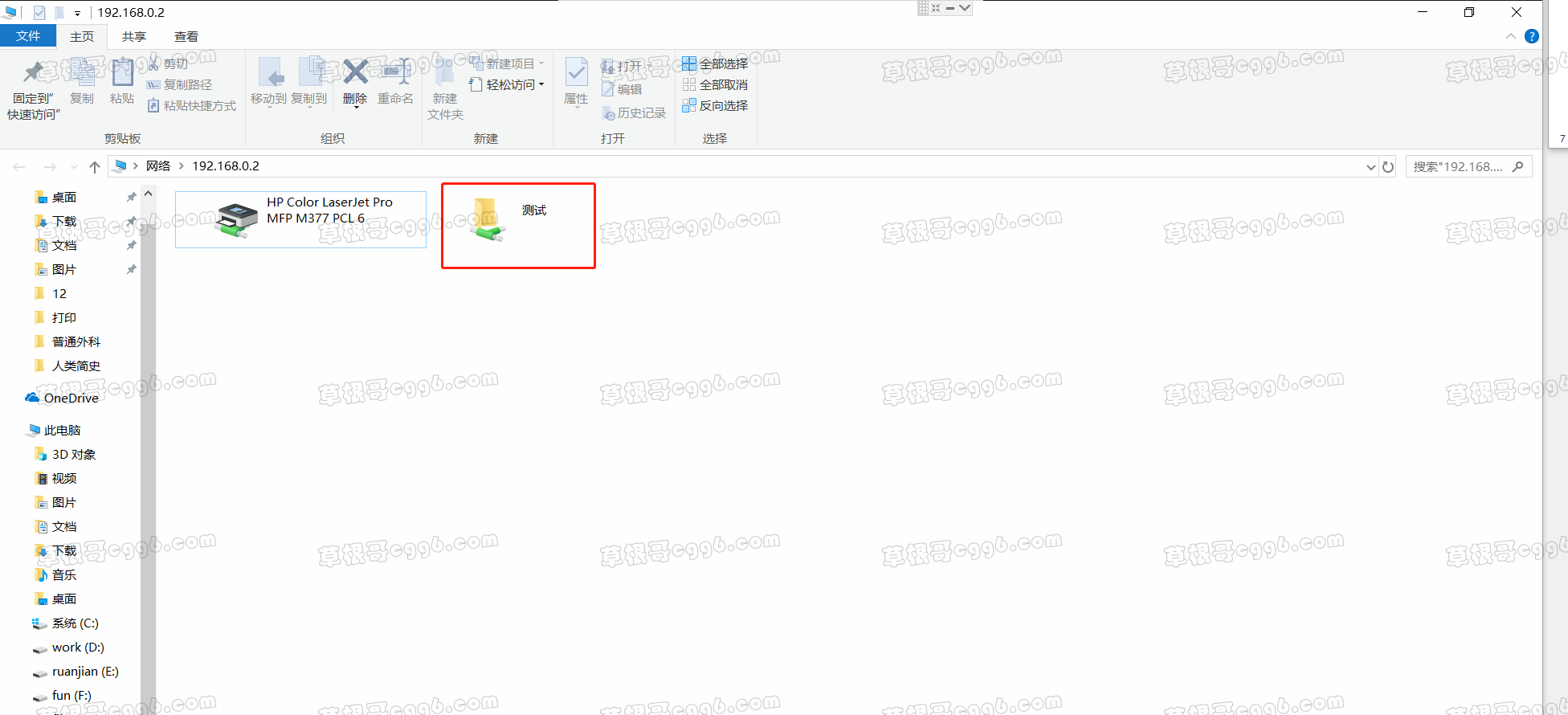
设置完成后,按照上述设置还原IP设置即可。
以上就是用网线在两台电脑之间高速传输文件数据的教程,有兴趣的小伙伴可以试试哦!
