目的
1、了解专题地图组成的各个要素;
2、掌握ArcGIS编辑专题图的方法和步骤;
实习内容
使用ArcGIS生成1:200万比例尺的浙江省县级行政区划图,并输出成像文件。
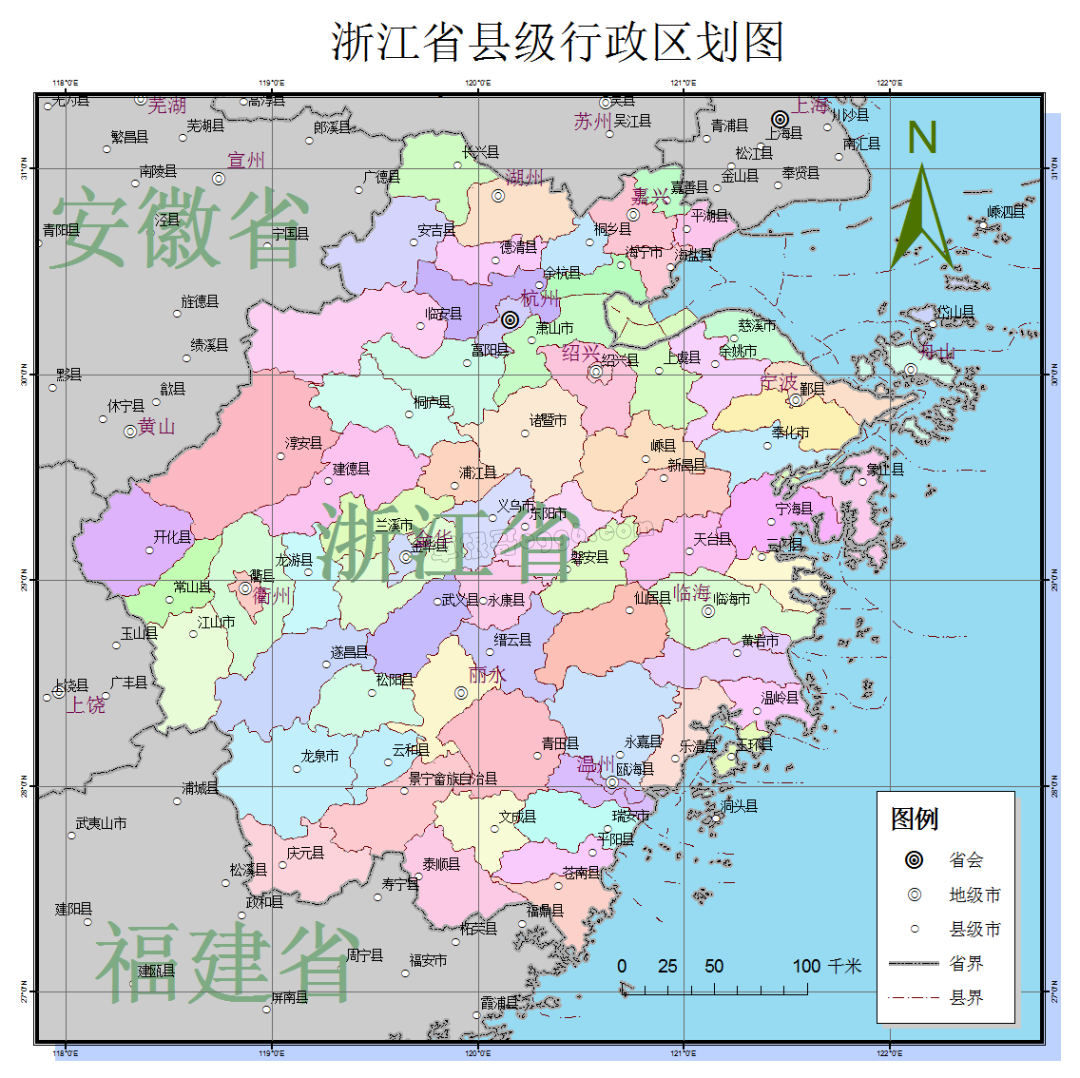
实习步骤
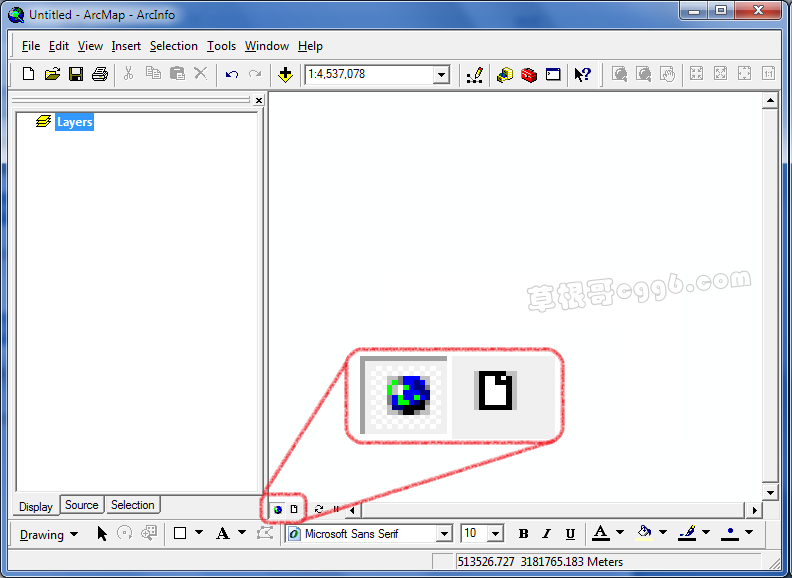
点击Layout视图( ),可以看到ArcMap的中心显示区变成了一张A4纸状的图形,即为打印机的成图区域。在此区域内默认包含一较小的矩形,为当前数据集的内容。
),可以看到ArcMap的中心显示区变成了一张A4纸状的图形,即为打印机的成图区域。在此区域内默认包含一较小的矩形,为当前数据集的内容。
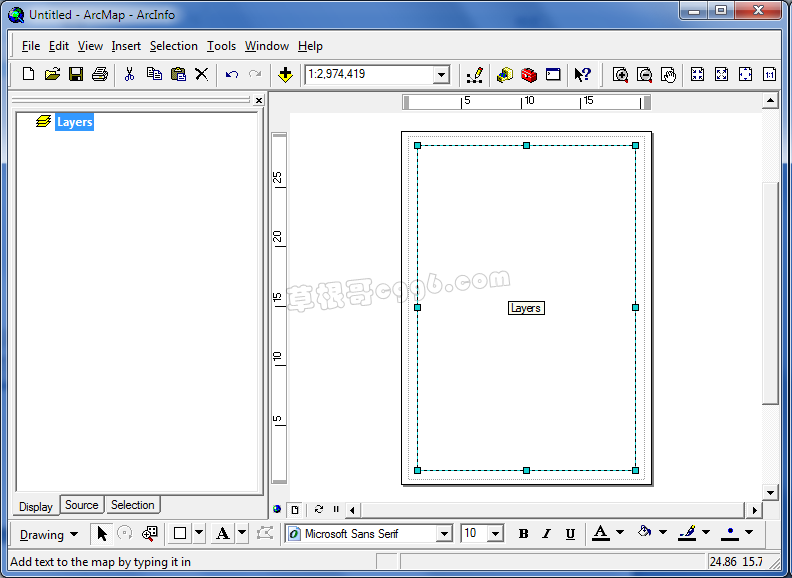
我们发现默认的A4纸布局对本次的实验材料并不十分合适,需要对其进行一定的调整。根据1:200万的比例尺,计算浙江省的坐标范围,得到浙江省在图上的跨度大约在25~30厘米左右。
点击菜单中的File->Page and Print Setup,打开页面设置对话框: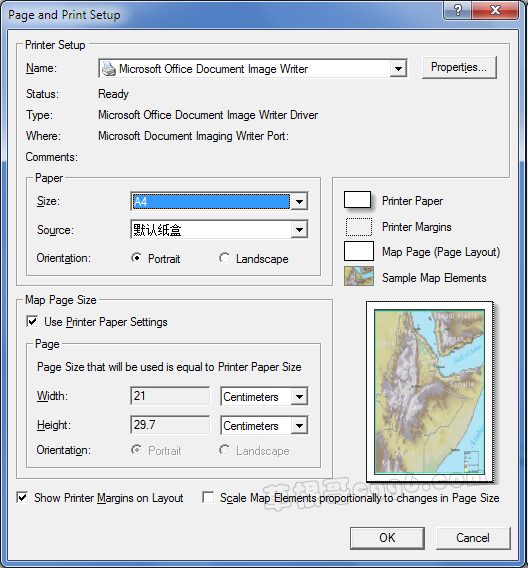
我们根据需要修改对应的内容:
1、 去掉Use Printer Paper Settings前的勾;
2、 在页宽(Page->Width)处填入29(厘米);
3、 在页高(Page->Height)处填入29(厘米);
4、 选中右下角的复选框Scale Map Elements Proportionally to Changes in Page Size,使它自动调整主绘图区的位置和大小。
点击OK完成本专题图的页面设置。


此时Tools工具条里的类似按钮是对布局中的数据(Data Frame)进行操作,而不是对布局本身进行操作。通过Tools工具条里的方法,可以将感兴趣的数据区域移到视图中心。
通过Tools工具条中的 按钮,可以对布局窗口中的组件(如数据框、图例框等)进行选择、移动、编辑属性等操作。
按钮,可以对布局窗口中的组件(如数据框、图例框等)进行选择、移动、编辑属性等操作。
- 省界_线.shp
- 省界_面.shp
- 县界_线.shp
- 县界_面.shp
- 地级市.shp
- 县级居民地.shp
在设计符号前,最好先将各图层放置于合适的位置和次序。如省应在县之上,界线层在面层之上,城市在最上层,地级市在县城之上。


本次实验需要展现的是浙江省的县级行政规划。因此需要突出浙江省,并且要区分开省内的各县。因此我们对本省和其他省份采用不同的着色策略(见本文档开头的效果图)。
另外由于本次实验提供省界和县界信息,故在面状图层中不需要设计面状边界的符号,这项工作在线状符号设计时解决。
第一步:将浙江省的面的颜色设为透明,其他省份设为某一固定颜色:
双击左侧导航窗格中的“省界_面”图层,在弹出的对话框上选择Symbology选项卡,在此选项卡左侧的Show窗格中选择Categories->Unique Values:
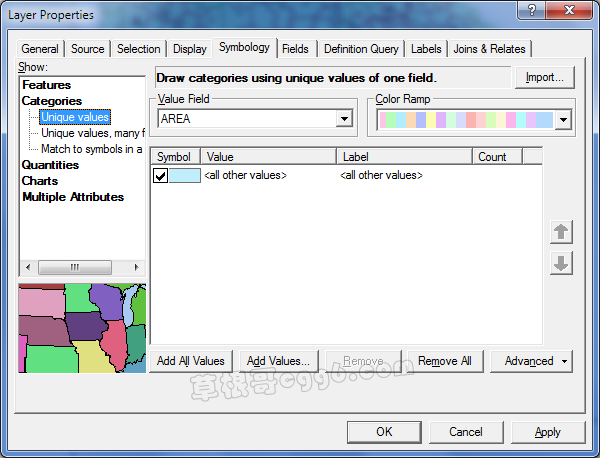
在Value Field中点选Name,即根据省份的名字来赋予不同的符号表示。点击下面的Add Values按钮,弹出对话框选择名称。
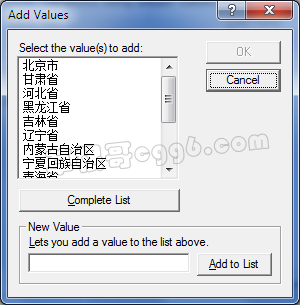
点击Complete List列出全部省份的名字,找到浙江省,点击OK,浙江省就出现在前面的表格中了。
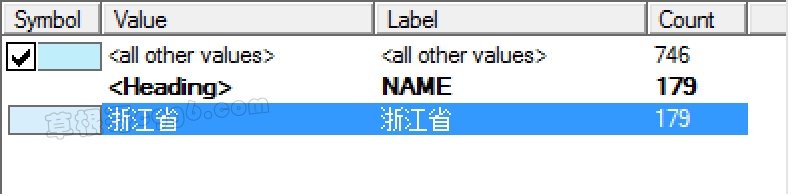
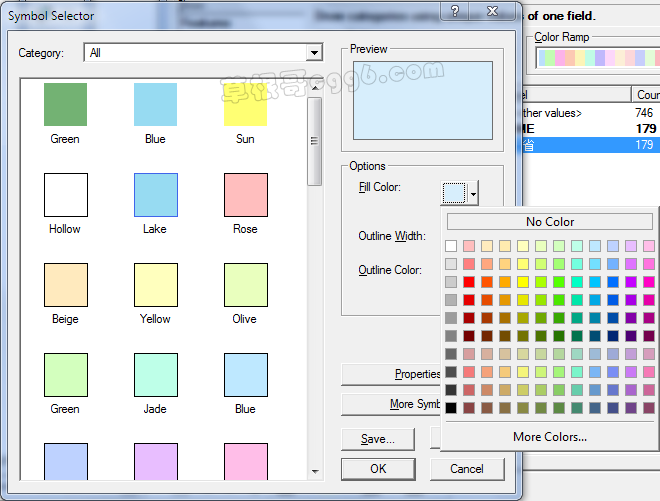
同样,双击<all other values>,将其他省份都设置成无边框的、以某一种颜色(如灰色)填充的样式。
第二步:以不同的颜色区分县级行政区域以同样的方法打开“县界_面”的符号表示表。

我们在Value Field中选择NAME99字段,表示按照县名添加样式。在Color Ramp中选择一种具有随机性的颜色表,最后按下Add All Value按钮。若提示类别太多,点击YES,加入全部类别。
在符号表主窗格中点击右键,弹出的对话框中选择Properties for All Symbols,在此将所有县界的轮廓颜色都设为No Color。
2、境界线符号设计在本实验中,线状数据包括省界和县界。我们只要对这两种对象单独设置符号即可。
点击左侧窗格中的“省界_线”下方的线状符号(这个是ArcMap初始采用的默认符号),弹出选择符号的对话框。右侧的主要显示窗口列出了一些常用符号。
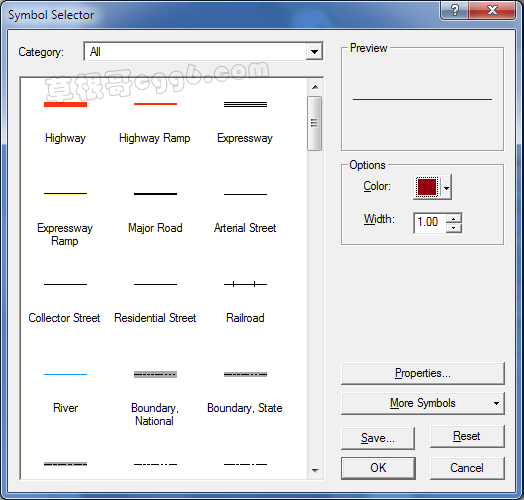
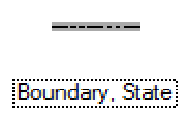 作为省界符号,
作为省界符号, 作为县界符号。
作为县界符号。本实验中城市表现为点状数据。按照行政等级依次有省会、地级市、县级居民地。
其中省会和地级市同时处在“地级市”图层中,县级居民地处在单独的图层中,但是部分和地级市图层重叠。
首先处理“地级市”图层的符号:
参照“面状符号”的部分打开“地级市”的符号表示表,并定位到Categries->Unique Values中去。在Value Field中选择ADCLASS字段,表示行政等级。
按下Add All Values时,我们注意到它共有4个值,为1、2、3、9。其中1表示首都,2表示省会,3表示地级市,9表示香港和澳门。


 )作为省会的标志,用两个同心圆(
)作为省会的标志,用两个同心圆( )作为地级市标志。可以适当把省会的符号放大,而把地级市的符号缩小。
)作为地级市标志。可以适当把省会的符号放大,而把地级市的符号缩小。继续编辑县级居民点的符号。点击导航栏中“县级居民点”下面的默认符号,选择一个空心圆( )作为县级城市的符号。(按照上诉步骤同样的操作县级数据,否则县级市标注和县级市符号不能显示)
)作为县级城市的符号。(按照上诉步骤同样的操作县级数据,否则县级市标注和县级市符号不能显示)
在左侧导航栏双击一个图层(如“地级市”)在属性对话框中选中Labels选项卡。

点中最上方的Label features in this layer,打开这个图层的标签。
Label Field中选择表示地名的字段(如“NAME”)。
Text Symbol里选择合适的字体、颜色、大小等(经过多次调整会得出更好的结果)。
对于这次实验,我们应该对每个城市以及省名加标签(由于县级市可以表示所处的县名,因此可以不对县加标签)。
当我们加到省界时,可能会发现几个问题:1、 江西省的名称大部分标记在了浙江境内;
2、 海岛也被单独地加上了“浙江省”的标签;
3、 某些城市名的标签被省名的标签覆盖。
为了解决这些问题,重新打开“省界_面”图层的Labels属性对话框,看到下方有一个Placement Properties按钮,点击之。

在弹出的框中勾选Only place label inside polygons,解决江西省标签的问题;
再选择下方的Remove duplicate labels,解决海岛的问题。

打开地级市和县级居民点的对应的Placement Properties对话框,切换到Conflict Detection选项卡,点中最下边的Place overlapping labels,解决城市名称被覆盖的问题。

 ,在数据框中点击右键,点击最下面的Property,弹出的对话框中选择Frame选项卡。
,在数据框中点击右键,点击最下面的Property,弹出的对话框中选择Frame选项卡。
可以对图框进行设置:Border表示图框的边框,Background是没有数据的区域的填充方式,Drop Shadow可以设置图框的3D阴影效果。
再将选项卡定位到Grids选项卡,点击New Grid,绘制经纬度格网:

开始的3个选项分别表示经纬度格网、距离坐标格网或是标记格网。选择第一个经纬度格网,继续;接下来的对话框中Intervals都选择1度;之后全部按照默认设置。完成后即可看到图上出现了格网信息。



出现的对话框中再点击Property,出现Legend Item对话框:

去掉Show Layer Name和Show Heading前的复选框(每个图层都要这样操作),即可去掉多余的显示信息。
这时图例对应的名称可能还不正确,如省界还是显示为图层名“省界_线”。
在左侧导航栏里双击对应的图层,弹出的属性框中选择Symbology选项卡:

插入完后,也可以双击对应的符号,修改其显示方式,如形状、大小、颜色、边框等信息。
应用Insert菜单中的Title和Text可以加入需要的文字信息。
菜单中点击File->Export Map,弹出输出文件对话框

推荐将文件输出成png格式。下方选项中的Resolution可以设置生成图像的分辨率,单位为DPI,即每1英尺上的点数。数值越大,分辨率越高,但是生成的文件也越大。本实验采用默认的DPI,即96DPI。
为了保存我们做的一系列设置,需要将这个工作空间保存成一个文件,以便以后恢复工作。点击主工具栏中的按钮,在弹出的对话框中可以选择保存成mxd或mxt文件。
mxd是将本工作区的所有内容,如数据层、符号、布局、打印设置等都进行保存;
mxt仅将布局和打印设置进行保存,而不关心具体的数据和符号,以使以后生成类似的地图时可以套用这个模板。
