一、实验目的
掌握面要素的绘制方法和属性录入;掌握根据长度角度、绝对坐标等创建线的方法;掌握要素编辑时要素的复制粘贴、旋转、平移、缩放等方法。
二、实验数据
ExerciseData文件夹数据;CreatingNewFeatures.mxd;EditingFeatures.mxd。
三、实验步骤
3.1 创建面要素
打开“CreatingNewFeatures.mxd”地图文档,开启可编辑状态,在编辑工具条中打开捕捉工具,选择需要捕捉的图形,如图1所示。
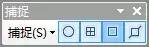
在编辑工具中,选择创建要素选项,选择StudyArea图层,选择需要绘制的要素,然后沿着黑边进行创建面要素。如图2所示
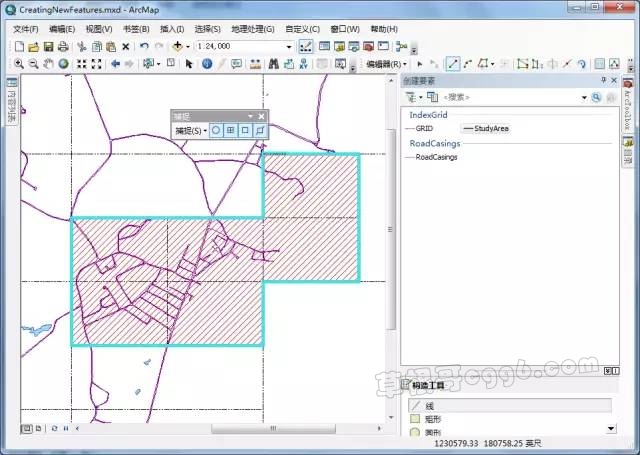
3.2 创建线要素
在创建要素窗口中选择编辑图层为“RoadCasings”,构造工具为线,设置捕捉工具为端点捕捉。首先捕捉到左上角的断点,创建线的第一个端点。鼠标右键选择“长度”或者按Ctrl+L。设置线段长度为15。如图3所示。
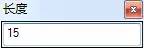
再按下Ctrl+A设置角度为260,如图4所示。
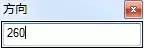
创建好第二个端点之后,鼠标右键选择“正切曲线”,设置弦长和增量角大小,选择左对齐方向。创建第三个端点,如图5所示。
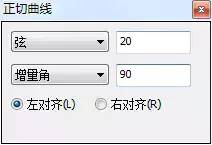
按下Ctrl+D,在弹出的“增量X,Y”窗口中,设置第四个端点与第三个端点的相对位置,如图6所示。
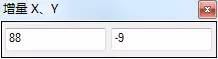
按下Ctrl+P,选择需要平行的线,设置其长度为415,创建第五个端点。如图7所示。
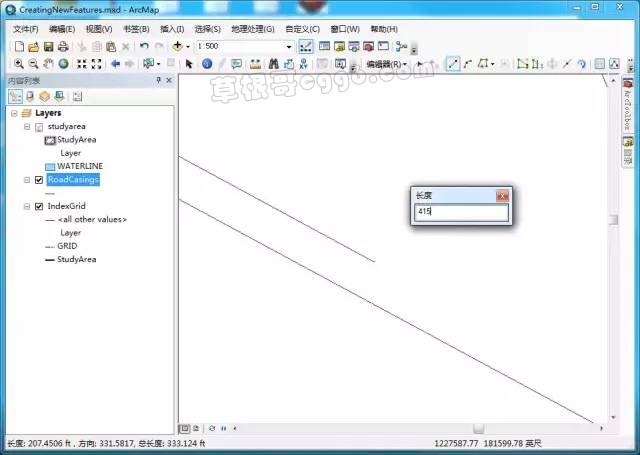
按下F6,设置绝对距离,创建第六个端点,如图8所示。
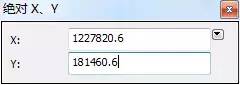
通过运用上述工具,将道路线逐一连接上,完成道路的绘制。如图9所示。
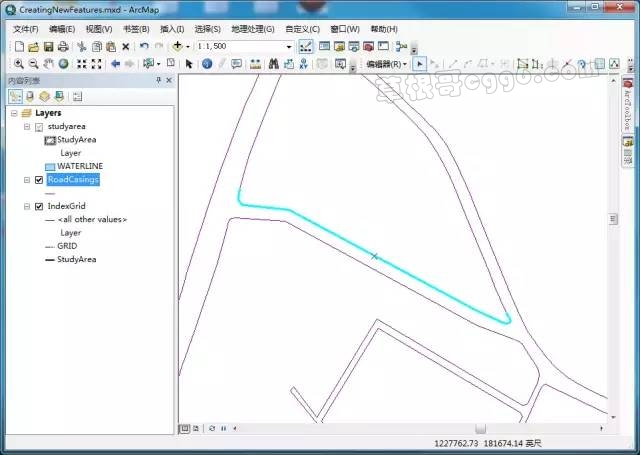
3.3 编辑要素
在“EditingFeatures.mxd”地图文档中,将“New Buildings”图层中的要素,粘贴到“Buildings”中,如图10所示。

使用编辑工具条中的选择角度工具,按A设置角度大小。如图11所示。
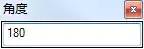
选中要素,按住Ctrl,拖动其要素的旋转中心点,拖动至左下角。如图12所示。
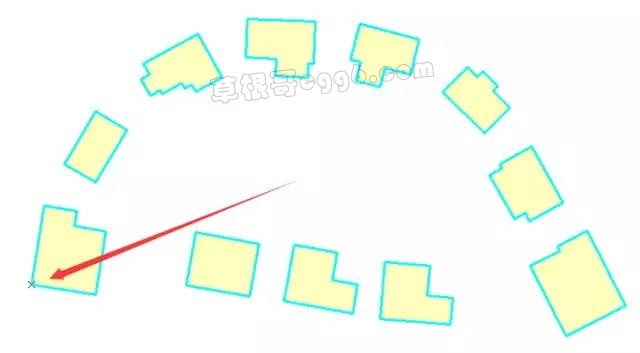
移动要素到指定位置,如图13所示。
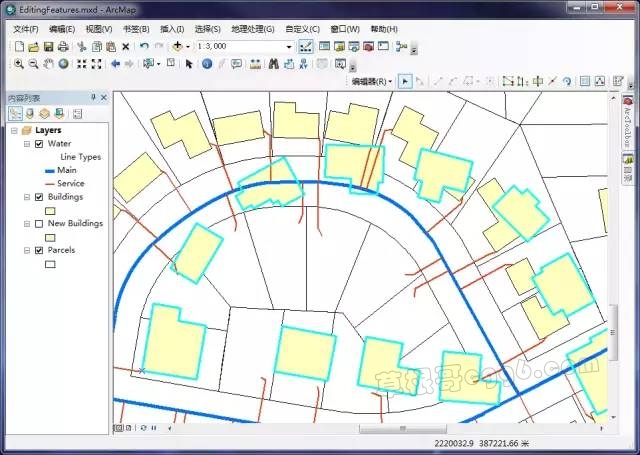
在ArcMap中加载比例工具,如图14。
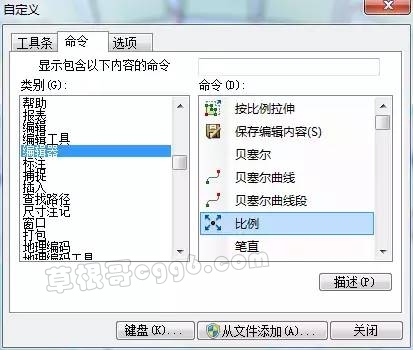
使用比例工具,将要素缩放至合适大小,完成实验。如图15
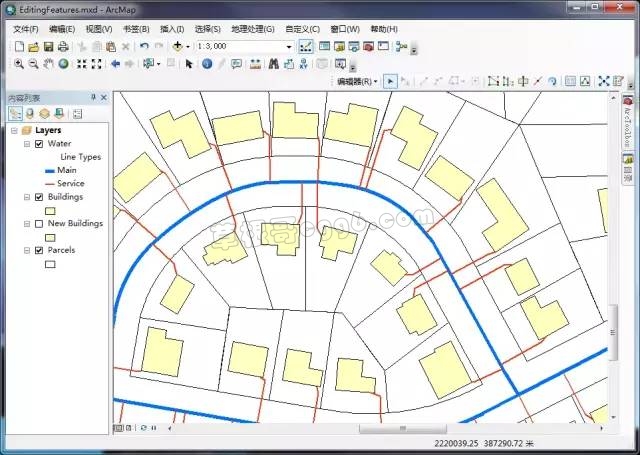
四、总结与讨论
本实验主要介绍了一些地图要素编辑的操作,以及一些快捷键的使用。
在本实验中遇到了要素无法拖拽的现象,后来发现是容差设置出现了问题,在容差范围内,要素无法进行移动。后来将其容差设置为0之后,方可移动要素。
ArcGIS入门教程系列所有的实验数据获取方法: 关注《测绘之家》公众号后台对话框内回复“ArcGIS培训数据”即可获取。 ArcGIS入门教程(1)ArcMap应用基础 ArcGIS入门教程(2)ArcCatalog应用基础 ArcGIS入门教程(3)空间数据库管理 ArcGIS入门教程(4)影像配准和数字化 ArcGIS入门教程(5)拓扑检查与处理 ArcGIS入门教程(6)要素高级编辑 ArcGIS入门教程(7)公共边及空间校正编辑 ArcGIS入门教程(8)空间数据符号化 ArcGIS入门教程(9)空间数据制图 ArcGIS入门教程(10)表达变换分析 ArcGIS入门教程(11)多条件购房分析 ArcGIS入门教程(12)城市最优路径分析 ArcGIS入门教程(13)多条件学校选址分析 ArcGIS入门教程(14)多条件路径规划分析 ArcGIS入门教程(15)图解建模练习
