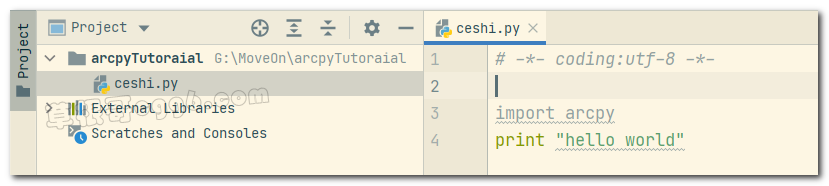| 前言:开始教程之前,安装配置专业的集成开发环境能让我们的开发效率事倍功半。下面用5分钟教大家安装 IDE 并使用。 |
什么是 IDE
integrated development environment,简称 IDE,中文叫集成开发环境,是一种辅助程序开发人员开发软件的应用软件,在开发工具内部就可以辅助编写源代码文本、并编译打包成为可用的程序,有些甚至可以设计图形接口。IDE 通常包括编程语言编辑器、自动构建工具、通常还包括调试器。有些 IDE 还包含编译器/解释器。几乎所有 IDE 都专门与一种语言、框架或有紧密关系的一组语言或框架联系在一起。例如:适用于 .NET 和其他 Microsoft 语言的 Visual Studio,适用于 Ruby 的 RubyMine,适用于 Java 的 IntelliJ,用于 Apple 的 XCode 等。Python 自带一个 IDLE,这也是一个集成开发环境 IDE,只是不太好用,简单使用可以,如果你要系统的使用、Python 开发就不推荐了。
为什么安装 IDE
也有很多人更喜欢使用编辑器写代码,而不是 IDE。编辑器是一种用于编辑文本的工具,Windows 电脑自带的记事本  就是一个文本编辑器。Windows 自带的文本编辑器还太简陋,市面上有一些专门针对编程使用的编辑器,比如年轻的 Atom、Sublime、VScode,还有已经几十年的 vim 和 Emacs。尽管现在的编辑器可以安装各种编程语言插件,然后几乎变成一个 IDE,但是在这里我不推荐使用编辑器。我更青睐直接使用 IDE 来帮助我们快速开发。
就是一个文本编辑器。Windows 自带的文本编辑器还太简陋,市面上有一些专门针对编程使用的编辑器,比如年轻的 Atom、Sublime、VScode,还有已经几十年的 vim 和 Emacs。尽管现在的编辑器可以安装各种编程语言插件,然后几乎变成一个 IDE,但是在这里我不推荐使用编辑器。我更青睐直接使用 IDE 来帮助我们快速开发。
- 不折腾,IDE 开箱即可使用,不用装什么插件,当然现在的各种 IDE 也有很多插件,真的喜欢折腾的话还是可以尽情折腾的。
- 适配性好,各种功能之间无缝衔接,不容易出问题。
对比编辑器,IDE 的优点基本就只有这两点了,因为如果你喜欢折腾的话,VScode 这些编辑器可以安装大量的插件直接变成 IDE 缝合怪。所以总的来说,IDE 能让你用最少的时间成本,获得最大的开发加速效果。
安装 IDE
针对 Python 的 IDE,市面上没有什么选择,就用 PyCharm 吧。PyCharm 除支持代码编辑器外,还支持代码导航、代码补全、Web技术、框架、版本控制、视觉调试器、内置终端、测试、远程开发...等等功能。百度搜索 PyCharm 进入官网,下载 Community 社区版就行,免费的但是够用了,推荐!如果想使用专业版的话,提供两种方法,一是购买大学的教育账号去 Pycharm 官网申请免费账号,成功后在一年时间内,可以免费使用该公司的所有产品,包括 PyCharm;二是直接破解,不过不太好弄哦,中文网站上很多破解教程都失效了。
配置 IDE
安装过程全点默认就行,安装完成后,需要配置一下 IDE,才能较好的使用。点击中间的 New Project 创建一个新项目,然后可以看到如下界面。将该项目位置 Location 修改成你指定的位置,我在这里将其修改为 G:\MoveOn\arcpyTutoraial。下方再勾选 Previously configured interpreter,然后关键的地方来了,我们需要输入 Python 解释器的位置,同时由于我们是 ArcPy 开发的教程,我们在这里不能输入自己下载安装的 Python 解释器位置,我们应该输入随着 ArcGIS 一同安装的 Python 解释器的位置。通常情况下,在安装 ArcGIS 过程中,Python 会安装在 C 盘,如 C:\Python27\ArcGIS10.3\python2.exe。
| Note:注意,正常的 Python 解释器不叫 Python2,为什么我的这个叫 Python2 呢,是因为我自己重命名过,大家的一般情况是 C:\Python27\ArcGIS10.3\python.exe 。当然根据你安装的 ArcGIS 版本不同地址名称稍微会有所不同,打开文件夹自己看看,以实际为准,请各位注意。 |
重新指定解释器
程序正上方点击  这个小齿轮可以打开设置界面。
这个小齿轮可以打开设置界面。
创建、运行文件
点击 Create 后会进入 PyCharm 主界面。左边是目录列表,你看最上面第一个就是我们新建的一个项目(其实就是一个文件夹),快捷键 Alt + 1 可以打开、关闭。右边是代码显示界面。话不多说,使用 PyCharm 创建我们的第一个 py 文件,对的,是 py 文件,Python 这门语言的源代码文件后缀就是 py。右键点击我们的项目,再选中 New,再点击 Python File,然后输入文件名称,随意,我输入 ceshi,然后键盘回车,成功创建该 py 文件。然后在文件中输入如下代码,在右边编辑框中打开鼠标右键菜单,点击  ,可以运行该源代码。
,可以运行该源代码。
结束语
- Windows 10
- PyCharm 2020.3.3
- ArcGIS 10.3
- Python2.7
本文来自投稿,不代表本站立场,如若转载,请注明出处:

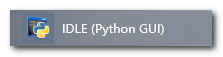

 就是一个文本编辑器。
就是一个文本编辑器。

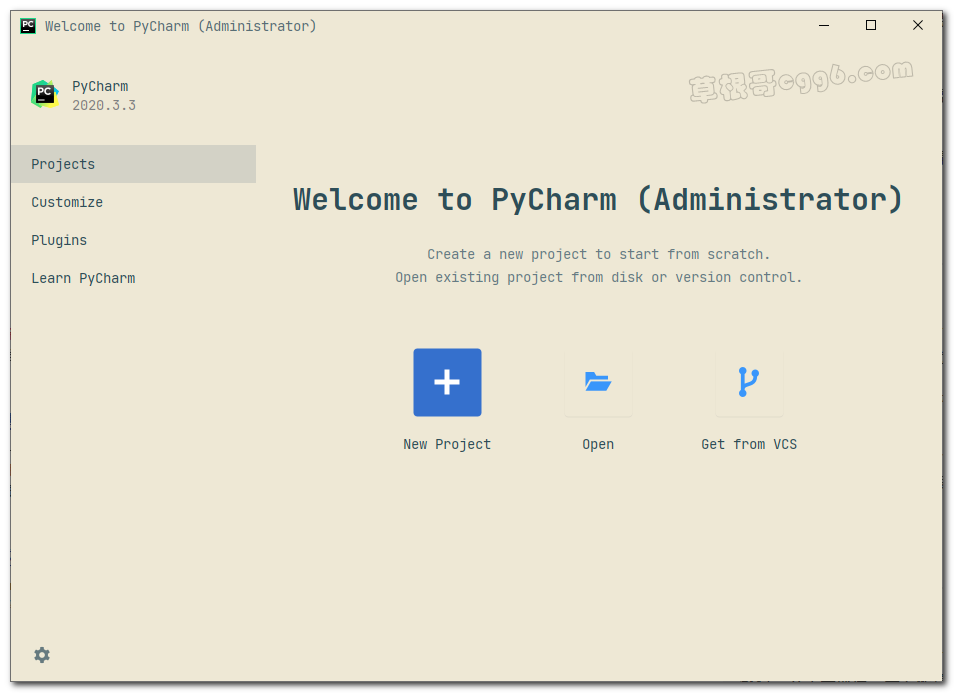
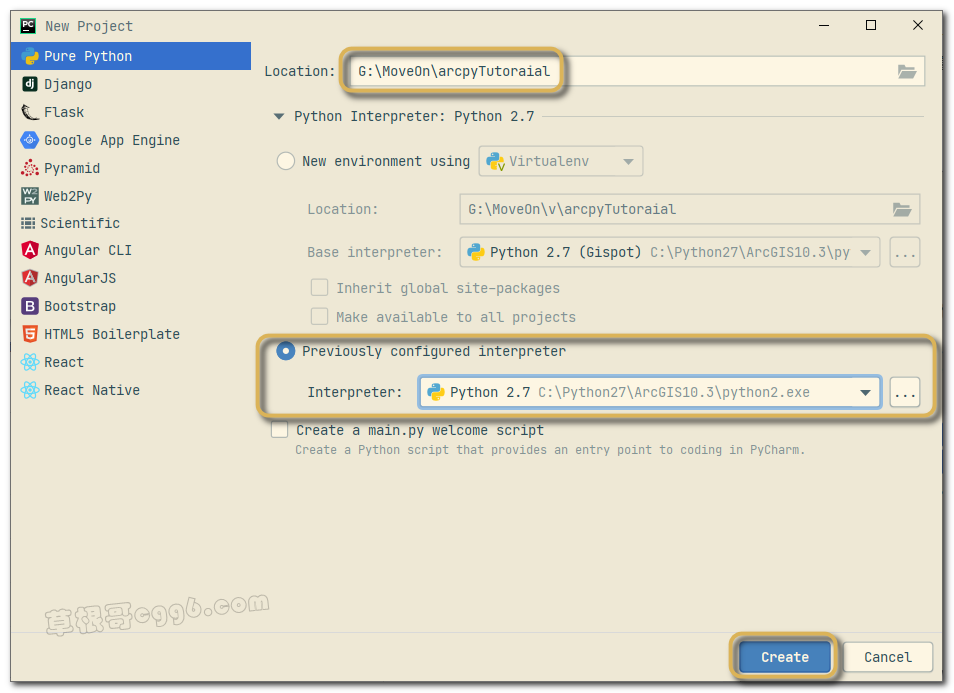

 这个小齿轮可以打开设置界面。
这个小齿轮可以打开设置界面。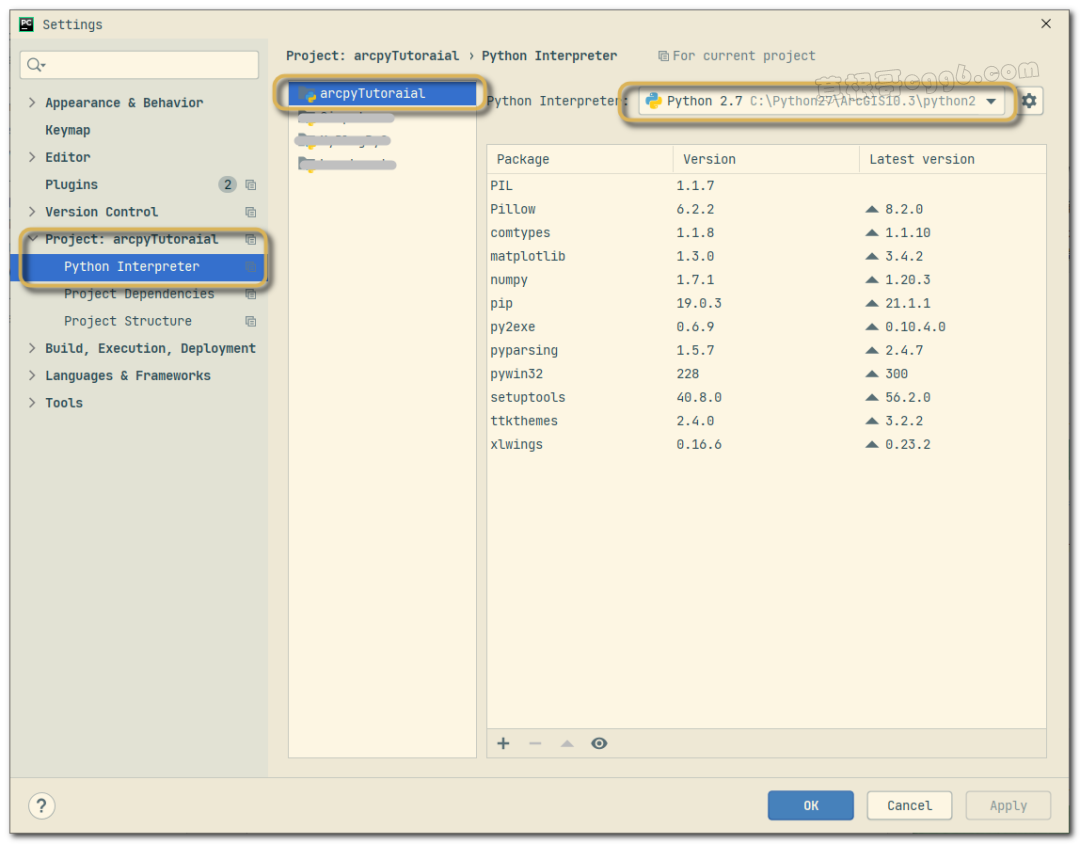

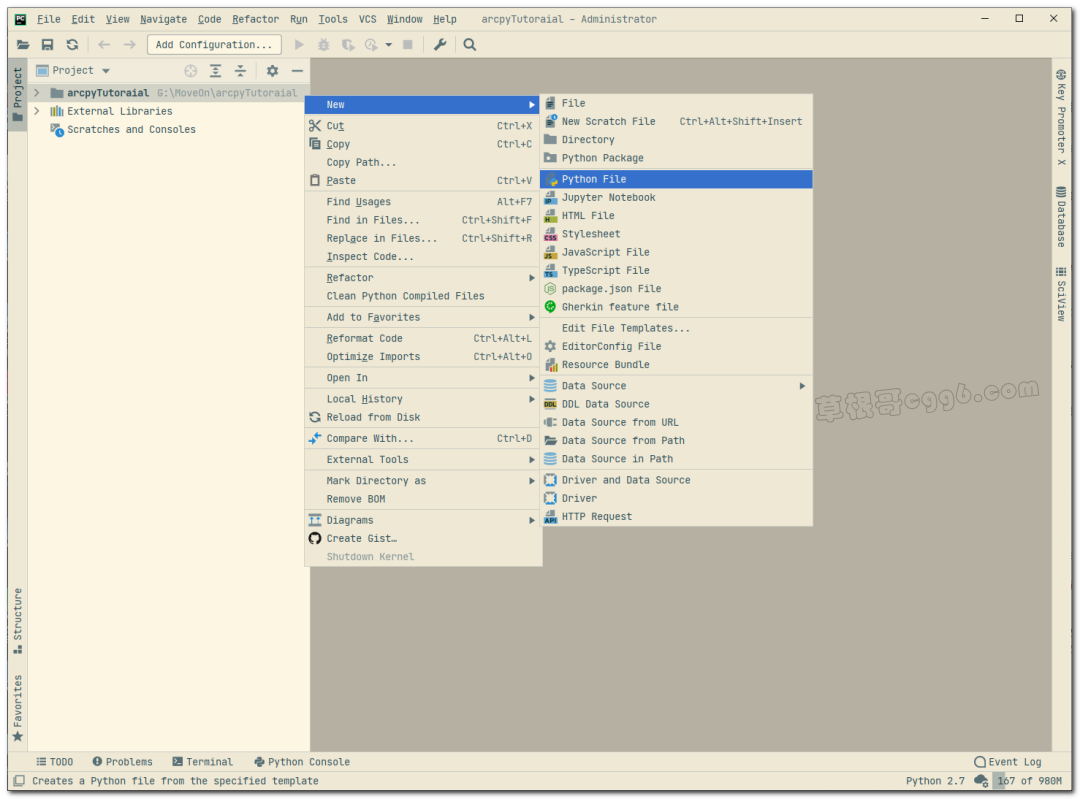
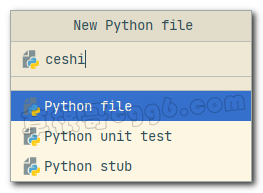
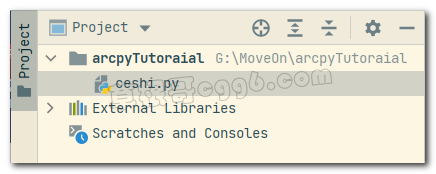
 ,可以运行该源代码。
,可以运行该源代码。