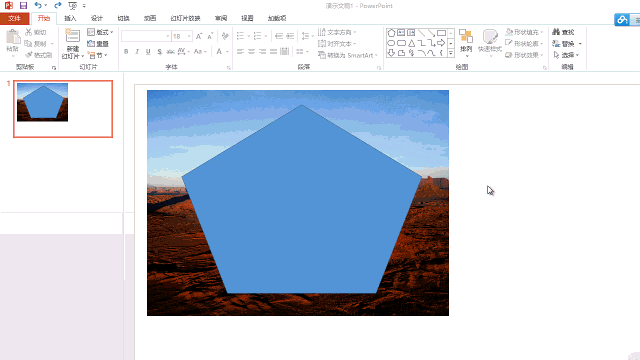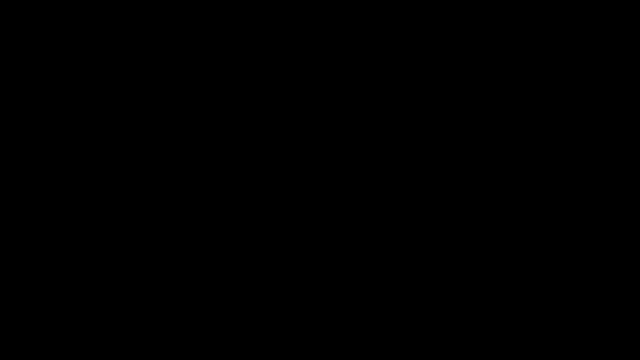PowerPoint2007以上版本的好多实用功能给我们的工作带来了很多便利,极大地提高了我们的工作效率,尤其是在图形图像处理上的升级,更是让我们在做课件时不必为处理图片而发愁。高级PPTer们可以说都把它当Photoshop用,感觉都要用坏了。下面就带大家一同玩转PPT2013图形图像处理功能。
我的PowerPoint还是2003咋办!!!!!!
……那就去我们的主页下面的菜单“找点啥”找到“工具下载”,里面有“课件制作”版块,给你提供了office2010和office2013等各个版本的工具下载哦!
那我找找去,不过小编回头告诉我一下怎么安装多个版本的office吧。
PointPoint图形编辑顶点功能,自PPT2007开始,就拥有了任意编辑图形顶点的功能,包括添加、删除顶点,开放、闭合路径,弯曲、拉直顶点,来看看具体的。KEY主要步骤:插入图形→在图形上右键→选择“编辑顶点”菜单项→调整图形上出现的顶点(黑方块),或者删除添加顶点,弯曲、拉直等。上面的顶点编辑功能能够对形状进行细节调整,而合并形状功能则可以用多个图形通过加减拆等形式产生不同的图形效果。主要包括联合、组合、拆分、相交和减除五种,具体的文字解释小编就不费口舌了,请百度“PowerPoint合并形状”。这里主要看一下直观的演示。KEY主要步骤:插入多个图形→选中多个图形→合并形状。
我们来试试将一张照片和一个形状进行“相交”合并。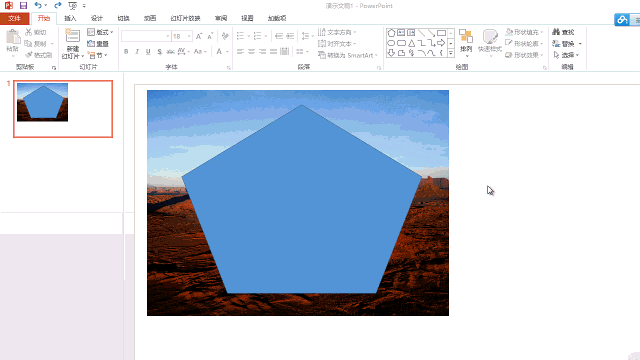
结合前面的顶点编辑和合并形状操作,我们还可以通过填充心仪的照片,来完成一个高大上的功能,那就是任意裁剪图片。KEY主要步骤:插入形状→通过合并形状和编辑顶点得到想要的图形→格式→形状填充→图片→选择准备好的照片。 对图片颜色有简单要求,在PowerPoint中有一个快捷更改图片颜色的功能,其中提供了很多“重新着色”的效果,甚至可以调节图片颜色饱和度和色调等。当然复杂的调色还得Photoshop等神器出动了。KEY主要步骤:选择图片→图片工具→格式→颜色→颜色饱和度/色调/重新着色。马大哥说只能添加三个视频,那咋整,不是还有万能的GIF动图么!!!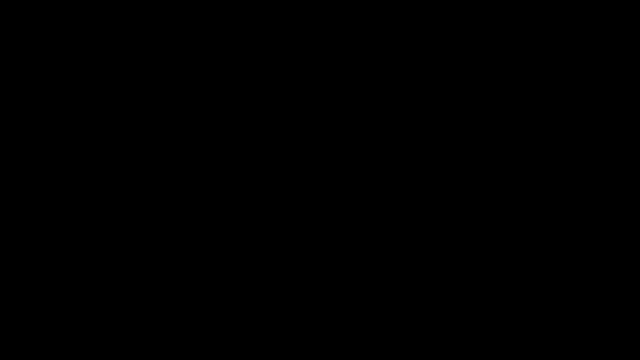
本文来自投稿,不代表本站立场,如若转载,请注明出处: