内容提要:PS婚纱照片后期调色教程,将一幅普通外景婚纱调色打造为青蓝色调闪耀图像效果。
与传统相片相比,数码照片最大优势就是可以通过软件进行丰富的后期处理,比如通过photoshop的一些技术对照片进行调色修饰等等,这也是我喜欢PS的原因吧。
下面的图像,上面一张是含外景的婚纱照片,下面一张是通过photoshop进行后期调色添加点缀元素之后的效果图。在文章最后提供此婚纱照片调色教程的PSD原始文件供下载学习。
下面是ps婚纱照片后期调色教程的所有操作步骤,希望对你学习提供参考。
1.打开图像,单击图层面板第四个按钮,添加一个“照片滤镜”调整图层,设置参数如下。操作目的:添加淡蓝色效果。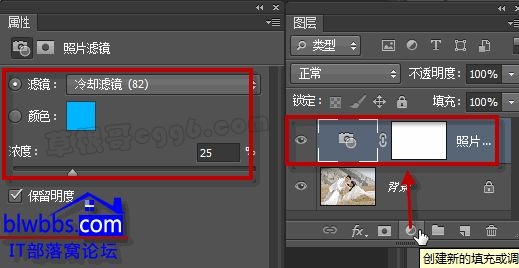
2.按下CTRL+SHIFT+ALT+E,盖印图层,得到图层1.
3.执行“滤镜——艺术效果——绘画涂抹”,参数如下。为图像添加颗粒涂抹效果。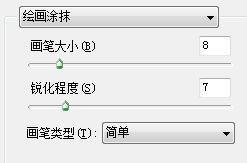
4.将图层混合模式更改为:叠加或柔光, 不透明度为70%。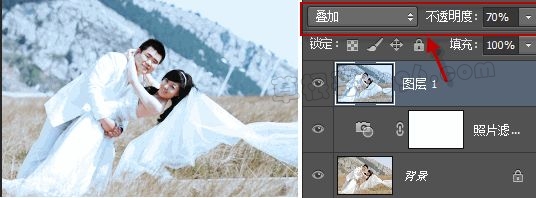
此组图层混合模式可以产生和下面图层产生融合的效果,不同的模式效果会有所不同,可以尝试选择不同的模式查看其效果。
5.上面的景色蓝色成分还不够足,因此再添加一个可选颜色调整图层,增加青色。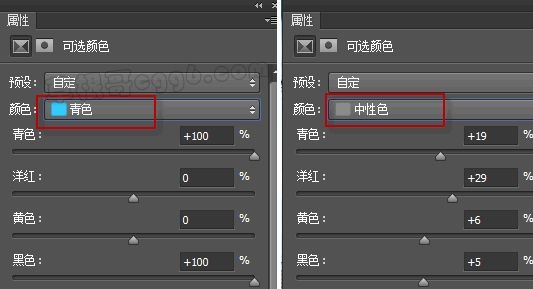
6.我们上面步骤只需要对外景进行调色,而人像部分保持不变,因此为图层添加图层蒙版,使用黑色画笔将人物区域涂抹出来,还原到调色前的状态。
- 按下CTRL+SHIFT+ALT+E,盖印图层,得到图层2.
8.执行“滤镜——模糊——高斯模糊”,半径为10. - 将图层混合模式更改为:变亮, 不透明度为70%。
10.同样,为图层2添加图层蒙版,擦除人物区域。
11.到此,婚纱照片调色处理完毕。接下来,添加点缀元素和文字。
12.打开另外一幅素材,并复制,图层重命名为:小编。
13.由于素材是黑底亮色星星,因此将小编图层混合模式更改为:滤色,将素材中的黑色过滤掉,只保留亮调范围。
14.选择工具箱中的文字工具,输入排版文字,完成整个婚纱照片调色后期处理。
本文来自投稿,不代表本站立场,如若转载,请注明出处:
