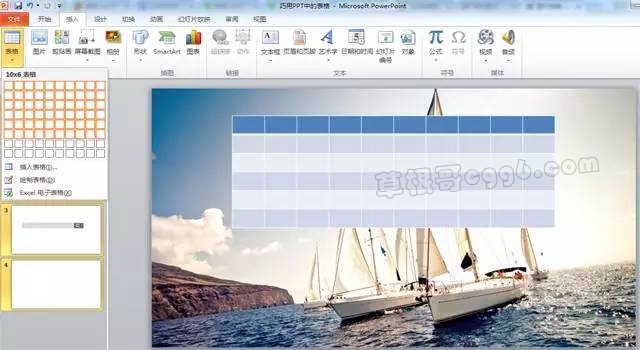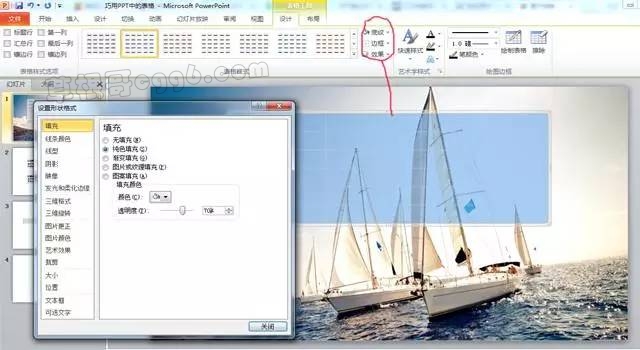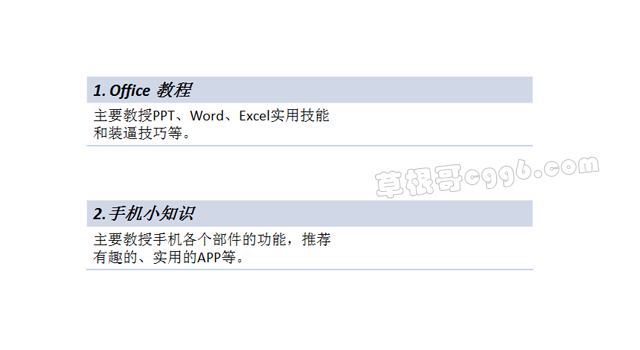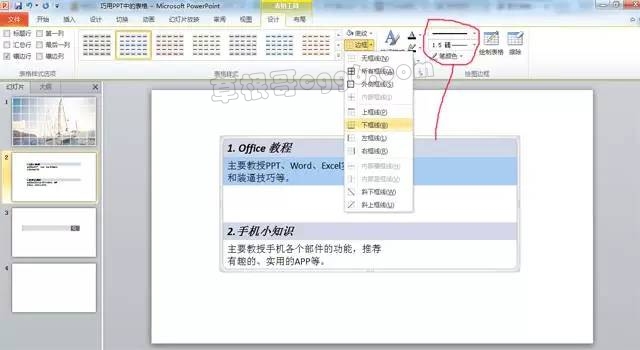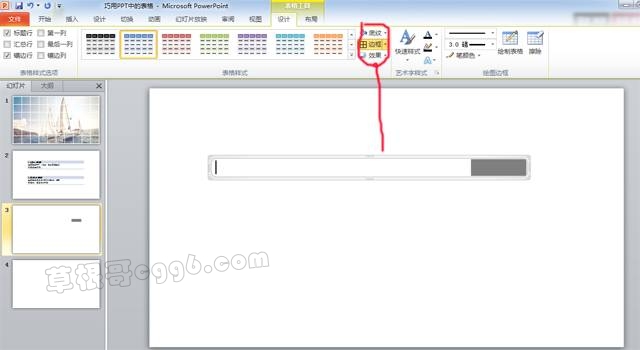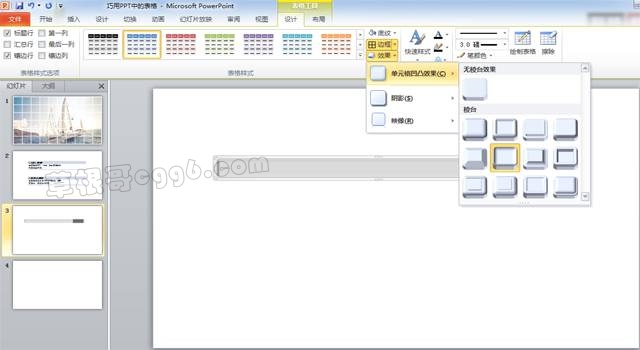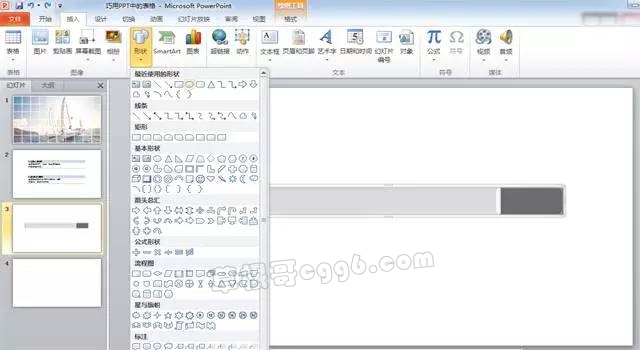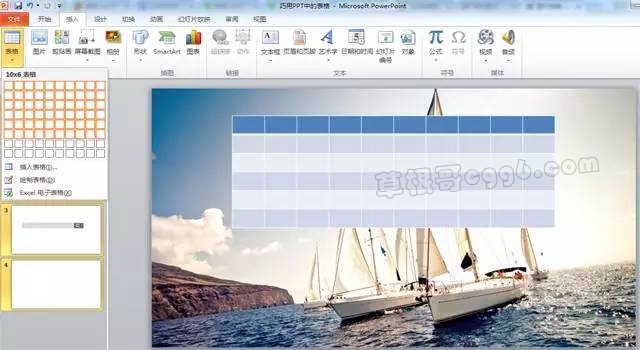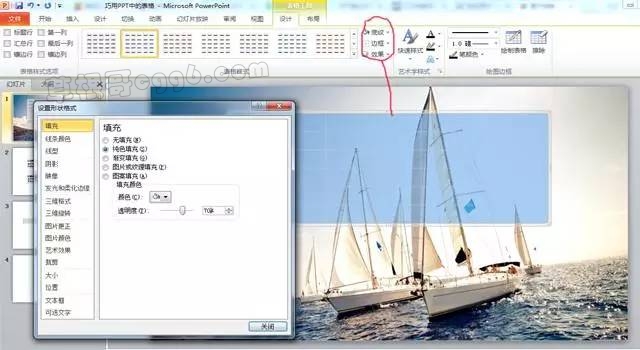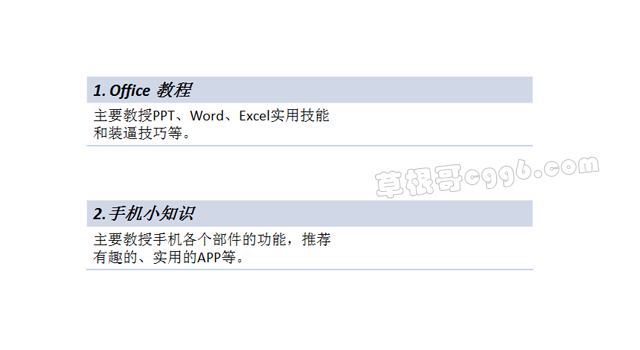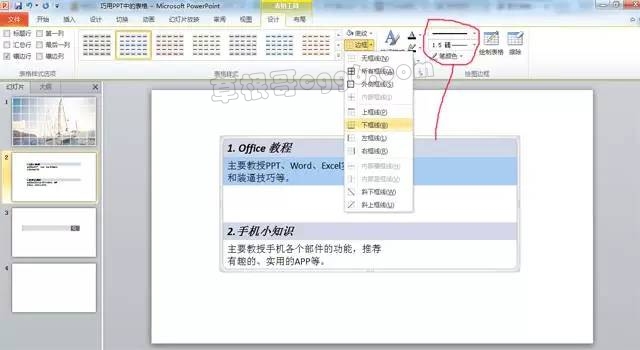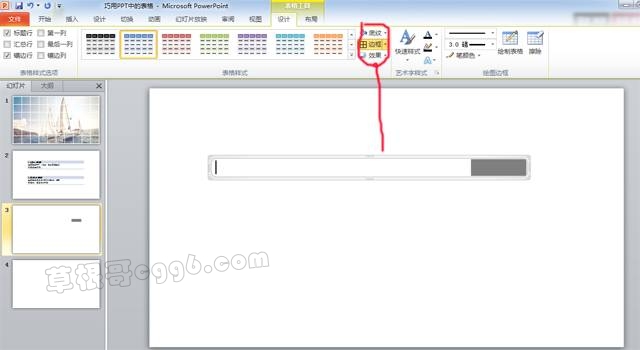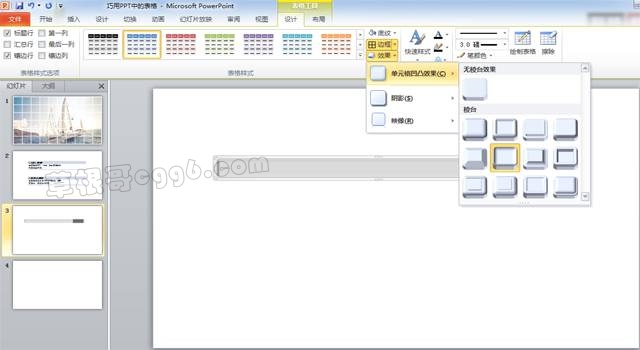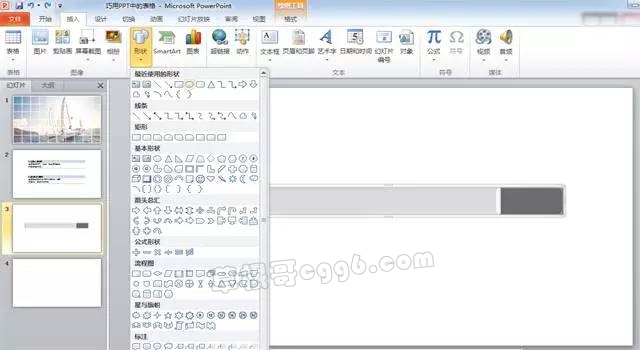提到 PPT 中的表格,大多数职场小白和学生娃会认为那就是个呈现数据或分类信息的表而已,殊不知小小的表格对 PPT 的美化和实用作用都是杠杠的!
干货来袭!今天小编就教给你 PPT中表格的三大妙用——这是一个看脸的时代,PPT 的封面在很大程度上体现了 PPT 的整体逼格。纯色背景早已过时,千篇一律的风景、扁平化的封面也都看腻了,如果把公司产品、校园或办公大楼做成立体拼图,会不会让领导和老师刮目相看呢?(1)将一张高清图片设置为背景,点击“插入”-“表格”,插入 6 行 10 列的表格。(2)在左上方菜单中将默认的“标题行”和“镶边行”的对勾去掉,底纹改为白色。单击右键,在“设置形状格式”中将透明度改成 70%。(3)拉大表格,直到正好铺满屏幕。点击“底纹”下方的“效果”按钮,在“单元格凹凸效果”中选“圆”,图片拼图即制作完成。如果改变个别单元格的透明度、颜色等效果,还能更美更有趣哦!下图是一个小创意。PPT 排版,神烦!文本框,丑丑哒!一行标题一行说明,总是对不齐!不用怕,表格帮你排出整洁小清新的版面哦~(1)插入一个 6 行 1 列的表格,参照上一种,取消“标题行”的对勾,在表格的第 1 、2 行和 5 、6 行分别输入第一组、第二组标题和说明,左对齐,将标题和说明的字体字号有所区分。 (2)把第 2 、3 、4 、6 行的底纹均设为整张 PPT 的背景色(白色),然后将“绘图边框”区域中的“笔颜色”改为与标题底色相近的颜色, 1.5 磅。点击页面空白处,再选中第 2 行整行,在“边框”按钮中选择“下框线”,对第 6 行进行同样的操作。点击一下空白处,就大功告成啦!三组文字、图文混排大家可以举一反三哦!当你要做一场 PPT 陈述时,会有一个核心的关键词或核心问题,用一个搜索框展示出来再好不过了,这样会把大家的注意力吸引到搜索框里的内容上来。但从搜索引擎网站首页截图或下载图片毕竟是图片格式,难以把输入的文字与图片很好地结合在一起。那么,用 PPT 内部的表格做一个搜索框简直不能更赞。(1)插入一个 1 行 2 列的表格,将中间框线向右拖动,左侧单元格底纹设置成白色,右侧设置成灰色,框线设为白色。(2)单击左侧单元格,在“效果”-“单元格凹凸效果”中选择“柔圆”,右侧单元格在“单元格凹凸效果”中选择“角度”。(3)在右侧单元格中间,使用“插入”-“形状”画一个圆形和一条短直线,将圆形设为“无填充颜色”和白色线条,直线也为白色,加大磅数,与圆形协调,这样就构成一个搜索放大镜。 一个可以任意修改文字的搜索框诞生了!你还可以在搜索框上方添加一张行业大类的图片,显得更专业哦!
本文来自投稿,不代表本站立场,如若转载,请注明出处: