今天就和大家一起学习高手们爱不释手的绝招之一录制宏
准备环境:简单中文版的Excel(最好是安装完整版的,版本就推荐用10吧。)
准备工作好的童鞋可以开工了。
步骤:
步骤1.打开EXCEL后,找到EXCEL主窗口的状态栏,就绪右边第一个图标,左上角有红色圆点的那个,这个图标名字就叫录制宏。当鼠标移到录制宏图标上方时,会有提示。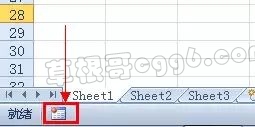

步骤2.左键单击找到的录制宏,会显示一个录制新宏的对话框
宏名:咱就不修改了,就用默认的。
快捷键:这里不做修改。(指定用于运行宏的 Ctrl 组合快捷键,只能输入英文字母,且不要和系统已有的相冲突为好)
保存位置:当前工作簿
说明:对宏的备注说明

步骤3.点击确定后,在A1单元格,输入Hello VBA,在A2单元格内输入烟花
输入完成后,效果如下图。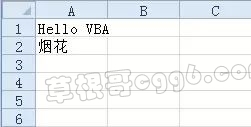
步骤4.完成第3步后,童鞋们再看看EXCEL窗口的状态栏里就绪右边图标是不是变了,第1步时是找到的红色圆点图标
现在变成蓝色方块图标了,当鼠标移动到图标上方时,也有提示。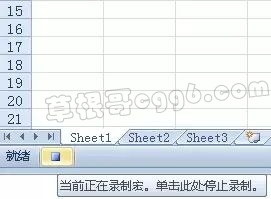
左键点击图标,第一个宏的录制也就完成了。大家再注意下,刚刚的蓝色方块图标是不是又变成红色圆点的录制宏了?
第一讲录制宏就到此结束了,下一讲咱们继续。
宏录制好了,大家可以试试怎么运行刚刚录制的宏,提示:ALT+F8,ALT+F11,开发工具选项卡
第一讲的作业:
大家接着再录制一个宏,内容就是删除之前A1,A2单元格中输入的数据
补充资料:
1>.宏名:第一个字符必须是字母。后面的字符可以是字母、数字或下划线字符。宏名中不能有空格,下划线字符可用作单词的分隔符。如果使用的宏名还是单元格引用,则可能会出现错误消息,指示宏名无效。
2>.快捷键:EXCEL中只留下了 Ctrl+E、Ctrl+J、Ctrl+M 和 Ctrl+Q 这几个未分配的。
3>.在EXCEL 2010中,功能区如何显示开发工具
在功能区右键弹出菜单中选择自定义功能区,弹出如下对话框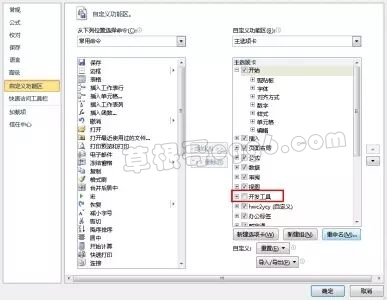
有童鞋看了后,提到在EXCEL的 状态栏找不到录制宏图标。这个容易解决,只需在 状态栏 的右键弹出菜单中 勾选 宏录制就能让 录制宏 现身了。(右键菜单是宏录制,状态栏是录制宏,开发工具选项卡也是录制宏,MS也有不够严谨的地方)。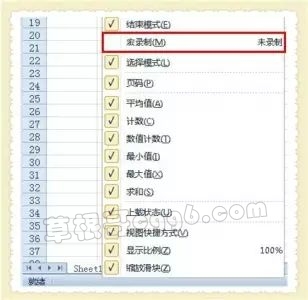
第二篇讲讲如何运行录制的宏,也就是在第一篇最后给的几个提示,昨天没有找到法门的童鞋也不要着急,细细听楼主一一道来。
准备环境:录制昨天提到的2个宏
方法一、快捷键Alt+F8
在Excel窗口按ALT+F8后会弹出 宏 对话框。如果在Excel窗口中按ALT+F8没有显示宏对话框,请检查是否在这几种状态中:光标在地址栏内;光标在公式栏;单元格编辑状态;Visual Basic 编辑环境……
宏名:可以从中间的列表中选择要运行的宏,也可以手工录入宏名
位置:推荐选择 当前工作簿
中间的列表框显示的是当前工作簿中所包含的宏(刚刚让大家准备昨天录的宏就显示在列表当中)。
运行宏:
A.通过在列表中双击选中的宏名,就可以运行宏;
B.选中宏名后,点击 执行 按钮;
C.手工输入宏名后,直接回车即可(这招用得少,太麻烦,不推荐);
方法二、按钮(懒人必会绝招)
上面的运行方法略显麻烦,平时大家在使用软件的过程中按钮无处不在。
步骤1.在 开发工具 选项卡的 控件 组里,单击 插入

在列表中,找到上图中红色方框标记的 按钮图标(表单控件下面第一排第一个图标)。当把鼠标移动到不同的图标上停留一秒,就会提示该图标所代表的控件名字(碰到不认识的控件,就用这招)。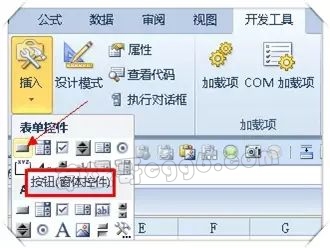
步骤2:左键单击 按钮(窗体控件)图标
步骤3:移动鼠标到单元格区域,鼠标指针变成了一个十字光标,按住左键不松,用鼠标拖出一个矩形,然后松开鼠标左键
步骤4:松开左键后,会弹出 指定宏 对话框。
位置:还是改为 当前工作簿
宏名:在列表中选择之前录制的宏
选定宏名后,确定即可。
确定后,效果如下图
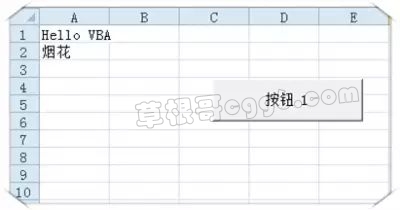
大家可先删除A1 A2单元格的内容后,然后单击 按钮1,看看A1,A2单元格的变化。到这里全部完成的童鞋,可以再插入一个按钮,指定另外一个宏给按钮。
我这里演示的效果是:
★.单击按钮1后在A1,A2单元格输入内容
★.单击按钮2后删除A1,A2单元格的内容
方法三、有型的形状(个性达人必备)
步骤1:在工作表中插入形状(如何插入就不做讲述了,大家可以到插入功能区的 插图 组里 点击形状,选择中意的开关,在单元格区域画出形状)
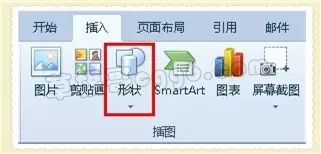
步骤2:选择要指定宏的形状,右键弹出菜单选择指定宏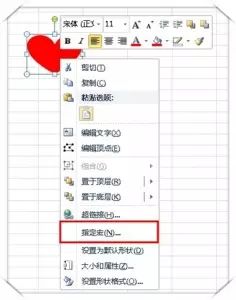

这里指定宏与添加按钮后指定宏是一样的操作,大家选中需要指定的宏名,点击确定即可。(记住位置先选当前工作簿)。这一步完成后,同样的,大家再添加一个形状指定第二个宏。
码了这么多字,这一篇了得要划上句号了,页数有点多,大家慢慢消化下,到时我再贴子里再传一个GIF动画。
课后作业:
1.添加的按钮的标题文字如何修改?(按钮上显示的标题应该是是功能性的说明,按钮1和按钮2是实现什么功能的,明眼人一看就不知道);
2.如何给按钮重新指定另外的宏?
友情提示:多多右键,多多折腾,总会有收获的。
不知道大家有没有注意到一个细节,当运行录制好的宏后(比如说咱们录的A1,A2单位格内输入了数据),再次重复运行宏后,还是只会在A1,A2单元格内输入数据。如果想换个单元格内输入这些数据,比如运行时,我想C3,C4内录入这些数据,那不是又得重新去录制了?其实也不用这么麻烦,今晚咱们要学的相对引用就能解决这个问题。
说到相对引用,有童鞋应该会想到咱们平时在单元格中录入公式时,有时就会用到相对引用(行相对,列相对,行列相对)与绝对引用。
首先我们还是先录第一个宏,录宏时,宏名改为 绝对引用。
主要是录制3个操作
步骤1:在A1单元格内输入 Hello
步骤2:在A2单元格内输入 VBA
步骤3:在A3 单元格内输入 excelpx
结束录制宏后,先清除A1:A3单元格的格式和内容,然后运行 绝对引用 宏。
接下来我们录制第二个宏,步骤如下:
步骤1:激活A1单元格,使之成为活动单元格。如何确认A1是不是活动单元格,其实有个很简单的办法,看看地址栏的地址,地址是所指向的单元格就代表活动单元格。
步骤2:找到 开发工具 选项卡的 的 代码 组,单击 使用相对引用,与下图对比,确认该功能打开。
关闭 相对引用 效果图
打开 相对引用 效果图
这里的使用相对引用是个切换按钮。切换按钮主要是标志某个选项功能是否打开或开启,通过单击可以就能切换状态,打开与关闭的区别就在于按钮的背景填充色。
留意上面两张图:关闭使用相对引用时,按钮的背景色和其他按钮没啥不同,该状态代表功能没有打开。 打开 使用相对引用 时,按钮的背景色是高亮颜色填充,与其他按钮的背景色明显不同。
其实类似的切换招钮 如开始选项卡里字体组里的 加粗,斜体,下划线,对齐组里的左对齐,右对齐(这些大家应该是经常用到的)
步骤3:在A1单元格内输入 Hello
步骤4:在A2单元格内输入 VBA
步骤5:在A3 单元格内输入 excelpx
步骤6:结束录制宏
宏录制好了后,咱们做几个测试
- 先清除A1:A3单元格的内容
- 激活A1单元格,运行 相对引用 宏
- 激活C3单元格,运行 相对引用 宏
- 激活D6单元格,运行 相对引用 宏
测试完后,效果如下:
经过这三个测试后,大家应该有所发现了,在运行相对引用宏时,会以当前活动单元格作为参照点写入单元格数据(这里录制的时候只录了以A1为参照点,写入一列三行单元格这样一个区域的操作)。
所以如果要使用相对引用模式来录制宏,一定要激活某个参照单元格和打开使用相对引用后,方才开始录制宏。另外运行使用相对引用模式录制的宏时,请注意活动单元格。否则有可能产生的效果不尽人意。
