作为一名苦逼的财务工作者,平时需要写的单据还真不少,费用单、付款单、银行票据、送货单、快递单……手工填单费时费力,还容易出错,而有些票据还有严格的写书规范。
而如今越来越多的人会考虑优雅、高效的工作。采用打印机套打来替代手写单据,逐渐成为了更多人的选择。很多软件都提供有套打功能。接下来,我给大家分享一种利用Excel来实现套打的轻量型方法。
这个方法简单的说就是利用插入到Excel中的背景图片,来调整单元格的相对位置,轻松实现套打模板设计。详细的实现步骤容我慢慢道来:
单据图片的准备
使用扫描仪将单据扫入电脑,底稿最好选择A4。扫描时,需把单据平放,如果单据倾斜会影响后期调整。把扫好的图片插入到excel背景当中。
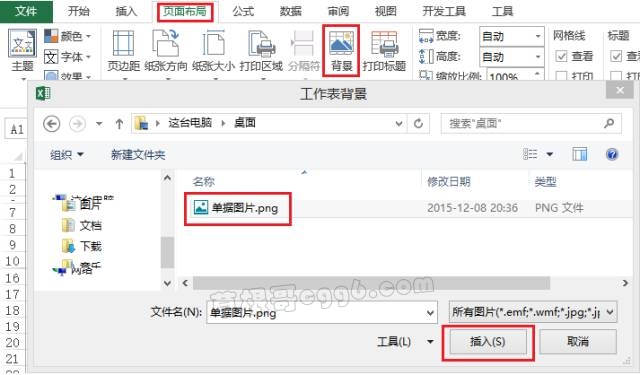
经过实践发现,插入的图片一般会比我们预想的要大。怎么办呢?需要把扫描的图片大小调整与单据的实际尺寸一致。
我们可以用单据的一部份,作为校准框进行调整,如下图选择了红框范围作为校准框。(范围越大则越好。把网格线调到与校准框重叠,并画上红线框)

将刚刚画的红线框打印出来进行测量,笔者用量尺测得宽11.09cm、高9.29cm。
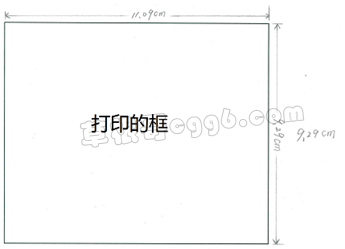
再测量单据对应位置的宽和高分别为:宽 5.84cm、高4.48cm。

接着查询原图片属性的详细信息,可得到宽和高的像素分别为:宽1653、高2338。
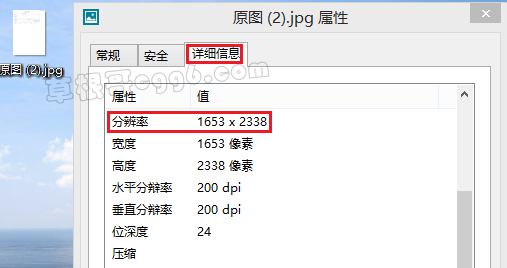
计算宽、高的缩放比例:
宽、5.84÷11.09≈52.66% 高、 4.48÷9.29≈48.22%
通过缩放比例计算应调整的宽、高像素:
宽、165352.66%≈870 高、233848.22%≈1127
用以上计算的宽高像素调整原图的像素大小(选原图文件点右键,弹出的右键菜单中选“编辑”)。
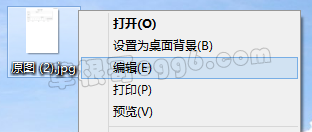
利用Windows自带的画图软件便可调整,也可使用专业制图软件。
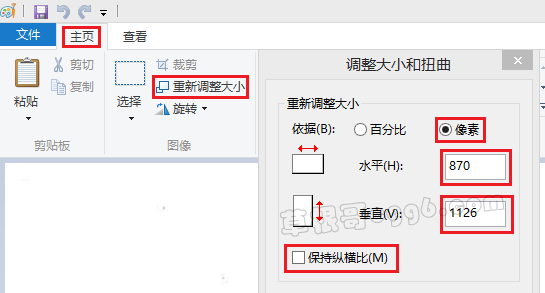
接下来,将之前的背景删除,将调整过像素的图片重新插入到excel背景中。图9为插入调整后图片的效果。如果图片还不能与单据吻合,可重复上一步,微调像素值,直至完全吻合。
(如果底稿为A4纸,可直接调为宽865,高1123像素。)
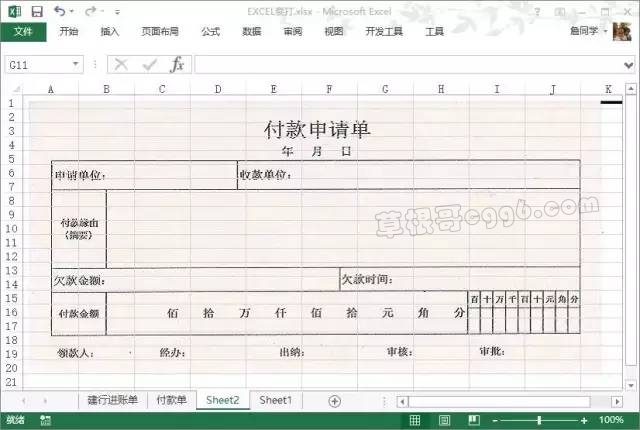
 位置的调整
位置的调整
拖动网格线,使之叠加在单据线之上,然后合并单元格。
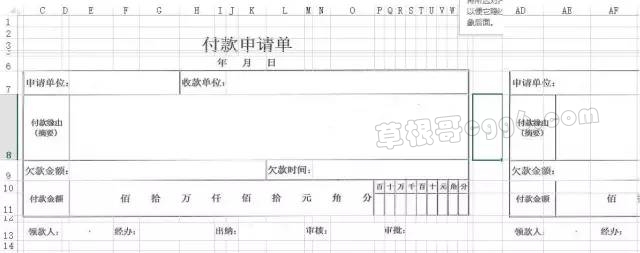
 美化
美化
1、根据步骤去除网格线,还可不显示标题(注:Excel2007版不能隐藏标题)。
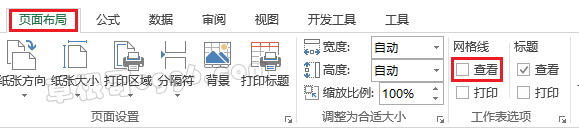
2、 隐去多余的背景:点选中整张工作表,将背景颜色填充为白色(下左图)。再将下图右所示的红框区域的背景填充改为无色,使之只显示红框内的背景单据。
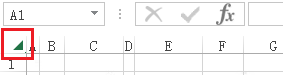
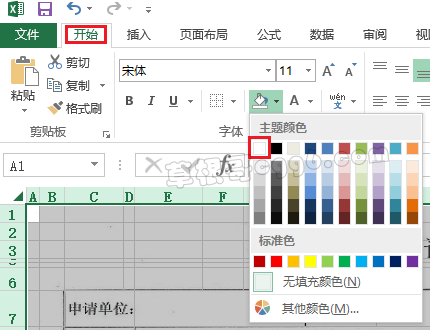
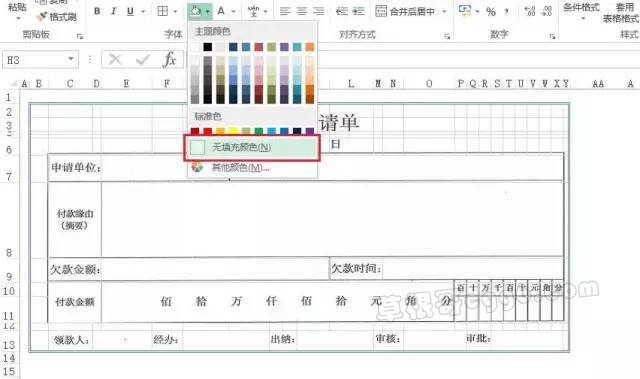
3、 美化后的效果,网格线和多余的背景已经没有了,界面是不是变的简洁又美观。
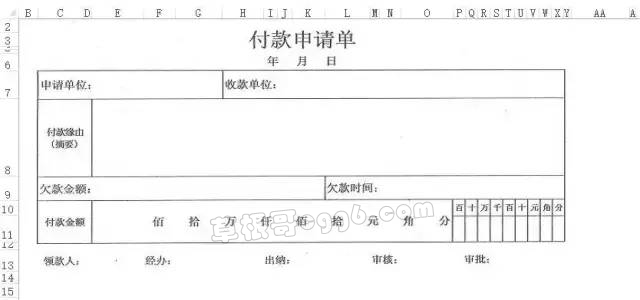
 进阶
进阶
1、设计日期:

看左图,日期的位置很不理想,改造成
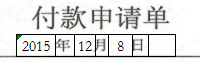
后,位置对上了,但是弊端也很明显:一个日期需要输入三次,降低了录入效率。如何来解决这个问题呢?
我们可以利用单元格自定义格式来解决这个问题。选择日期所在单元格(下左图),设其格式为:“自定义“类型,在类型(T):(下右图蓝色框)中输入“yyyy mm dd”(y代表年,m代表月,d代表日),通过增减中间空格数来调整年月日的间距。
完成后的效果 。位置刚刚好,完美!
。位置刚刚好,完美!
懂点函数的网友都知道,这里还可以使用=Now()函数来自动获得当前日期,省去录入日期的步骤。
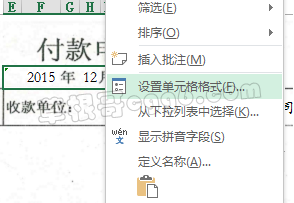
2、设计大写金额
那又要怎样自动填入大写金额呢?和设计日期类似,也可以通过自定义单元格格式来实现。
(1)、写公式:将金额*100,在E10输入:
| =ROUND(AA11*100,2) |
公式中的AA11是小写金额所在的位置。
(2)、设置自定义格式:在下图蓝框位置内输入:
| [DBNum2][$-804]"人""民""币"0 0 0 0 0 0 0 0 0 |
0的个数取决于单据位数(含小数),百万位为9个0。可通过增减0之间的空格数来调间距。
下图为设置大小写金额后的效果。(小写金额的分隔公式较为复杂,有兴趣的网友可联系笔者交流)
大写金额还有另外一种表现方式,不需要一一对应到相应位置。
这种大写实现起来更加简单。只需在H9单元格输入公式,公式中AP10为金额所在单元格:
| =REPT("负",AP10<0)&TEXT(INT(ABS(AP10)),"[dbnum2]")&SUBSTITUTE(TEXT(RIGHT(FIXED(AP10),2),"[=]元整;[dbnum2]元0角0分"),"零角","零") |
3、添加快速录入
添加快速录入功能,属锦上添花之笔。该功能需要另外安装工具,Excel本身并没有提供这项功能。有兴趣的朋友,可加群:213941750索取《快速录入》Excel插件。
假设我们要录入单位:亚洲大酒店-樱桃园咖啡厅,则只需要在输入框输入樱桃的拼音首字母:yt,就能在下拉列表中找到这家咖啡厅。点选后,如下图箭头所指,“客户名称”自动填充到“收款单位”栏,“摘要”自动填入“付款缘由(摘要)”栏目内。
是不是极大的提高了填单效率?是不是还有点专业软件的即视感?
最终的效果图
