今天给大家带来的是目录的制作,希望读完这篇文章以后小伙伴们制作目录不再有问题!
下面是我们今天的内容概要:
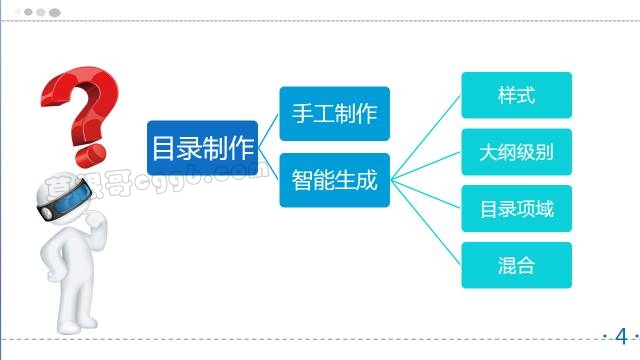
首先讲一下手工制作目录。纯手工制作目录,顾名思义,就是目录上的文字和对应的前导符和页码均是手工输入的(PS:前导符就是我们的目录上汉字和页码直接隔着的符号)。前导符可以通过按空格键、输入省略号、绘制虚线或者键入制表符(就是键盘右边的Tab键)来制作。
纯手工制作目录的优点是它的个性化,可以DIY出很多漂亮的目录,我们来欣赏两个比较好看的目录:
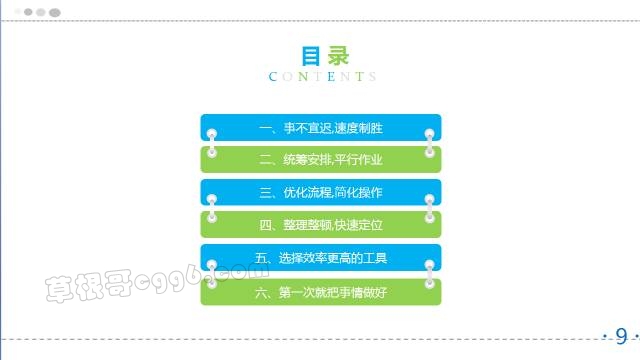
 缺点是不够智能化,尤其是当文档处于动态变化,需要频繁地更改目录的时候,手工制作就比较麻烦了。所以我们着重要讲的还是智能生成目录。
缺点是不够智能化,尤其是当文档处于动态变化,需要频繁地更改目录的时候,手工制作就比较麻烦了。所以我们着重要讲的还是智能生成目录。

(一)样式标记法。首先选择要做成目录的文字把它们修改成某一些样式(比如标题1,标题2,标题3),
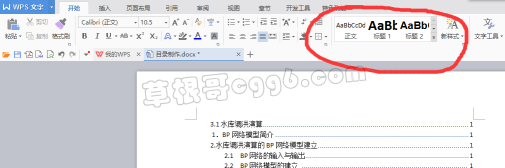
右击图中红圈里的样式可以修改样式,包括字体,段落属性,等等。把所有的目录文字都设置好之后,就可以来制作目录了。
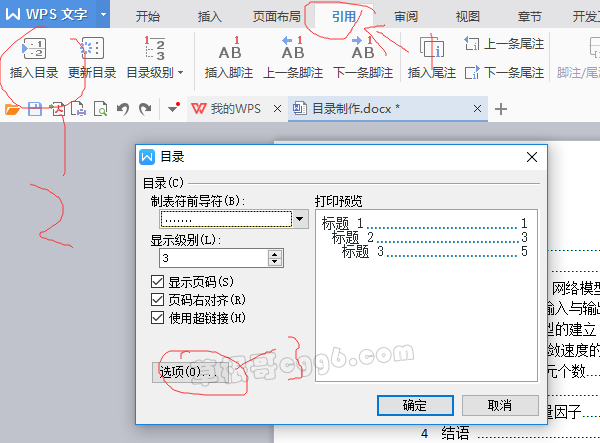
点击引用——插入目录,弹出目录对话框。单击选项,在目录选项对话框里勾中“样式”,选择有效样式。点击确定,再确定,接下来就是见证奇迹的时刻!
如果你的“奇迹”是这样的:
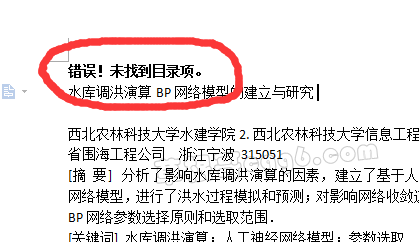
那一定是你的打开方式不对,可能是没有勾中样式,也可能是有效样式没选好,重新来过吧。。

(二)大纲法,采用段落的大纲级别进行标记目录内容。使用大纲法我们需要点击菜单栏(就是最上面一排)上“视图”,再选择“大纲”,切换到大纲视图。选择要做成目录的文字所在的段落(一般就是一行),在左上角改变文本的大纲级别,1级最高,正文文本最低。由于大纲级别是对一整个段落起作用的,如果一不小心把正文的等级改了,就可能使整段文字出现在目录里头: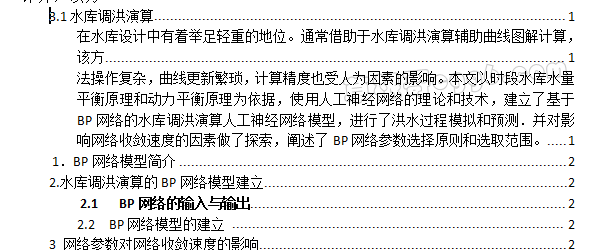
设置完大纲级别之后,用同样的方法插入目录,在目录选项里勾上“大纲级别”即可。

(三)目录项域法。这个听都没听过的牛逼哄哄的名字。(微软Word:快捷键Alt+Shift+O)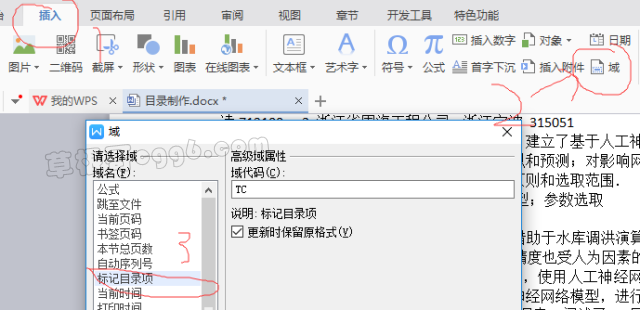
点击插入——域,选择标记目录项,在域代码栏键入目录文字,点击确定就插入了一个目录项。在WPS中,系统默认不显示目录项,所以我们插入了也看不到它。要想看到它,要点击左上角蓝底白色的小三角,选择“工具”——选项,在视图选项中的"显示"一栏选中“域代码”,就能看到刚才插入的目录项域代码啦。编辑完目录项之后,同样插入目录,在目录选项中勾中“目录项域”即可看到目录。
我们可以只用以上的某一种方法制作一份目录,也可以同时使用多种方法来做。小结一下:标记内容时用的最多的是采用样式法和大纲法:标记关键字时采用目录项域法标记较为适合。

在这节课的最后还有一波彩蛋:
2、插入目录时若勾中了“使用超链接”,生成的目录会带有超链接,按住Ctrl键点击目录上的文字,会自动跳转到其所在的正文。
3、锁定目录。Word文档需要给别人查看,但又不想让人修改,这时可以将word文档的内容限制为只读模式。WPS中是点击菜单栏上的“审阅”——限制编辑,设置文档的保护方式为“只读”,对象是每个人,点击启动保护即将该文档设置为只读模式。可以启动保护就可以取消保护,操作类似。
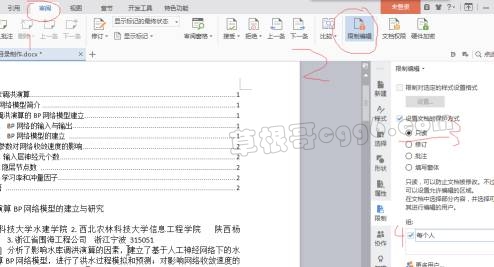
微软Word则是点击菜单栏上的“文件”——信息——保护文档——限制编辑。
