日常工作尤其是项目完结或者年中年底各种复盘、总结、汇报,免不了要制作各种报表数据。
Excel表格制作数据的过程,试过的童靴,我想那种感觉大家都不言而喻了吧,之前会员君也特地给大家送过数据报表模板解决此问题。
不过,有时候,只是在临时的情况下,并未预先制作可视数据图表,只有一串数据,如何在最短的时间内将其呈现出图表模式呢?
今天,会员君在此给大家介绍3个简单易操作的Excel数据对比技巧,让你能够迅速将表格数据变为可视化图表,领导看了都忍不住说你秀。
步骤:
1、选中需要对比的数据区域
2、点击上方菜单栏的【开始】
3、接着选择【条件格式】
4、最后选择【数据条】即可
动图流程如下
???
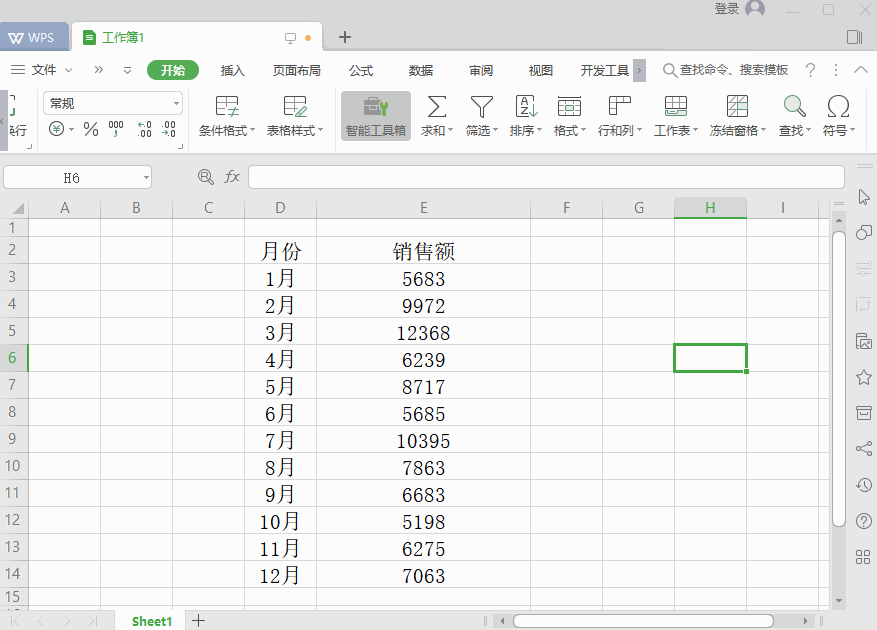
步骤:
在单元格内输入【=REPT("★",ROUND(E3/1000,0))】即可。
【注意】:上述公式中,双引号的参数代表对比图的样式,单元格/数值代表对比单位数值多少,公式中的分母数值1000以及分子单元格都可以根据实际情况调整哦!
动图流程如下
???
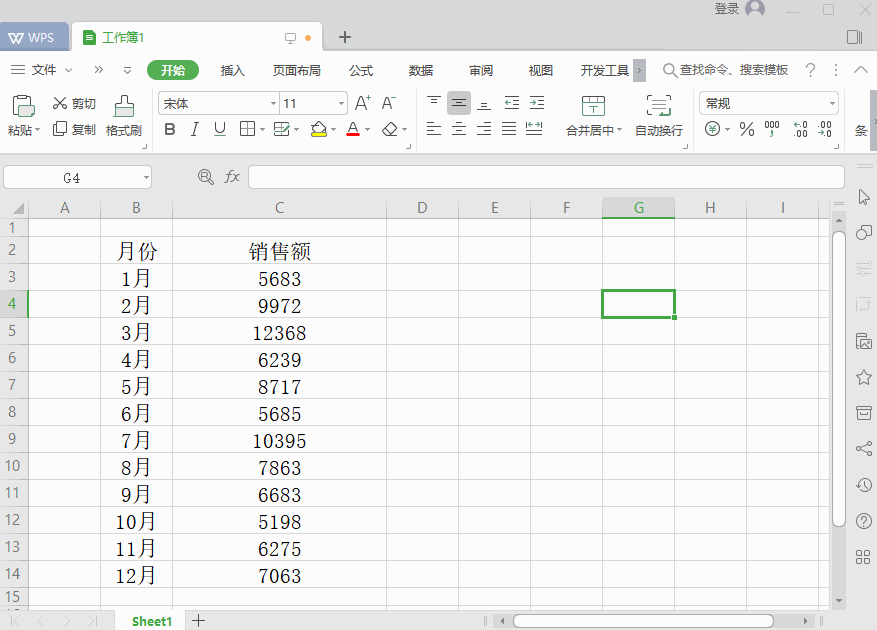
步骤:
1、首先根据总体数据分布确定一个对比分值或者是平均线
2、选中需要对比的数据区域单元格
3、按【Ctrl+1】打开设置单元格格式的对话框
4、依次点击【数字】→【自定义】
5、然后输入【[绿色]↑0.0%;[红色]↓0.0%;0.0%】,点击确定
6、输入公式【=(B2-$C$1)/$C$1】-【Enter】即可,注意:公式中(B2-$C$1)/$C$1,单元格的选择根据实际中的需求选择来设置
动图流程如下
???
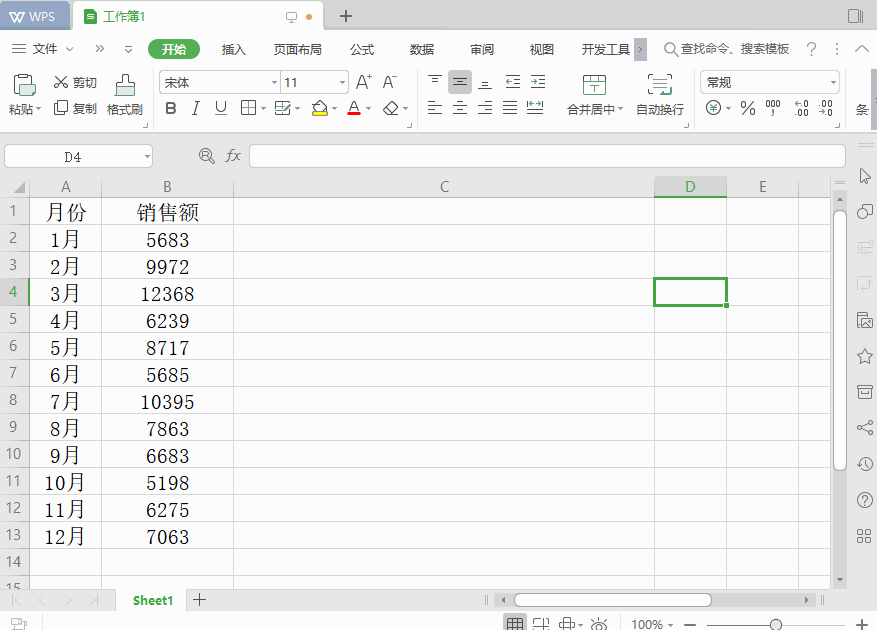
本文来自投稿,不代表本站立场,如若转载,请注明出处:
