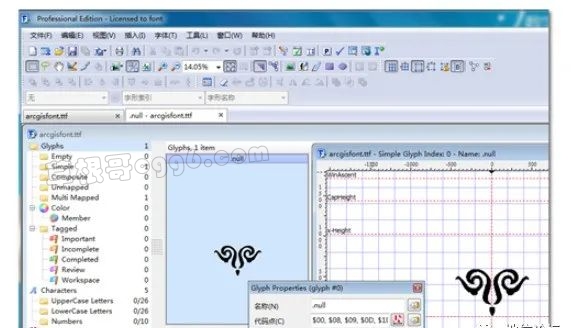ArcGIS系统中的样式可能不能满足实际生产需要,为了实现快速制图,可自定义一些样式,以便重复利用。
安装字符
因为样式中定义了自定义的符号,这些符号都打包到字体中,所以在使用样式之前,必须安装字体文件arcgisfont.ttf,双击运行即可安装。
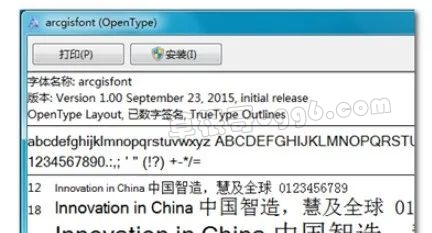
添加样式
打开菜单栏自定义-在弹出的样式管理器中单击"样式…"-"将样式添加至列表"-选择需要的样式文件,如:边界样式.style,最后确认,关闭。

使用样式
本样式定义了四个边界样式和两个边框样式,如下图:
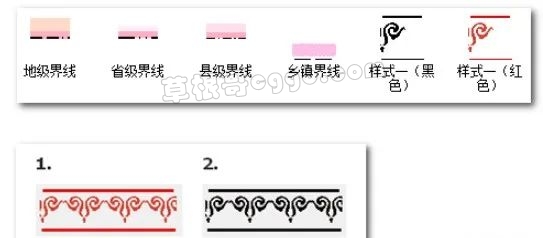
使用自定义样式的方法与使用系统样式方法一样,直接用符号选择器选择,然后调整大小、颜色等属性即可。
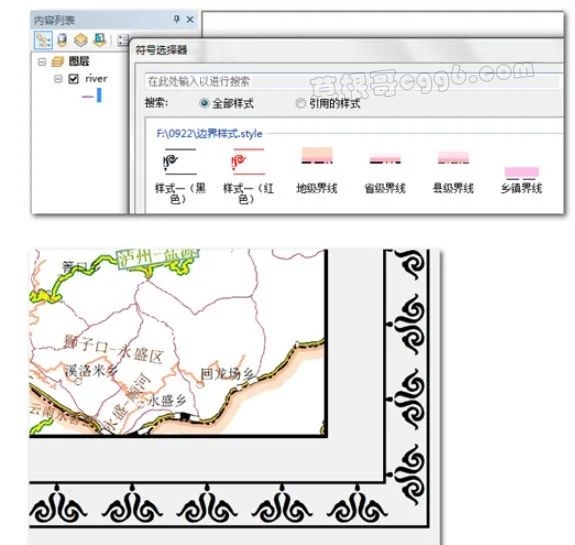
如果样式有任何问题,可进行定义调整。
定义方法
此方法以制作图框样式为例。
下图为ArcGIS10.1默认的边框样式,可能其样式并不符合我们的要求,所以需要自定义。
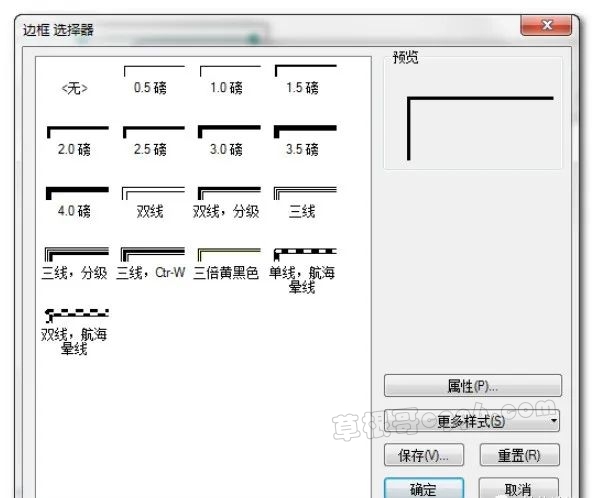
框架的认识
通常ArcMap中的图层或图层级都在框架目录下,如下图中的"图层"框架,通常一个mxd有一个框架,但由于制图需要,可以插入多个框架,如下图,新插入了"新建数据框",此时的布局视图就会多一个框架出来。
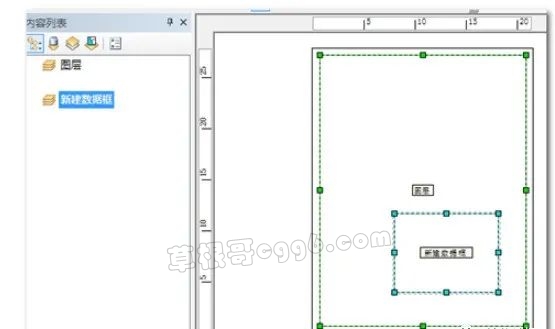
由于每一个框架都有自己的名称,会直接显示布局视图上,可能会影响我们制图,解决方法有两个:一是修改框架名称为空字符;二是将框架(视图中选中的虚线部分)置于最底层,在数据中有一个面层将其覆盖。
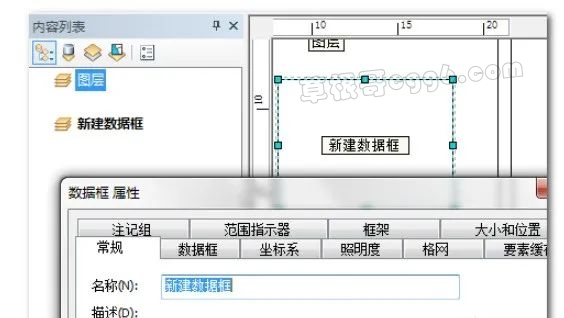
插入框架
这里需要插入两个框架,上面的框架(内)用于显示数据、经纬网等所有地图要素,下面的框架(外)用于显示边框。
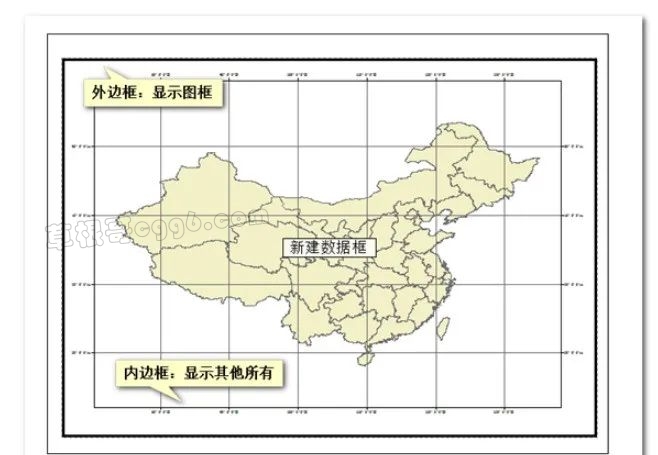
修改边框符号
在外边框上右键属性,在"数据框属性"对话框中切换了"框架"面板,任意选择一种边框样式,然后点击信息图标(如图中手势所指的位置),点击"更改符号"。
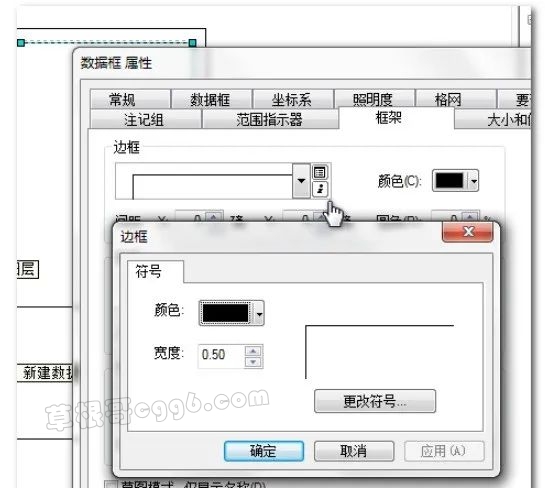
在弹出的符号选择器中,点击编辑符号,接下来就开始编辑符号了。
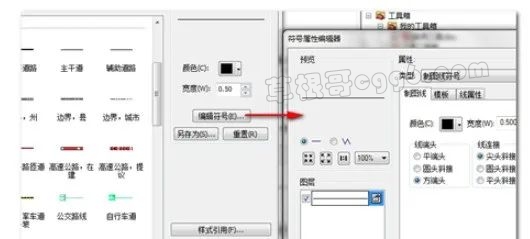
编辑符号属性
为了达到边框的效果,需要进行以下操作步骤:
第一步,添加图层,使之为三个,选择各个图层并编辑;
第二步,设置第一个图层和第三个图层的线偏移,一个为正,一个为负,中间图层偏移量为0(默认);
第三步,修改第一个图层和第三个图层的线宽度,颜色等属性;
第四步,在预览中查看修改结果,如不符合要求可反复尝试修改。
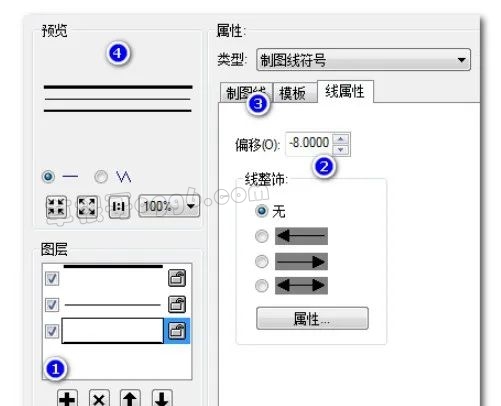
选中第一个图层;属性类型选择标记线状符号;在"标记线"选项卡单击"符号";在弹出的符号选择器中点击"编辑符号",在点符号编辑器中,选择属性类型为图片标记符号(这是第一种方式);选择需要设置的图层后确定应用。
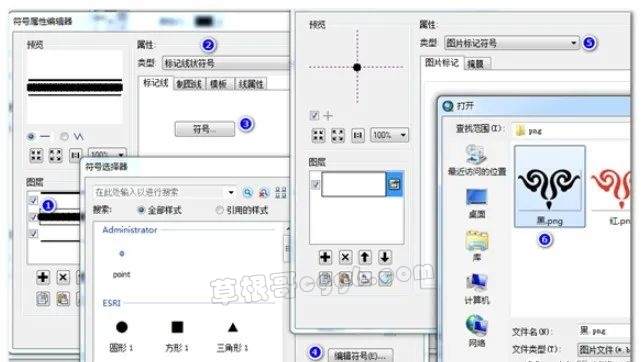
调整点符号的大小、间隔,预览结果。
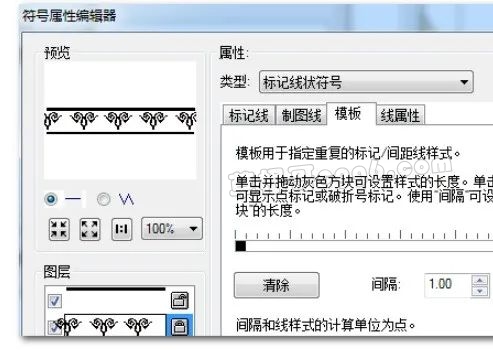
我们也可以将符号、图片制作成字体库并安装,那么在点符号编辑中就应该选择字符标记符号类型,并选择arcgisfont(使用FontCreator软件自定义的字体)字体中的符号。(这是第二种方式)如下图:

最后来预览和调整边框的效果:
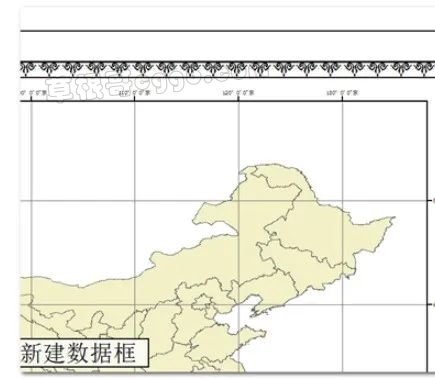
其他问题
边框显示异常
在导出地图后,边栏出现未知异常(在布局视图中显示正常),即部分边框有问题,如下图:
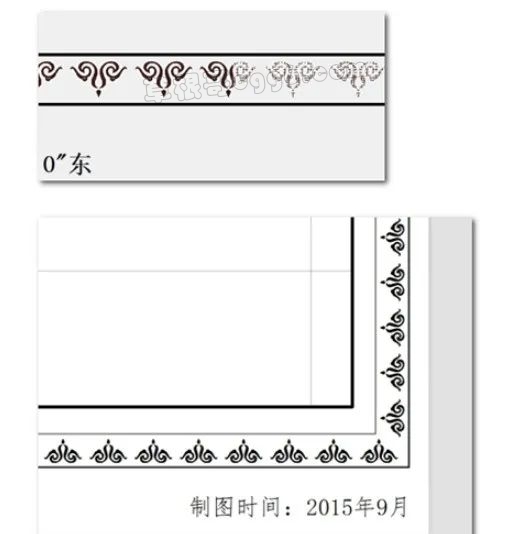
经反复测试(更换数据,更换模板,更换图标,修改属性信息等),出现异常的原因是使用方式一(符号来自图片),如果选择方式二(符号来自字体)则不会出现这样的异常。
图标出现重叠
在边框的四个角落,出现图标重叠的情况,如下图:
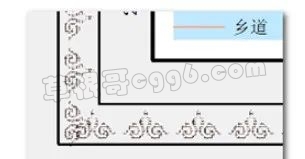
这是由于间隔没有调整到合适的值,就根据图幅大小、图标大小进行反复调整。
如何定义字体
文中定义的字体是使用的专业的软件FontCreator,可参考网上资料进行自定义字体。