首先,电脑必须安装MAPGIS6.7软件,SECTION软件。这个大家可以自己去找, SECTION 是免费软件。
其次,SECTION 安装路径一定是 D:\ProgramFiles\mapgis67\program,即 SECTION 必须安装在 MAPGIS 安装目录下的 program 目录下,这点谨记。
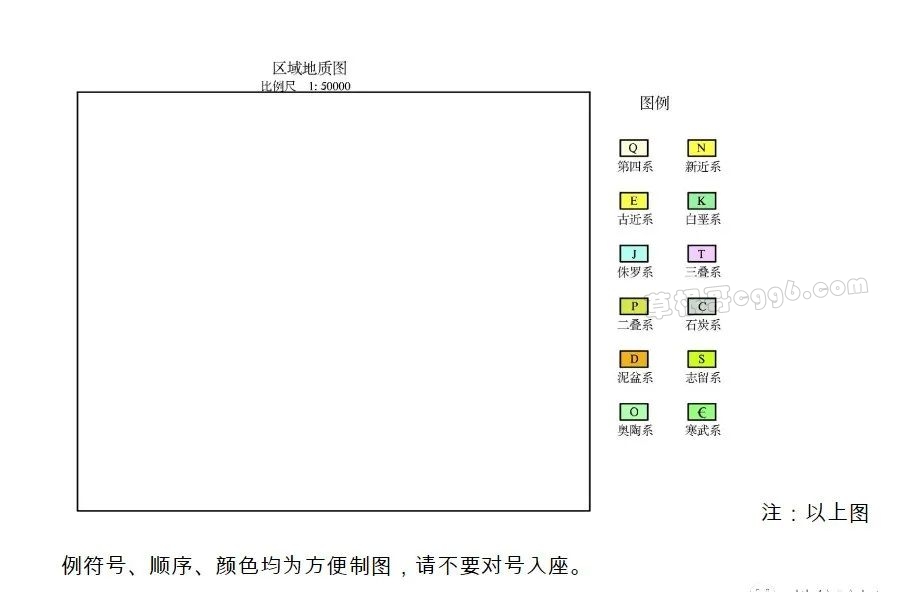 1、图例的提取(只讲选线获取图例,其它的类同)
用 SECTION 打开需要提取的图件,在菜单中选择:1 辅助工具—图例对齐制作— 获取图例—选线获取。
1、图例的提取(只讲选线获取图例,其它的类同)
用 SECTION 打开需要提取的图件,在菜单中选择:1 辅助工具—图例对齐制作— 获取图例—选线获取。
 然后用鼠标选中需要提取图例的边框,如下图中的第四系(Q)所在的线框,会出现下图界面,
然后用鼠标选中需要提取图例的边框,如下图中的第四系(Q)所在的线框,会出现下图界面,
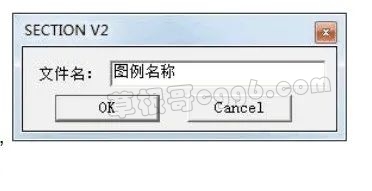 在“图例名称”位置输入提取图例的文件名。点击 OK,这个图例就被提取了(在这个过程中已经把这个图例的边框、颜色、图例中的文字、线条、图案等都提取了)然后依次提取其它图例,步骤同上。
2、图例的制作
提取完所有需要的图例后,在菜单中选择:1、辅助工具—图例对齐制作—制作图例,如下图:
在“图例名称”位置输入提取图例的文件名。点击 OK,这个图例就被提取了(在这个过程中已经把这个图例的边框、颜色、图例中的文字、线条、图案等都提取了)然后依次提取其它图例,步骤同上。
2、图例的制作
提取完所有需要的图例后,在菜单中选择:1、辅助工具—图例对齐制作—制作图例,如下图:
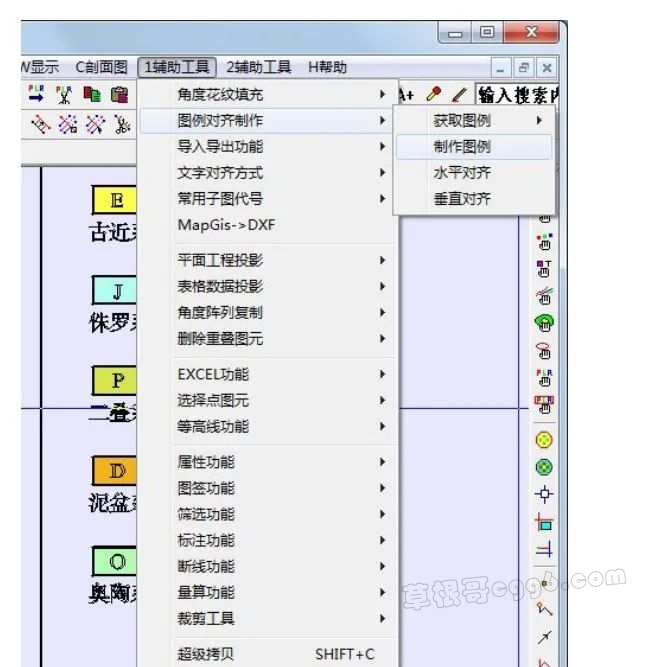 然后就可以看到以下界面,在“图例标注”中输入相应的标注。
然后就可以看到以下界面,在“图例标注”中输入相应的标注。
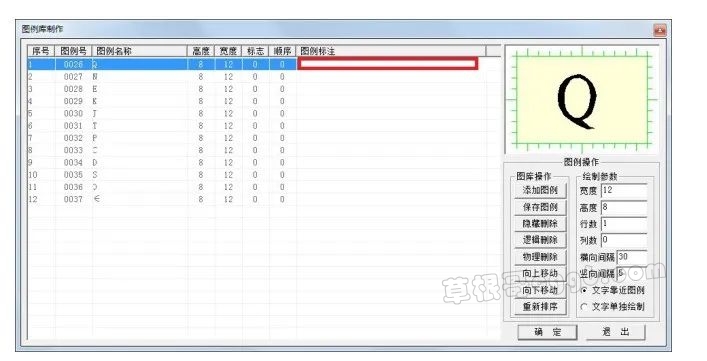 然后你就能得到下图:
然后你就能得到下图:
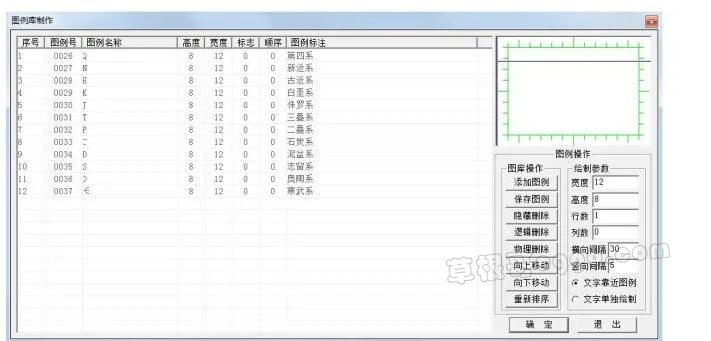 下面是很关键的一步,如果没填将不能生成图例,即在《图例库制作界面》输入 “顺序”。
注:图例生成的顺序是按照“顺序”中标注的顺序进行排列的,不是按照序号进行排列的,切记。
下面是很关键的一步,如果没填将不能生成图例,即在《图例库制作界面》输入 “顺序”。
注:图例生成的顺序是按照“顺序”中标注的顺序进行排列的,不是按照序号进行排列的,切记。
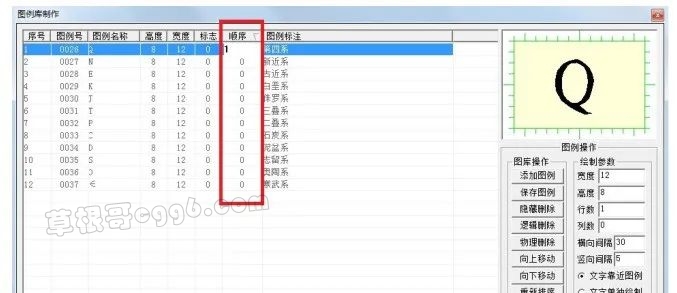 填完后保存,然后成下图:
填完后保存,然后成下图:
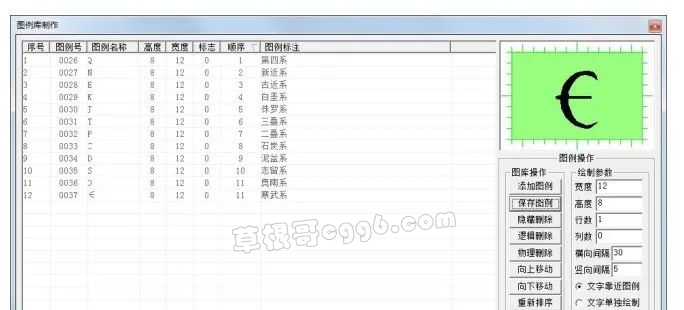 点击确定后,在图中任意位置点击鼠标左键就可以生成图例了,但是只能显示 1 列,如下图:
点击确定后,在图中任意位置点击鼠标左键就可以生成图例了,但是只能显示 1 列,如下图:
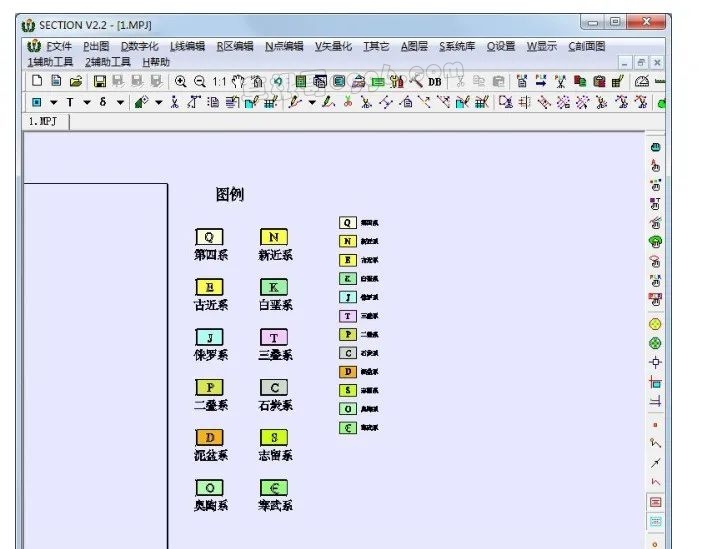 在图例制作界面修改图例“宽度”、“高度”、“行数”、“列数”,就可以得到你需要的图例排序了,下图是生成 2 列的参数及效果。
在图例制作界面修改图例“宽度”、“高度”、“行数”、“列数”,就可以得到你需要的图例排序了,下图是生成 2 列的参数及效果。
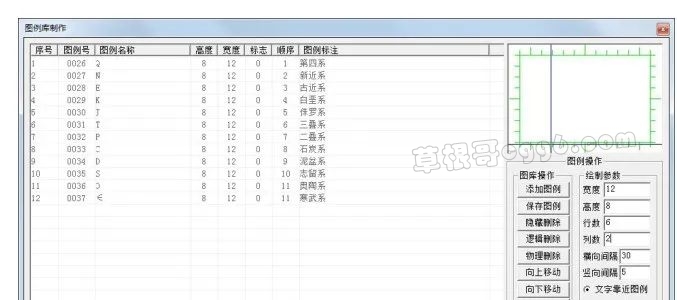
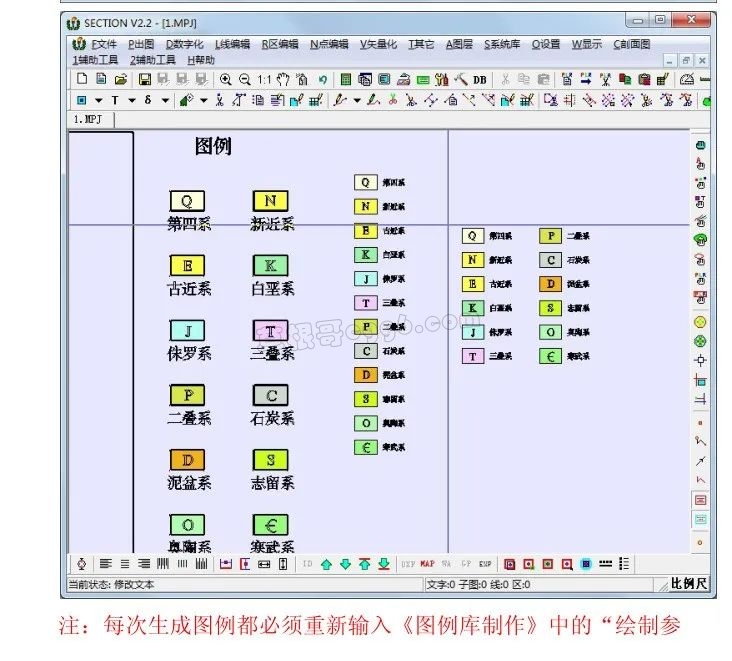
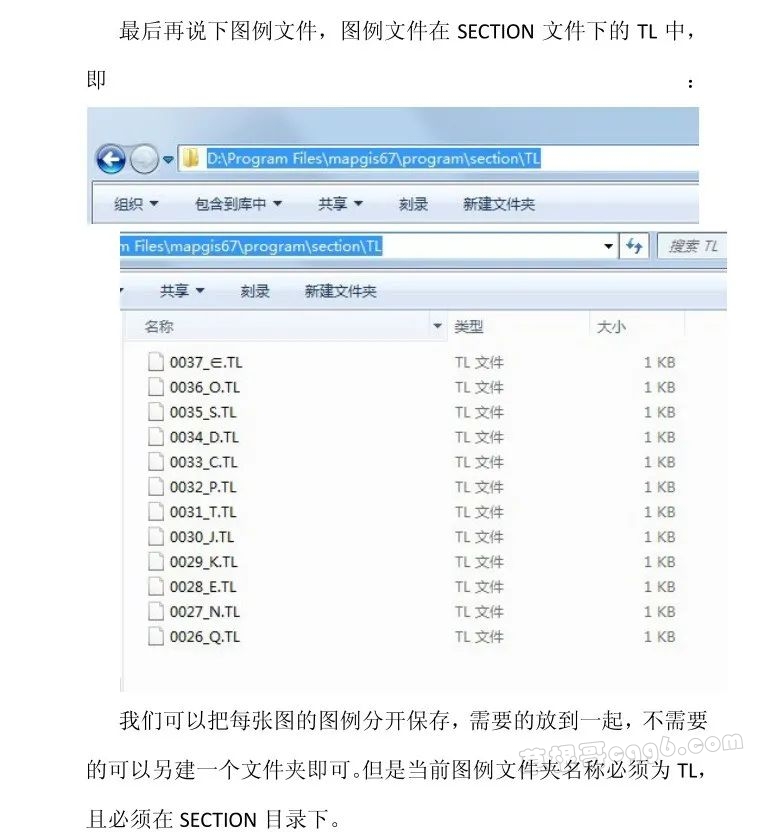
本文来自投稿,不代表本站立场,如若转载,请注明出处:
