打开ArcMap,在ArcMap中添加需要出图的数据图层,根据需要进行调整,之后数遍单击选择图像显示窗体右下角的出图模式,这样就进入了ArcGIS的出图模式了。
- 添加标题、图例、比例尺、指北针等:
如图1所示:1 、2分别为title和text,意思翻译一个是标题,一个文本,都可以添加文字,3(legend)是图例,4(scale bar selector)是比例尺。

1.1 图例的设置
在图1中左键单击序号3后进入如图1.1中,序号1可以对需要显示的图例进行选择,>为单选,>>为全选,<为删除选中,<<为全部删除;序号2功能为调整图例的顺序,中间的(上调)(下调)分别对图例的显示顺序进行上下调整,一次上升下降一个,(置顶)和(置底),选中的图例直接放到最顶或者最底层,序号3可以设置图例的显示列数,可以根据需要或者图的布局进行设置,序号4(preview)可以对设置的图例进行预览,以后出现的preview功能相同。设置好以后单击下一步进入图1.2。


图1.2中序号1(legend title)可以对图例标题进行修改设置,如图1.2中可以输入图例,序号2(legend title font properties)可以分别对字体的颜色、大小、字体样式、粗体、斜体和下划线进行设置,序号3可以进行对齐的设置,功能与word一样,这里不在熬述。设置完成后,单击下一步进入图1.3。
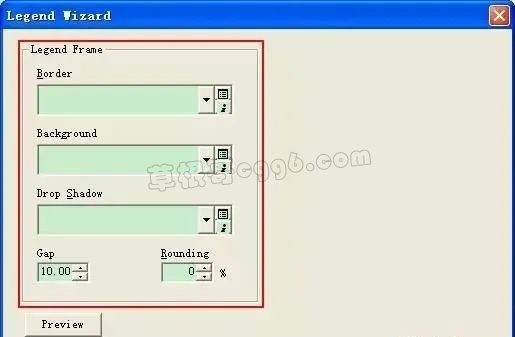
图1.3可以对图例的背景(background)、边框(border)、阴影(drop shadow)等进行设置,以后单击下一步出现的设置不在详细介绍,依次单击下一步,直至完成,生成图例。
1.2 比例尺的设置
在图1中左键单击序号4后进入如图1.4中,选择需要的样式后单击properties后弹出如图1.5


图1.5有scale and units、 number and marks和format。format可以对比例尺的text(比例尺中的字体)的字体(font)、大小(size)、颜色(color)分别进行设置,也可以对bar(比例尺)进行颜色、大小的设置;
scale and units可以对比例尺的显示级别和单位进行设置。如图1.6,序号1(scale)可以对比例尺的显示分级进行设置,序号2(units)可以对比例尺的单位进行设置,序号3(label)可以把比例尺显示的英文改成中文格式。
number and marks可以对比例尺中显示的数字进行设置,如图1.7中的position可以设置数字的放置位置。设置完成后单击确定回到图1.4,单击OK比例尺设置完成。


1.3 指北针的设置
选择图1 中序号5(North Arrow Selector),弹出对话框如图1.8,可选择合适或者喜欢的指北针类型,如果需要对指北针进行一些参数设置,可单击properties,弹出对话框如图1.9,以确定指北针的大小(Size)、颜色(Color)、旋转角度(Calibration Angle)等。


对以上设置好的比例尺、指北针、图例等鼠标拖动放置合适的位置即可。
注意:对于以上标题、图例、比例尺的设置也可以在其生成之后在,图像显示窗中选中其之后右键单击选择,选择properties后进行设置。
- 设置纸张
视图窗口当中图像上,也就是白色显示的部分,在其黑色框以外单击右键会出现一个图2中的菜单,选择page and print setup,进入纸张的设置page and print setup如图3。
图中序号1(Source)为纸张来源,一般选择自动选择,当然也可以根据自己的需要进行选择,序号2(use printer pager setting)可以进行纸张大小的设定,图3为选中use printer pager setting的式样,即为系统固定的纸张大小,为A4大小。当去掉复选框的后,可以自行对纸张的大小进行设置,序号4可以设置纸张的单位,序号3为预览模式,可以看纸张设置时图像在纸张中的具体显示位置等,序号5可以设置纸张的方向,portrait为竖向,landscape为横向,设置完成后OK确定设置。


- 出图
各个选项都按要求设置好以后就到了最后一步——出图了。如图4在file中可以对图像进行直接打印或者输出为JPEG、BMP、TIFF等栅格格式。图4中序号1(print)为打印,序号2(export map)为导出地图。图5中序号1为保存图像的名称,序号2保存类型,可以依据要求或者习惯选择保存类型JPEG、BMP、TIFF等,下面的options可以对输出图像的质量进行设置,有general和format两种,现在对general进行说明,format可自己体验一下。序号3可以对输出图像进行像素的设置,默认像素值为300,也可根据需要自己进行设置(别说不知道像素值的大小对图像质量的影响不知道哈)
注意:有的时候可能输出图像会失败,这个时候不要着急,大多时候是因为图像太大造成的结果,怎么办呢?我们可以减小像素来解决这个问题,当然这样做是以损失图像质量为代价,所以大家在出图时候应权衡一下图像大小和质量之间的关系。


附:有的时候在做出图工作时遇到的其他问题。
1出图比例尺的设定
有的时候出图,比例尺是不固定的,这样直接出图就可以了,但是有些时候是需要固定比例尺出图的,这时候怎么办呢?这时候在在layers上右键单击,在弹出的菜单中选择最后一个properties,在弹出的Data Frame Properties对话框,选择序号1(Data Frame),在下面的Extent中有两个选项,一个为自动比例,如序号3 (Automatic),序号4(Fixed Scale)为固定比例,当如图6选中Fixed Scale,在下面输入出图的比例,,单击确定,即可按规定比例尺固定出图了。

2地理坐标网格的设定
有时候出图需要附上一些地理要素,如公里格网。如果需要公里格网则右键layers,在弹出的菜单中选择最后一个properties,在弹出的Data Frame Properties对话框,如图6。选择序号2(Grid),单击New Grid,打开Grid and Graticules Wizard对话框,如图7。

序号1 为地理坐标格网,序号2为地图公里格网,序号3为索引参考格网,选择需要的格网单击下一步,进行格网的大小和样式的设置。
在ArcGIS默认的设置中,当网格生成之后有些设置不是我们所要求,又或者我们需要修改一些设置,比如格网的大小,又如地图上显示的地理坐标格网或者公里格网数据都是水平方向的,这样看起来不够美观,所以我们要对这些做些调整。


如图7.1,在选中公里格网(以公里格网为例)后单击右键,在弹出的Data Frame Properties对话框中选择属性properties,弹出如图7.2中选择properties(当然这些设置也可以在生成网格的时候进行设置),弹出Reference System Properties对话框。选择Labels,如图7.3,其中Label Axes,选中上下左右可在网格的上下左右分别显示出公里格网的数据(经纬度),Label Style可以对显示数据的字体、颜色、大小进行设置,Label Orientation可以使数据垂直显示,如图7.3所示,我们选择了Left和Right,则公里格网的左右两边的数据垂直显示。
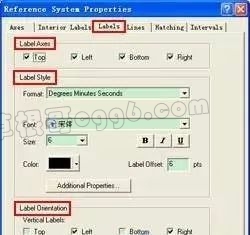

选择Reference System Properties对话框中的Lines,切换到如图7.4所示,序号1(Show asa grid of lines)则地图中显示个网线,序号2(Show as a grid of ticks)只显示格网的交点位置,序号3(Do not show lines or ticks)点线都不显示。Symbol可以相应对的交点、线的样式进行设置。选择Reference System Properties对话框中的Intervals,切换到图7.5所示。在Interval中输入要求的格网大小,或者根据图的大小自行设置,以改变格网的大小。

这些设置设置完成后,单击确定回到Data Frame Properties对话框,单击OK设置完成,这时候可以在ArcMap中看改变后的效果。
3地图标注
地图标注是指地图上说明图面要素的名称、质量与数量特征的文字或数字,这样能使地图更加有效的进行的信息的传输。
地图标注的形成过程就是地图的标注(Label),分交互式、自动标注、链接式标注。我们出图过程中大多用的是自动标注,所以我就介绍自动标注一种,其他的可以去试验。
首先在需要用到的标注图层上单击右键,选择properties,在弹出的对话框中选择Label,如图8。

如图8,如果要想显示标注则在序号1前面如图一样选中,序号2(Method)为标注显示的方法,序号3(Label Field)为显示的属性字段,这里可以选择你所需要的属性字段,序号4(Text Symbol)可以对显示的标注的字体样式,大小进行设置,设置完成后单击确定完成操作,这事在ArcMap的显示窗中就可以显示出感兴趣的属性了。
