因为会CAD操作的人很多,你要与众不同,你需要更快的操作才可以比别人强,用键盘看起来很酷,作一个牛X的人需要熟练的键盘操作。只会用鼠标在屏幕上点,不能说会CAD,学好这15个CAD命令走遍天下!
例:删除一个物体的时候可以先选择删除命令,然后再选择物体,也可以先把物体选中再选择删除命令,两种操作的结果都是一样的。(键盘输入E 空格 选择物体 空格或者选择物体 输入E 空格,结果都是一样的)
a、在任何时候都可以直接在键盘上输入命令,并执行不需要在某个地方点一下再输入命令。
b、命令可以输入全名,也可以输入简写。
c、空格和回车的作用一样,是执行命令,也就说你输入完命令按空格或者回车就可以执行。
d、如果向继续上一个命令,那么可以直接按空格,不必重新输入命令或者选择按钮了。
左键,不用说了
右键:在执行命令的时候按右键表示确定,连续操作的时候按右键表示结束,整体来说有一些和空格类似,但还有右键的一些快捷。在没有命令执行的时候按鼠标右键,会有一个菜单,默认的第一个是执行上一个命令,其他的自己看。
滚轮:放大和缩小双击滚轮:显示当前所有的图形,按住滚轮鼠标变成“小手”可以移动屏幕。
把鼠标翻过来,让激光或者滚轮朝上,那么鼠标就不能用了。
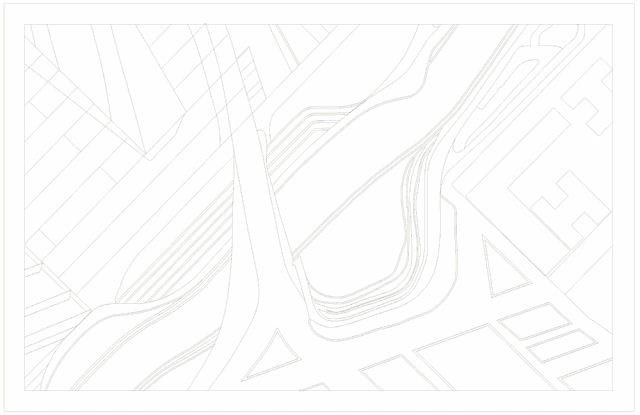
命令line
快捷命令L
操作方式:输入L→空格→屏幕上点第一点→点第二点 点第三点 空格 完毕,当然你也可以无休止的画下去。
命令copy
快捷命令CO(有的CAD是C)
操作方式:输入CO→空格→选择物体→空格→选择基准点→选择要复制到什么地方→空格结束(CAD2004如果要连续复制,可在选择基准点之前按一个M然后再选择基准点,就可以连续复制了,CAD2004以后的版本都直接可以连续复制)如果要复制这个物体距离1000mm,那么这样操作“CO→空格→选择物体→空格→选择基准点→输入相对坐标→空格(如果是水平或者竖直方向,那么按F8打开正交,用移动鼠标给个方向,然后输入1000然后空格)。
命令MOVE
快捷命令M
操作方式:和复制一样。
命令 CIRCLE
快捷命令C(不同的版本稍有不同也有的是CIR CR)
操作方式输入 C 空格 点一点 输入直径 空格或者拉鼠标,点左键确定。
命令OFFSET
快捷命令 O
操作方式:输入O 空格 输入偏移的距离 空格(或者在屏幕上指定距离用两点的方式) 选择要偏移的物体 在要偏移的方向上点鼠标 。
命令MATCHPROP
快捷命令 MA
操作方式 输入MA 空格 选择基准物体 选择要刷的物体。
命令PROPERTIES
快捷命令 MO
操作方式 输入mo 选择物体(可以看到该物体的属性,涂层颜色 几何尺寸等)。
命令:array
快捷命令 AR
操作步骤 输入AR 空格 出现对话框 假如你向生成一个3行4列的图形,那么行里写3列里写4 下边的“偏移距离和方向“里按你自己的需要填写。
命令:EXTEND
快捷命令 EX
操作方式 输入EX 空格 选择想延长到那儿,空格 选择被延长的线
提示:线的前边有 有可能相交的线或物体
小技巧:输入EX 空格 空格 点被延长的物体 可直接延长到最近的一个物体,继续点该线,可以继续延长到下个物体。
命令:TRIM
快捷命令 TR
操作方式:同延长同样的小技巧。
命令:ERASE
快捷命令 E
操作方式: 输入E空格 选择物体 空格(或者选择物体按E空格)。
命令:U
操作方式:输入U空格,只要CAD没关过,可以一直反悔到打开图纸时的状态。
命令:EXPLODE
快捷命令 X
操作方式 输入X 空格 选择物体(或者选择物体输入X 空格)
提示:如果是块也许需要炸很多此才能炸开,也有的东西是炸不开的。
命令:STRETCH
快捷命令 S
操作方式:输入S 用右下左上的方式拉出一个框让左边的竖线或者上边的横线与被拉部分相交,空格 选择一个基本点,输入距离或者指定下一点。
命令:MIRROR
快捷命令:MI
操作方式:输入MI 选择要镜像的物体,选择“镜子“的第一点,选择”镜子“的第二点,空格,得到了一个以你选择的两点为对称轴的图像。
方法二:选择矩形命令 +相对坐标 生成一个正方形
方法三:画两条垂直的线然后用偏移组成一个正方形
方法四:画一条线,用阵列(环形阵列)生成一个正方形
方法五:画两条垂直的线,用复制命令分别复制两条线,生成一个正方形
方法六:画两条相交的线,复制两条线,基准点取交点,输入相对坐标,剪切掉多余的线,形成一个正方形。
所以要熟悉这15个命令几乎就可以走遍天下了!
ww, *move
a, *MATCHPROP
q, *PROPERTIES
c, *copy (把圆的命令改为CC)
把这几个复制到ACAD.PGP 的命令Z, *ZOOM的后边 保存
这样几乎所有的命令就都可以用左手完成了。右手只是偶尔用一下,呵呵,当然了,根据你自己的使用习惯自己定义也可以。我这样定义不替换原来的命令(C 复制命令除外,因为画圆的命令不常用),又增加了命令的可操作性,解放了右手和眼睛,右手只用鼠标,眼睛只盯着屏幕就可以了!
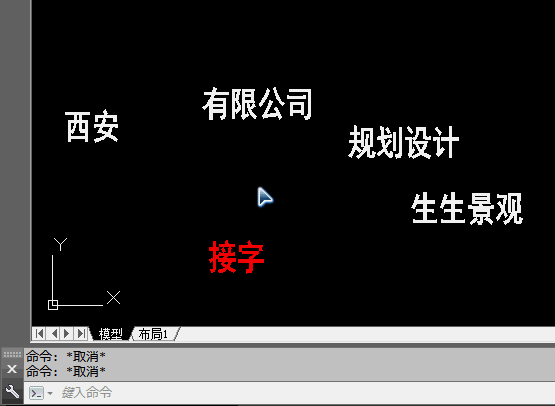
二、快速等间距布置路缘石▼
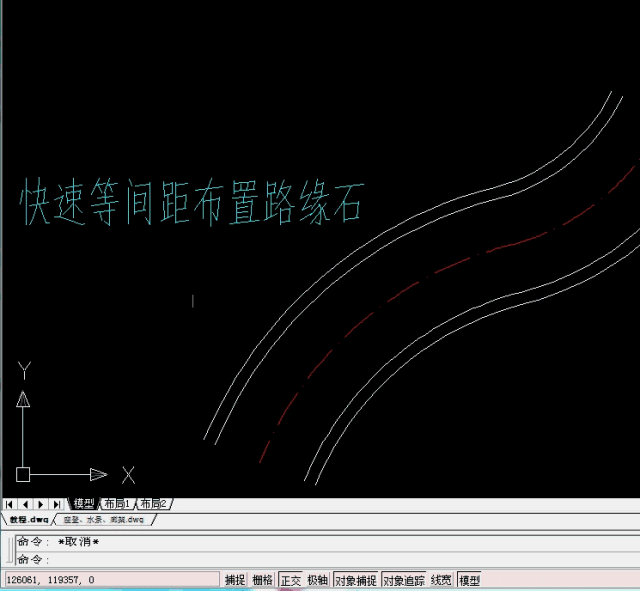
三、定距快速复制▼
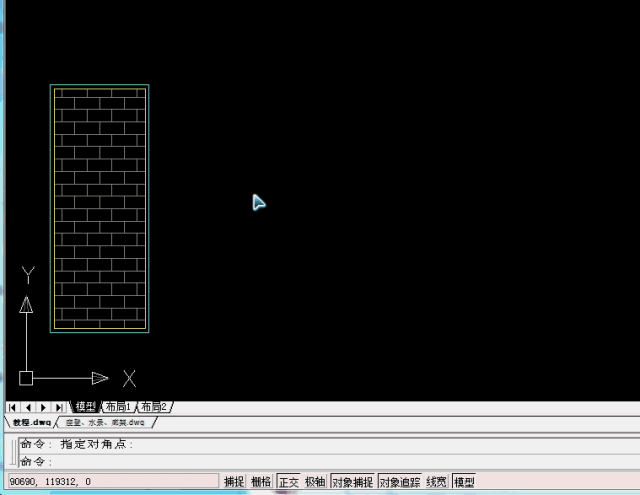
四、快速对齐填充基点/快递对齐填充边线▼

五、指定半径倒角方法▼
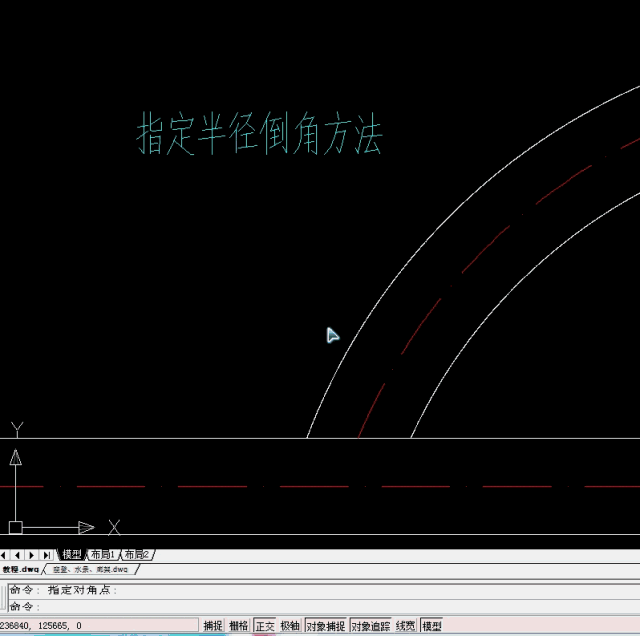
六、常规倒角的方法▼
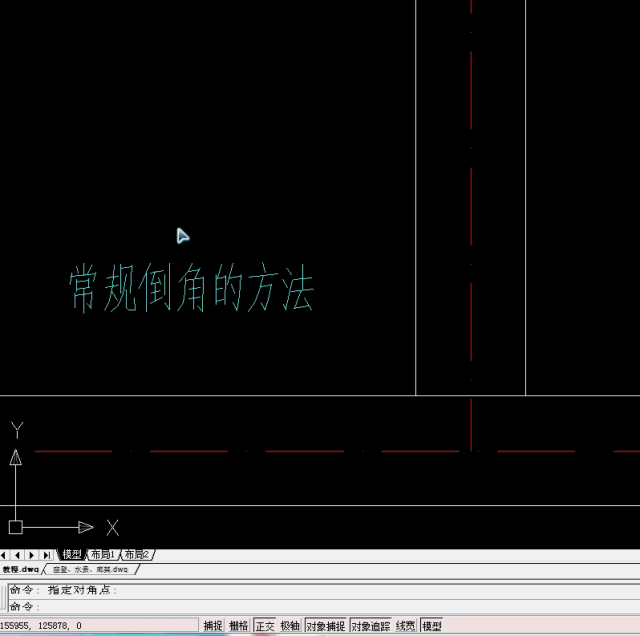
七、插入参照▼
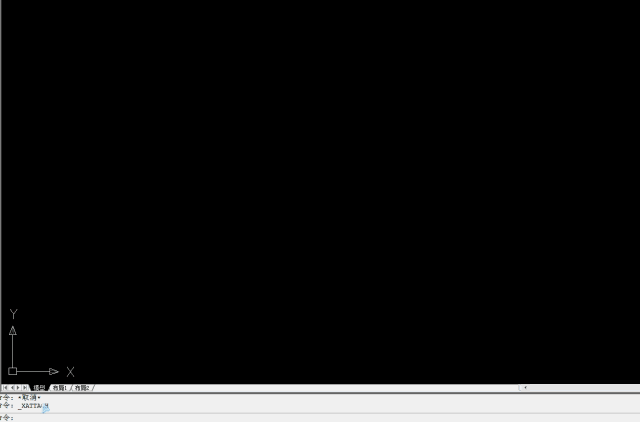
八、填充提取与快速继承填充▼
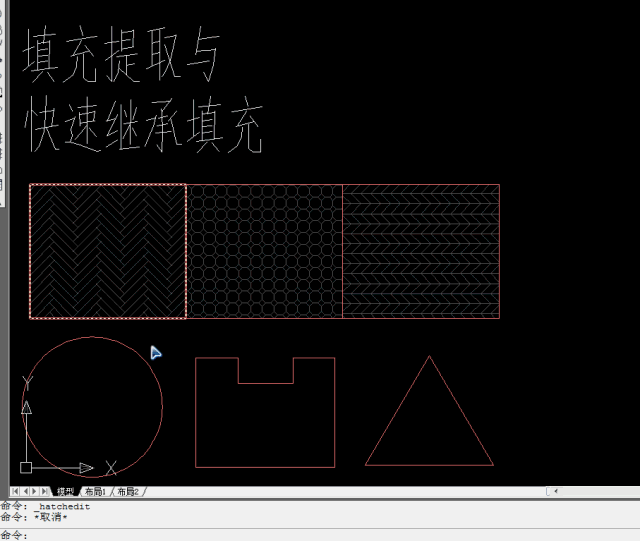
九、按块全选▼
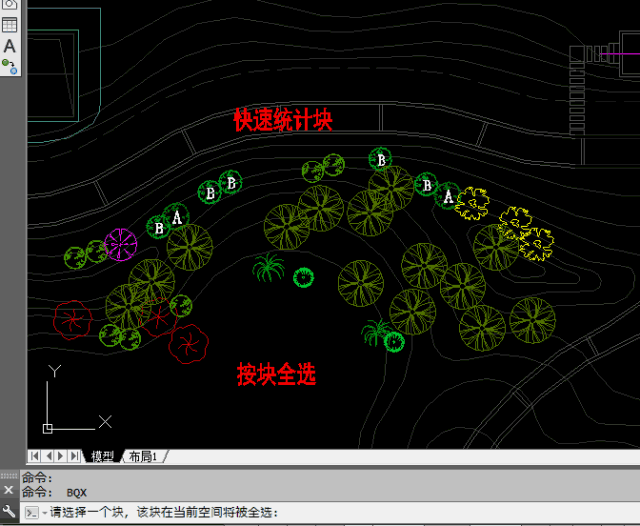
十、如何只通过中线把标准铺装段绘制到曲线道路上▼
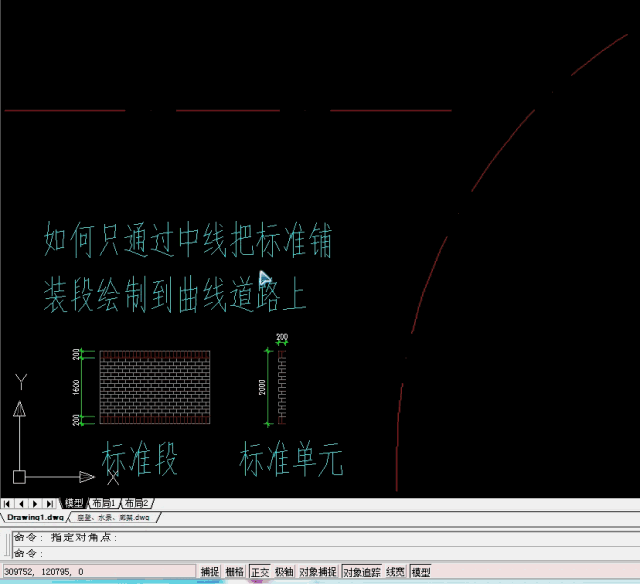
本文来自投稿,不代表本站立场,如若转载,请注明出处:
